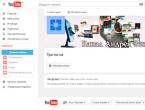Режимы загрузки Mac OS. Как переустановить OS X. Восстановить Recovery с сохранением данных. Как переустановить Mac OS с установочной флешки Режим восстановления через интернет mac os
Для того, что бы восстановить систему нам понадобится:
Внешний носитель с резервной копией Mac OS;
Mac Book, Mac Book Pro, Mac Book Air, iMac, Mac mini;
Около часа времени, или меньше, зависит от размера бэкапа и быстродействия Mac.
1 шаг. Подключите носитель с бэкапом Time Machine к Мас.
2 шаг. Перезагрузите Mac, для этого нажмите меню "Apple" в верхнем левом углу, выберите "Перезагрузить".

3 шаг. Во время загрузки Mac (появится серый экран), нажмите и удерживаете сочетание клавиш "Command (⌘)" + "R".

4 шаг. Выберите внешний носитель с бэкапом, диск восстановления и дату восстанавливаемого бэкапа.
Сразу после загрузки утилит OS X выберите пункт "Восстановить из резервной копии Time Machine".
Читаете общую информацию и нажимаете "Продолжить".
Выбираете диск восстановления (носитель на котором находится бэкап).
Следующим шагом выберите резервную копию, рекомендую выбрать самую свежую, поскольку в ней будут сохранены последние изменения в системе.
После этого необходимо выбрать диск, на который будет восстановлена система.
В конце появится сообщение о том, что восстановление выполнено успешно, после чего Mac перезагрузится и при следующей загрузке вы увидите восстановленную Mac OS X.
Восстановление данных из резервных копий Time Machine.
Для того, что бы восстановить файлы (фото, видео, музыку) сделанные с помощью Time Machine, войдите в Time Machine, для этого нажмите на значок в правом верхнем углу и выберите "Войти в Time Machine".

Если носитель с резервной копией не подключен, вы увидите ошибку "Не удается найти Ваш диск резервного копирования Time Machine". Что бы исправить эту ошибку подключите носитель в Mac.

Если носитель подключен вы увидите интерфейс, который позволит путешествовать во времени и просматривать ранние изменения ваших файлов с помощью стрелки или шкалы времени в правой части экрана. Для восстановления файлов выберите один или выделите несколько и нажмите кнопку "Восстановить".

На мой взгляд, еще никогда восстановление файлов/ системы не было так изящно, красиво и легко сделать как в утилите Time Michine.

Зачем они нужны и когда их использовать.
Как правило, Mac работает без сбоев. Однако любой может столкнуться с проблемой, которая не даст OS X загружаться.
В системе имеется весь набор инструментов для аварийного запуска компьютера, восстановления системы и специфические способы запуска для нестандартных ситуаций. Давайте подробнее изучим все возможные варианты загрузки компьютера Mac.
Спасибо за советы re:Store . Ещё больше секретов Mac и iPhone ты можешь узнать на официальных лекциях и мастер-классах . Запись и посещение абсолютно бесплатны .
Торопись! Мастер-классы уже завтра: в Москве про музыкальную студию , а в Питере про фэшн-иллюстрацию .
Большинство современных Mac поддерживают более 10 способов запуска системы. Чтобы попасть в любой из них, нужно зажать определенную кнопку или сочетание клавиш сразу после стартового звука при включении питания.
1. Режим восстановления

Зачем нужен:
в режиме восстановления доступна дисковая утилита, установщик OS X и служба восстановления из резервной копии Time Machine. Загружаться в таком режиме нужно, если система не стартует обычным способом, для восстановления её из бекапа или полной переустановки.
Как попасть: зажимаем сочетание Command (⌘) + R после звукового сигнала о начале включения компьютера до появления индикатора загрузки.
2. Менеджер автозапуска

Зачем нужен:
если второй системой на Mac установлена Windows, то в этом меню можно выбрать, в OS X загрузиться или в Window.
Как попасть: зажмите кнопку Option (⌥) или направьте на Mac пульт Apple Remote, заранее сопряженный с ним, и зажмите кнопку Menu .
3. Загрузка с CD/DVD

Зачем нужен:
компьютеры Mac на базе Intel с оптическим приводом либо с подключенным внешним CD/DVD приводом могут быть загружены с диска. При наличии дистрибутива OS X на диске можно произвести установку операционной системы.
Как попасть: зажимаем С .
4. Режим внешнего диска

Зачем нужен:
любой Mac с портом FireWire или Thunderbolt можно использовать как внешний накопитель для другого компьютера Mac, чтобы перенести большой объем данных между компьютерами или расширить накопитель на втором компьютере.
Как попасть: предварительно потребуется зайти в Настроки – Загрузочный том и активировать Режим внешнего диска . После этого во время загрузки следует удерживать кнопку T .
Если не хочешь рисковать данными на диске своего Mac, выбирай емкую и быструю флешку.
5. Безопасный режим

Зачем нужен:
безопасный режим позволяет устранить проблемы, возникающие при обычной загрузке OS X. При старте системы будет произведена проверка целостности накопителя и запущены лишь самые необходимые компоненты системы. Если к ошибкам при запуске приводили сторонние приложения, то система загрузится без проблем.
Используем этот режим при сбое и зависании в момент загрузки OS X. Если Mac загрузится в нем, начинаем отключать автоматическую загрузку приложений которые запускаются вместе с системой.
Как попасть: зажимаем Shift (⇧) .
6. Сетевой режим восстановления

Зачем нужен:
данный режим похож на предыдущий, но позволяет восстановить систему из дистрибутива, скачанного с сервера Apple. Для этого потребуется подключиться к сети с доступом в интернет. Использовать такой режим следует, если область диска для обычного восстановления повреждена.
Как попасть: используем сочетание Command (⌘) + Option (⌥) + R .
Сохранить данные и иметь возможность восстановиться из резервной копии помогут специализированные устройства от Apple.
7. Сброс PRAM/NVRAM

Зачем нужен:
в специальном разделе памяти Mac хранятся определенные параметры (настройки громкости динамиков, разрешение экрана, выбор загрузочного тома и сведения о последних критических ошибках). Если возникают ошибки, которые могут быть связаны с этими настройками, следует сбросить их.
Как попасть: после звукового сигнала зажмите Command + Option + P + R . Удерживайте клавиши до тех пор, пока компьютер не перезагрузится и вы не услышите сигнал загрузки во второй раз.
8. Режим диагностики

Зачем нужен:
данный режим предназначен для тестирования аппаратных компонентов Mac. Он позволит выявить причину неисправности компьютера. Если есть подозрение в неисправности компонентов Mac – загружаемся и проверяем.
Как попасть: зажимаем кнопку D .
9. Сетевой режим диагностики

Зачем нужен:
как и предыдущий режим, предназначен для тестирования аппаратной начинки. Однако, если у Mac имеются проблемы с жестким диском или SSD-накопителем, сетевой режим загрузит все необходимое для тестирования с сервера Apple.
Как попасть: нажимаем сочетание клавиш Option (⌥) + D .
10. Загрузка с NetBoot сервера

Зачем нужен:
в данном режиме можно установить или восстановить операционную систему по сети. Для этого потребуется готовый образа диска, который хранится на сервере, доступном по сети.
Как попасть: достаточно зажать кнопку N .
11. Однопользовательский режим

Зачем нужен:
В таком режиме будет доступна лишь командная строка. Загружаться так следует только при наличии опыта работы с командами UNIX. Продвинутые пользователи смогут провести техническое обслуживание компьютера и устранить системные неполадки.
Как попасть: нажимаем сочетание Command (⌘) + S .
12. Режим подробного протоколирования

Зачем нужен:
данный режим не отличается от стандартной загрузки Mac. Однако, во время запуска системы вместо привычного индикатора вы увидите подробный протокол запуска системы. Это может быть необходимо, чтобы понять, на каком процессе загрузки ОС происходит ошибка или сбой. Обратите внимание, что данный режим ориентирован на опытных пользователей.
Как попасть: нажимаем сочетание Command (⌘) + V .
13. Сброс параметров контроллера управления системой (SMC)

Зачем нужен:
подобный сброс следует применять при наличии системных ошибок, которые не пропадают после перезагрузки системы и выключения/включения компьютера. Ниже приводим перечень подобных проблем, при которых специалисты Apple рекомендуют сбрасывать параметры контроллера:
- беспричинное вращение вентиляторов компьютера на высоких оборотах (когда Mac находится без нагрузки);
- ненадлежащая работа подсветки клавиатуры;
- неверная работа индикатора питания;
- на ноутбуке некорректно работает индикатор заряда батареи;
- подсветка дисплея не регулируется или регулируется неверно;
- Mac не реагирует на нажатие кнопки питания;
- ноутбук неверно реагирует на открытие и закрытие крышки;
- компьютер самостоятельно переходит в режим сна;
- возникают проблемы при зарядке аккумулятора;
- индикатор порта MagSafe неправильно отображает текущий режим работы;
- некорректно работают приложения или зависают при запуске;
- возникают ошибки при работе с внешним дисплеем.
Как попасть: на разных Mac данный сброс осуществляется отличными способами.
На стационарных компьютерах:
- 1.
Выключите компьютер.
- 2.
Отсоедините кабель питания.
- 3.
Подождите 15 секунд.
- 4.
Подключите кабель питания.
- 5.
Подождите 5 секунд и нажмите на кнопку питания.
На ноутбуках с несъемным аккумулятором:
- 1.
Выключите компьютер.
- 2.
Подключите к источнику питания с помощью адаптера через MagSafe или USB-C.
- 3.
Зажмите сочетание Shift + Control + Option
на клавиатуре слева и, не отпуская их, нажмите кнопку питания.
- 4.
Отпустите клавиши и еще раз нажмите кнопку питания.
На ноутбуках со съемным аккумулятором:
- 1.
Выключите компьютер.
- 2.
Отсоедините адаптер питания.
- 3.
Извлеките аккумулятор.
- 4.
Нажмите на кнопку питания и держите её 5 секунд.
- 5.
Установите аккумулятор, подключите адаптер питания и включите компьютер.
Добавьте статью в закладки, чтобы долго не искать в случае возникновения проблем.
Справедливые, не завышенные и не заниженные. На сайте Сервиса должны быть цены. Обязательно! без "звездочек", понятно и подробно, где это технически возможно - максимально точные, итоговые.
При наличии запчастей до 85% процентов сложных ремонтов можно завершить за 1-2 дня. На модульный ремонт нужно намного меньше времени. На сайте указана примерная продолжительность любого ремонта.
Гарантия и ответственность
Гарантию должны давать на любой ремонт. На сайте и в документах все описано. Гарантия это уверенность в своих силах и уважение к вам. Гарантия в 3-6 месяцев - это хорошо и достаточно. Она нужна для проверки качества и скрытых дефектов, которые нельзя обнаружить сразу. Видите честные и реальные сроки (не 3 года), вы можете быть уверены, что вам помогут.
Половина успеха в ремонте Apple - это качество и надежность запчастей, поэтому хороший сервис работает с поставщиками на прямую, всегда есть несколько надежных каналов и свой склад с проверенными запчастями актуальных моделей, чтобы вам не пришлось тратить лишнее время.
Бесплатная диагностика
Это очень важно и уже стало правилом хорошего тона для сервисного центра. Диагностика - самая сложная и важная часть ремонта, но вы не должны платить за нее ни копейки, даже если вы не ремонтируете устройство по ее итогам.
Ремонт в сервисе и доставка
Хороший сервис ценит ваше время, поэтому предлагает бесплатную доставку. И по этой же причине ремонт выполняется только в мастерской сервисного центра: правильно и по технологии можно сделать только на подготовленном месте.
Удобный график
Если Сервис работает для вас, а не для себя, то он открыт всегда! абсолютно. График должен быть удобным, чтобы успеть до и после работы. Хороший сервис работает и в выходные, и в праздники. Мы ждем вас и работаем над вашими устройствами каждый день: 9:00 - 21:00
Репутация профессионалов складывается из нескольких пунктов
Возраст и опыт компании
Надежный и опытный сервис знают давно.
Если компания на рынке уже много лет, и она успела зарекомендовать себя как эксперта, к ней обращаются, о ней пишут, ее рекомендуют. Мы знаем о чем говорим, так как 98% поступающих устройств в СЦ восстанавливется.
Нам доверяют и передают сложные случаи другие сервисные центры.
Сколько мастеров по направлениям
Если вас всегда ждет несколько инженеров по каждому виду техники, можете быть уверены:
1. очереди не будет (или она будет минимальной) - вашим устройством займутся сразу.
2. вы отдаете в ремонт Macbook эксперту именно в области ремонтов Mac. Он знает все секреты этих устройств
Техническая грамотность
Если вы задаете вопрос, специалист должен на него ответить максимально точно.
Чтобы вы представляли, что именно вам нужно.
Проблему постараются решить. В большинстве случаев по описанию можно понять, что случилось и как устранить неисправность.
Когда компьютер перестает загружаться и есть большой риск потери всех данных с жесткого диска — наверное, самый страшный кошмар для любого пользователя PC или Mac. Именно поэтому в OS X предусмотрено автоматическое резервное копирование Time Machine, а также есть удобный инструмент для «починки» системы — режим восстановления OS X, о котором и пойдет речь в этой статье.
Вконтакте
Прежде чем начинать восстановление компьютера, необходимо понять, что в процессе восстановления всегда существует риск потерять важные файлы с диска компьютера или ноутбука. Именно поэтому, регулярное использование Time Machine — гарантия сохранения файлов пользователя в любой ситуации.
Как переустановить OS X на Mac?
Для того, что бы использовать восстановление и переустановить OS X необходимо иметь:
Для доступа в режим восстановления в OS X необходимо перезагрузить или включить компьютер с нажатыми клавишами ⌘ Cmd и R . После того, как на экране появится логотип Apple можно отпустить кнопки. Далее произойдет загрузка утилит восстановления.
Первым делом необходимо удостовериться, что основной накопитель Mac функционирует исправно и не содержит ошибок. Для этого необходимо использовать дисковую утилиту
(которая находится в папке Другие
общего каталога с программами). 
После ее открытия в левой колонке выберите основной накопитель компьютера и нажмите на клавиши Проверить диск , а затем Исправить диск в случае обнаружения проблем.
После выполнения этих действий попробуйте перезагрузить Mac еще раз. Если ошибка при загрузке системы всё же сохранилась, то необходимо прибегнуть к переустановке OS X.
Операционная система Mac OS хороша тем, что она проста в освоении и работает практически без сбоев. Но это не значит, что полностью исключена вероятность возникновения с ней проблем. Если произошел программный сбой, чаще всего его можно устранить самостоятельно. Главное - это выбрать правильный инструмент, а в данном случае способ аварийного запуска компьютера. На MacBook более десятка аварийных режимов работы, в которые можно попасть при загрузке компьютера. В рамках данной статьи рассмотрим, чем каждый из режимов полезен, и как в нем оказаться.
Оглавление:Режим восстановления

Чтобы попасть в режим восстановления, при включении компьютера, после звукового сигнала о старте загрузки (при его наличии), но до появления индикации загрузки, нужно зажать на клавиатуре сочетание клавиш Command+R.
Режим восстановления предлагает пользователю воспользоваться утилитами для:
- Восстановления системы из резервной копии, записанной в Time Machine. Это можно сделать, если при работе компьютера был включен режим сохранения резервной копии;
- Переустановки Mac OS. Утилита позволяет быстро пошагово переустановить операционную систему компьютера;
- Ознакомления с информацией на сайте Apple. Это может потребоваться, если при работе компьютера возникают проблемы, а другого устройства для посещения сайта нет;
- Проверить на наличие проблем жесткий диск, либо стереть с него информацию.
Режим восстановления в Mac OS целесообразно использовать, когда компьютер не загружается, и причиной этому могут быть повреждения системы. В таком случае можно восстановить копию системы или переустановить ее.
Режим менеджера автозапуска

Чтобы перейти в режим менеджера автозапуска, нужно зажать кнопку Option и кнопку Menu. Стоит отметить, что если имеется пульт Apple Remote (подключенный к устройству), можно использовать его, вместо кнопки Option.
Режим менеджера автозапуска требуется, чтобы переключаться между операционными системами, например, если на компьютере второй системой установлен Windows.
Режим загрузки с внешнего CD/DVD накопителя
 Чтобы загрузиться с внешнего диска, нужно зажать кнопку C при старте компьютера.
Чтобы загрузиться с внешнего диска, нужно зажать кнопку C при старте компьютера.
Если установочная версия операционной системы Mac OS имеется на диске, можно произвести ее инсталляцию подобным образом. Но стоит отметить, что в данный момент у компьютеров под управлением Mac OS практически нет оптических приводов, и подобный вариант загрузки доступен только для компьютеров на базе процессоров Intel.
Обратите внимание: Если у компьютера нет привода для дисков, загрузку можно произвести с внешнего CD/DVD диска, вставив его во внешний привод, подключенный к компьютеру через USB.
Загрузка в режиме внешнего жесткого диска
Чтобы перейти в данный режим загрузки, предварительно потребуется его включить. Для этого:

В данном режиме можно на большой скорости передавать информацию с одного MacBook на другой. Для этого нужно компьютеры соединить друг с другом через FireWire или Thunderbolt разъем. Тот компьютер, на котором включен режим внешнего жесткого диска, будет отображаться на втором компьютере в качестве внешнего накопителя, и с него можно будет на высокой скорости переносить данные.
Безопасный режим
 Чтобы загрузиться в безопасном режиме, нужно зажать Shift при старте компьютера.
Чтобы загрузиться в безопасном режиме, нужно зажать Shift при старте компьютера.
Безопасный режим полезен, когда необходимо решить возникшие проблемы в работе компьютера, например, когда система не загружается по тем или иным причинам. При запуске компьютера в безопасном режиме проходит диагностика, по результатам которой Mac OS может самостоятельно устранить некоторые из возникших проблем.
Запуск компьютера в безопасном режиме предполагает, что происходит загрузка критически важных для работы системы функций, а также программ. Если возникают проблемы в работе компьютера из-за сторонних приложений, MacBook сможет без проблем загрузиться в безопасном режиме, откуда можно удалить сторонние приложения или отключить их автоматическую загрузку при старте системы.
Режим восстановления из сети
 Чтобы загрузиться в режиме сетевого восстановления, необходимо при старте компьютера использовать сочетание клавиш Command+Option+R.
Чтобы загрузиться в режиме сетевого восстановления, необходимо при старте компьютера использовать сочетание клавиш Command+Option+R.
Данный режим загрузки близок к безопасному режиму, но у него есть одно важное отличие. В нем нужно загружать Mac OS в том случае, если необходимо восстановить систему. Например, когда поврежден раздел на диске, который отвечает за восстановление, можно воспользоваться данным режимом и использовать для переустановки системы дистрибутив с серверов Apple.
Режим протоколирования при загрузке (Verbose mode)
 Чтобы перейти в режим подробного протоколирования при загрузке компьютера, нужно зажать сочетание клавиш Command+V.
Чтобы перейти в режим подробного протоколирования при загрузке компьютера, нужно зажать сочетание клавиш Command+V.
Данный режим предполагает, что произойдет обычная загрузка компьютера Mac OS. Его отличия от стандартного старта компьютера в том, что вместо обычного индикатора загрузки пользователь будет видеть, как проходит процесс старта компьютера. Опытный пользователь может по протоколу загрузки определить, с чем конкретно имеются проблемы, если присутствуют неисправности компьютера.
Режим диагностики

Чтобы перейти в режим диагностики на MacBook, нужно при загрузке держать зажатой кнопку D.
Режим диагностики в компьютерах под управлением операционной системы Mac OS требуется для тестирования “железных” комплектующих устройства. В нем можно проверить, с каким из аппаратных компонентов имеются неисправности, а также выполнить его первичную диагностику. Если имеются подозрения, что вышел из строя или поврежден жесткий диск, неисправна оперативная память, имеются проблемы с процессоров, проверить их можно через режим диагностики.
Режим сетевой диагностики

Что перейти на Mac OS в режим сетевой диагностики, нужно при старте компьютера держать зажатыми кнопки Option+D.
Данный режим практически идентичен тому, что был рассмотрен выше. Он также позволяет провести тестирование аппаратных компонентов компьютера. Отличие данного режима от прошлого в том, что он использует инструменты диагностики, расположенные на серверах Apple (потребуется интернет-подключение). Соответственно, данный режим может быть полезен в тех ситуациях, когда поврежден частично или полностью SSD-диск или HDD-накопитель.
Режим загрузки через сервер NetBoot

Чтобы попасть в режим загрузки с NetBoot сервера нужно зажать кнопку N при загрузке.
Данный режим используется для восстановления операционной системы. Его можно использовать, если рассмотренные выше другие способы восстановления по тем или иным причинам не подходят. Режим восстановления через NetBoot подразумевает, что готовый образ диска восстановления находится на сервере, к которому имеется доступ через сеть.
Обратите внимание: Данный режим чаще всего используют системные администраторы для восстановления работоспособности компьютеров на Mac OS, объединенных в единую сеть, но не подключенных к интернету.
Режим командной строки

Чтобы загрузиться в режиме командной строки, нужно зажать сочетание клавиш Command+S при загрузке компьютера.
В режиме командной строки, который также называют однопользовательским режимом, доступна только командная строка. Данный режим подойдет, если нужно выполнить диагностику компьютера или провести его техническое обслуживание. Чтобы воспользоваться командной строкой в Mac OS, требуются знания команд UNIX.
Режим сброса PRAM/NVRAM

Чтобы выполнить сброс PRAM/NVRAM при загрузке компьютера нужно зажать клавиши Command+Option+P+R. Их надо держать до того момента, пока компьютер не выполнит перезагрузку (примерно 20 секунд). Если компьютер издает сигналы при старте, соответственно, раздастся повторно звуковой сигнал.
NVRAM - это небольшая энергонезависимая память, в которой хранятся настройки Mac OS. В зависимости от того, что это за компьютер, меняет перечень хранящихся в этой памяти настроек, например, это может быть разрешение экрана, загрузочный том, громкость и прочее. Сброс данных настроек может помочь, если имеются проблемы с загрузкой компьютера.
Режим сброса параметров SMC (контроллера управления системой)
В зависимости от того, какой компьютер на Mac OS имеется, отличаются способы сброса:

- Самопроизвольное изменение уровня подсветки клавиатуры;
- Проблемы с изменением уровня подсветки дисплея - отсутствие реакции на клавиши увеличения/уменьшения яркости, неправильный выбор уровня подсветки при включенной автояркости;
- Отсутствие реакции компьютера на попытки включения (нажатие кнопки питания);
- Неправильная реакция компьютера на открытие/закрытие крышки. Например, компьютер может не выходить из режима сна, либо не включаться (новые модели MacBook автоматически включаются при открытии крышки);
- Проблемы с зарядкой аккумулятора или индикацией MagSafe о процессе зарядки аккумулятора и режиме работы;
- Проблемы с распознанием количества заряда аккумулятора, быстрый разряд;
- Включение дополнительного охлаждения (кулеров) при низкой нагрузке;
- Неисправная работа режима сна - самопроизвольное засыпание и пробуждение;
- Проблемы в работе системных или сторонних приложений - постоянные вылеты, зависания при загрузке;
- Проблемы в работе с внешним дисплеем.