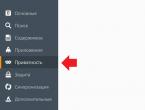Включение файлов cookie в браузере Firefox. Как включить cookies в разных браузерах? Что такое файлы и как установить поддержку cookies самостоятельно? Как в мозиле включить куки и javascript
Куки - это небольшой фрагмент данных, отправленный веб-сервером и хранимый на компьютере пользователя. Браузер каждый раз при попытке открыть страницу сайта пересылает фрагмент данных веб-серверу в составе HTTP-запроса. Фрагмент необходим для идентификации пользователя, хранения персональных настроек и т.п.
Сегодня расскажу о том, как включить куки в браузере Мозилла. Только сразу хочу напомнить, что по-умолчанию в Firefox куки включены, а потому нет никакой необходимости в их включении, за исключением тех случаев, когда настройки параметров обработки кук были изменены.
Теперь о самом процессе. Открываем браузер и нажимаем «Инструменты», затем выбираем «Настройки».
Перед вами откроется страница с настройками. Выберите пункт «Приватность».
 Здесь в подразделе «История» выбираем «Firefox будет использовать ваши настройки хранения истории».
Здесь в подразделе «История» выбираем «Firefox будет использовать ваши настройки хранения истории».
 После этого в списке вы увидите дополнительные пункты меню. Для того, что бы принимать куки, удостоверьтесь, что поставлена галочка рядом с соответствующим пунктом меню (выделена красным на скриншоте).
После этого в списке вы увидите дополнительные пункты меню. Для того, что бы принимать куки, удостоверьтесь, что поставлена галочка рядом с соответствующим пунктом меню (выделена красным на скриншоте).
 Помимо прочего, здесь же вы можете выбрать исключения для сайтов и даже срок хранения куков.
Помимо прочего, здесь же вы можете выбрать исключения для сайтов и даже срок хранения куков.
После всех действий просто закройте вкладку, изменения сохраняются автоматически.
Правильный подход к управлению куки в Firefox - обеспечение конфиденциальности и безопасности в Сети. Cookie необходимы для поддержки функций сайта, сохранения авторизационных данных. Однако в некоторых случаях они могут стать причиной утечки пользовательских данных, инструментом сторонних лиц для эксплуатирования браузера. О том, как включить куки в Mozilla Firefox и выключить, как очистить cookies в Мазила Фаерфоксе, вы сможете узнать из этой статьи.
Настройка куки
Чтобы перейти в браузере в панель управления cookie, выполните следующее:
1. Клацните кнопку «три полоски» (значок «три полоски» вверху справа).
2. Нажмите в выпавшем меню «Настройки».
3. В боковом списке клацните раздел «Приватность».
В блоке «История», в строке, чтобы включить cookies в Mozilla Firefox либо выключить, установите соответствующее значение:

«Будет запоминать историю» - включить cookies (автоматическое сохранение);

«Не будет запоминать историю» - выключение сохранения куки в браузере; после активации этого режима перезапустите FF;
«… будет использовать ваши настройки хранения истории» - сохранение и блокировка cookie, согласно настройкам и правилам, созданным пользователем.

Как только устанавливается этот параметр, в веб-обозревателе появляются дополнительные настройки:
«Исключения» - панель для ввода домена и назначения для него действий (разрешать сохранять данные сессии или блокировать);

«Принимать куки… » - настройка приёма куки со сторонних сайтов. Доступны следующие варианты:
«Всегда» - разрешить все данные со сторонних веб-ресурсов;
«Никогда» - полное отключение (таким образом можно частично ограничить FF от вредных ресурсов);
«С посещённых» - включение файлов только с открытых страниц.

- «До истечения срока их действия»: FF автоматически почистит куки по истечении их заданного периода сохранения.
- «До закрытия мною Firefox» - удалить куки перед выходом из браузера.

Удаление
Очистить куки в Firefox можно различными способами:
Способ №1: выборочно
Примечание. Функция доступна в панели управления на вкладке «Приватность» (при включенной опции «…использовать ваши настройки… »). При этом для её запуска и отстройки скачивать дополнительные программы не нужно.
1. Нажмите кнопку «Показать куки… ».

2. Откроется панель, где хранятся все cookie, размещённые в директории FF. В ней можно посмотреть все данные по любому раннее открытому веб-сайту. Чтобы выполнить удаление куки конкретного веб-ресурса, кликом выделите его папку, нажмите кнопку «Удалить выбранные».

Здесь же можно задействовать опцию, удаляющую все данные сессии, нажав «Удалить всё».
Способ №2: автоматическая очистка
1. В панели управления куки (в режиме собственных настроек) щелчком мыши установите «птичку» в опции «Удалять историю при закрытии Firefox».

2. Кликните кнопку «Параметры».
3. В новом окне убедитесь в том, что в очистку включён элемент «Куки» (возле него должна стоять «галочка»).

4. Нажмите «OK».
Способ №3: быстрая глобальная очистка
Примечание. Этот метод позволяет удалять не только куки, но и кэш, историю посещений.
1. В меню FF щёлкните: Журнал → Удалить недавнюю историю. Или нажмите сочетание клавиш - Ctrl + Shift + Del.

2. Укажите в строке «Удалить» значение «Всё».

3. Нажмите «Подробности». Отметьте в списке элементов куки.

4. Кликните «Удалить сейчас».
Способ №4: программа CCleaner
Предварительно нужно скачать с офсайта и установить на компьютер программу-уборщик CCleaner.
1. В окне утилиты клацните раздел «Очистка».
2. Перейдите на вкладку «Приложения».

3. В блоке «Firefox» отметьте «Cookie-файлы».

4. Клацните «Анализ», затем «Очистка».
Не забывайте своевременно очищать куки в Firefox. Временные файлы замусоривают системный раздел, сокращают свободное дисковое пространство, могут затормаживать работу системы.
Поделились
Файлы cookies представляют собой небольшие текстовые файлы, которые веб-серверы могут размещать на вашем компьютере при посещении их веб-сайта.
Сookies обычно используются, чтобы помочь веб-сайтам запомнить и идентифицировать вас, и сохранить личные данные посещения для этого сайта. Файлы cookies также могут быть необходимы для отслеживания вашего поведения на других ресурсах, связанных с основным.
Если вы не знаете как включить cookie в своем браузере, то пожалуйста обратитесь к нашему руководству ниже.
Нижеприведенные скриншоты помогут вам детально разобраться в настройках и включения куки в браузере.
1. Нажмите кнопку «Настройка и управление»
После нажатия, откроется меню с множеством опций. Один из них будет называться «Настройки» .
2. Выбираем пункт меню «Настройки»
Появится новое окно с конфигурациями.
3. Поиск настроек «Cookie»
Введи в поиске слово «Cookie» (запрос не чувствителен к регистру), вы увидите, что Chrome начинает изменять содержимое страницы. Откроется раздел «Конфиденциальность и безопасность» и подсветится желтым цветом необходимый нам раздел.
- Нажмите кнопку «Настройки контента»
- Далее «Файлы Cookies»
4. Настройка необходимых параметров
Если вам необходимо включить файлы cookie в браузере Google Chrome, выберите самый первый вариант - «Разрешить сайтам сохранять и читать файлы cookie (рекомендуется)» . Это позволит веб-сайтам хранить куки (и другие данные) на вашем компьютере столько, сколько указано веб-сайтами.
Альтернативой этому параметру является выбор «Удалять локальные данные при закрытии браузера» . Это позволит работать с обычными файлами cookie (например, регистрироваться на сайтах с именем пользователя и паролем), однако каждый раз, когда вы закрываете и снова открываете свой веб-браузер, вам нужно будет снова войти на сайт. Этот параметр также может помочь устранить рекламные компании, отслеживающие ваше поведение на разных сайтах.
И, конечно, если вы хотите полностью отключить Cookies, выберите параметр «Блокировать сторонние файлы cookie» .
После проделанных шагов, вы можете закрыть вкладку настроек, и желательно перезапустите браузер для применения заданных функций.
Данное руководство поможет вам правильно настроить и включить поддержку куки в своем браузере.
1. Выберите меню «Сервис»
В Internet Explorer «Сервис» можно найти в двух местах - это меню в верхней части экрана:
Также настройки можно открыть, щелкнув значок шестеренки в правой части окна браузера:
2. Выберите «Свойства браузера»
Открыть можно также, с помощью списка «Сервис», или нажав на шестеренку, и выбрать необходимый нам раздел настроек.
3. Выберите раздел «Конфиденциальность»
Окно, которое появится перед вами, будет иметь несколько вкладок, но нам необходимо выбрать раздел «Конфиденциальность», кликните по ней:
4. Включаем/Выключаем файлы Cookies
В Internet Explorer существует несколько настроек, которые могут блокировать или отключать файлы cookie.
В настройках «Конфиденциальности» в верхней части окна имеется ползунок, который можно перетаскивать вверх или вниз, чтобы выбрать различные уровни безопасности.
Передвигая эту панель вверх или вниз, справа вы можете заметить подробное описание каждого уровня предоставляемой безопасности.
Он варьируется от «блокировать все файлы cookie» до «принимать все файлы cookie» . По умолчанию используется значение «Средний» , которое обеспечивает баланс между правильным использование куки файлов, и значительным ограничением против утечку конфиденциальных данных о посещениях других сайтов.
Вообще говоря, если у вас возникли проблемы с использованием некоторых сайтов, потому что ваши настройки Cookie были изменены, самый простой способ исправить это - просто переустановить настройки по умолчанию.

Все, теперь ваши куки файлы в браузере Internet Explorer включены, и настроены правильно.
Cookie в интернет обозревателе Mozilla Firefox представляют собой полезные, но в то же время лишающие анонимности пользователя в сети накапливающиеся файлы с различного рода информацией. О пользе файлов и о недостатках в их хранение немного поподробнее:
Польза файлов cookie
- Благодаря цифровым данным куки упрощается процесс web-сёрфинга;
- Сокращается время на открытие ранее интернет страницы;
- Авторизация в социальных сетях или приложениях с личным кабинетом становится автоматической.
Вред и опасность файлов cookie
Огромное количество файлов куки накопленных в может привести к снижению производительности персонального компьютера;
Перехваченные данные cookie третьими лицами могут содержать в себе вредоносное программное обеспечение и вирусы;
Отслеживание активности пользователя в глобальной сети рекламными компаниями с последующим навязыванием своих продуктов;
Сбор конфиденциальной информацией о пользователе с дальнейшей продажей таковой третьим лицам.
Как бы ни были полезны файлы куки, время от времени от них надо избавляться. в популярной поисковой системе Mozilla Firefox и обезопасить свои персональные данные можно ознакомившись содержанием из следующей статьи — «как почистить куки Firefox».
Управление файлами куки в браузере Мозила очень простое. Восприятие настроек доступно для пользователей любого уровня. Пользователь интернет обозревателя в любой момент может, как включить куки в Firefox, так и отключить их. Есть разнообразна я возможность регулировки настроек сохранения файлов куки.
Для совершения определённых изменений в своём браузере пользователю необходимо провести несколько манипуляций в меню настроек браузера.
В верхнем углу с правой стороны браузера необходимо нажать соответствующую кнопку, далее выбрать иконку «Настройки».
В открывшейся новой странице поисковика «Приватность» (ссылка в адресной строке = about:preferences#privacy), в пункте «История Firefox» можно выбрать один из вариантов, а именно тот, где будет использоваться пользовательские настройки для хранения истории посещений сайтов.

В данном разделе пользователь может, как разрешить куки в Мозиле, так и настроить на автоматическое удаление таковых, выбрав при этом пункт для принятия куки файлов с сайтов. А именно можно выбрать следующие манипуляции:
Принимать файлы cookie со сторонних сайтов – «Всегда/ С посещённых/ Никогда»
Сохранять cookie файлы – «До истечения срока их действия или до закрытия пользователем Firefox»
Удалять всю историю при закрытии браузера Mozilla Firefox (Нажав на кнопку «Параметры…» можно выбрать тип данных для автоматического удаления).

Используя кнопки «Исключения…» и «Показать куки…» можно создать персональные настройки по удалению конкретных файлов куки или всех разом.
Резюме: «Для поддержания работоспособности пользовательского персонального компьютера и увеличения безопасности личных данных чистка файлов куки должна быть регулярной или настроена на автоматическое удаление всех объектов за исключением необходимых».
Куки — это небольшой фрагмент данных, отправленный веб-сервером и хранимый на компьютере пользователя. Браузер каждый раз при попытке открыть страницу сайта пересылает фрагмент данных веб-серверу в составе HTTP-запроса. Фрагмент необходим для идентификации пользователя, хранения персональных настроек и т.п.
Сегодня расскажу о том, как включить куки в браузере Мозилла. Только сразу хочу напомнить, что по-умолчанию в Firefox куки включены, а потому нет никакой необходимости в их включении, за исключением тех случаев, когда настройки параметров обработки кук были изменены.
Теперь о самом процессе. Открываем браузер и нажимаем «Инструменты», затем выбираем «Настройки».

Перед вами откроется страница с настройками. Выберите пункт «Приватность».

Здесь в подразделе «История» выбираем «Firefox будет использовать ваши настройки хранения истории».

После этого в списке вы увидите дополнительные пункты меню. Для того, что бы принимать куки, удостоверьтесь, что поставлена галочка рядом с соответствующим пунктом меню (выделена красным на скриншоте).

Помимо прочего, здесь же вы можете выбрать исключения для сайтов и даже срок хранения куков.
После всех действий просто закройте вкладку, изменения сохраняются автоматически.