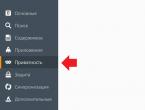Как сделать ручной апдейт движка wp. Обновление WordPress подробно для начинающих. Как вручную обновить WordPress, пошаговая инструкция
Здравствуйте, уважаемые читатели блога сайт. Раз уж я написал про , то было бы логично написать и о том, как установить обновление для WordPress () до последней актуальной версии. В отличии от Джумлы, в нем имеется возможность автоматического обновления, когда от вас потребуется лишь нажать на кнопку.
Но иногда, по тем или иным причинам, автоматический апгрейд может оказаться не возможным, и в этом случае вам волей-неволей придется выяснять, как можно обновиться до последней версии вручную. Поэтому в этой небольшой заметке я расскажу про это.
Делаем бэкап перед обновлением — WordPress Database Backup
Если phpMyAdmin вам по каким-либо причинам не подходит, то можете воспользоваться плагином WordPress Database Backup , который позволит в одно касание создать резервную копию вашей БД. Давайте я вкратце пробегусь по его установке, настройке и созданию бэкапа.
Итак, установка традиционная:
- Распаковать архив с плагином
- Скопировать получившуюся в результате распаковки папку в директорию под названием /wp-content/plugins/, где обитают все
- Далее входите в админку и выбираете вкладку «Плагины»- «Inactive (Неактивные)»
- Находите строку с Database Backup и жмем на «Активировать»
Все, его вы установили, теперь можно переходить на страницу настроек, выбрав из левого меню пункты «Инструменты» — «Резервное копирование». Если окажется, что на вашем блоге директория wp-content не имеет достаточные права для того, чтобы данный плагин смог создать в ней папку для хранения бэкапов баз данных, то вы увидите в верхней части сообщение об этом:

Ничего страшного в этом нет. Вам нужно будет с помощью FileZilla, описанной , зайти в директорию wp-content и создать там папку (щелкнуть правой кнопкой мыши по пустому месту и выбрать из контекстного меню пункт «Создать каталог»), название которой будет указано в сообщении (в моем случае — backup-b9747).
Затем вам нужно будет щелкнуть правой кнопкой мыши по только что созданному каталогу и выбрать из контекстного меню пункт «Права доступа к файлу». В открывшемся окне, в поле «Цифровое значение», введите 777 и нажмите OK.
Теперь, войдя в настройки Database Backup, вы никакого сообщения сверху не увидите, а значит с правами доступа на запись резервных копий БД Вордспресса в указанную директорию у вас все в порядке.
Собственно, можно вообще не производить никаких настроек для этого плагина, а сразу нажать на кнопку «Создать архив», расположенную в области «Настройки резервного копирования» для того, чтобы начать процесс создания бэкапа:

Внимательно отнеситесь к предупреждениям, которые вам выдает Database Backup. По окончании создания архива вы увидите стандартное диалоговое окно загрузки в вашем браузере. У меня Опера вместо расширения архива Gzip заменяет его на расширение HTML, но после ручного исправления данный архив с бэкапом успешно распаковывается.
Обращаю ваше внимание, что плагин этот служит только для создания бэкапа базы данных WordPress, а для ее восстановления вам все равно придется использовать упомянутый чуть выше phpMyAdmin.
Думаю, что остальные настройки вам понятны без объяснений. Вы можете в области «Таблицы» в левом столбце поставить галочки для исключения из создаваемого бэкапа БД таблицы со спам-комментариями и различные редакции одних и тех же данных (сохраненные копии или ревизии). В левой колонке вы можете добавить к создаваемому бэкапу еще ряд таблиц сторонних плагинов.
В области «Расписание резервного копирования» вы можете указать свой почтовый ящик и настроить частоту создания и высылки вам на E-mail резервных копий базы данных вашего блога. Вот и все, пора переходить непосредственно к апгрейду движка до последней модификации.
Как обновить WordPress автоматически
После того, как вы создали резервные копии файлов движка и базы данных своего блога, вам уже нечего опасаться и можно приступать к автоматическому обновлению Вордпресса до последней версии. Вообще, смысл апгрейда заключается в том, что в новых модификациях затыкаются те дыры в безопасности, которые были обнаружены ранее.
Но, к сожалению, процесс обновления несет в себе и долю негатива — с каждой новой версией создает все большую нагрузку на сервер. Для посещаемого блога это может быть существенным аргументом, чтобы воздержаться от апгрейдов, но тогда вы рискуете быть взломанными по причине более слабой защищенности старых версий.
Получается дилемма, которую каждый решает по своему. Лично я по-прежнему стараюсь обновляться при первом появлении соответствующего сообщения в админке, хотя и вижу как это пагубно сказывается на нагрузке блога на сервер хостинга.
К тому же после апгрейда у вас могут перестать работать некоторые плагины, авторы которых еще не успели их обновить для совместимости с новой версией Вордпресса. Правда такое случается довольно редко, но все же случается.
Итак, когда вы увидите в самом верху админки надпись вида «Доступен WordPress 3.6! Пожалуйста, обновитесь», то это будет означать, что пришла пора действовать. Если делать все по правилам перестраховки, то для начала вам нужно будет на всякий случай во избежание конфликтов временно деактивировать (отключить) все используемые вами плагины. Лично я на это забиваю, но...
Для того, чтобы отключить все плагины, вам нужно будет выбрать из левого меню соответствующий пункт, перейти на вкладку «Активные», поставить галочку в поле «Плагин», выбрать из выпадающего списка вариант «Деактивировать» и нажать на кнопку «Применить»:

Если вы используете какой-либо , то перед обновлением желательно будет очистить кэш, созданный им (лично я этого тоже не делаю).

Пройдет некоторое время и вы увидите бодрый рапорт о том, что движок успешно обновлен. Если вместо этого увидите сообщение об ошибке , то скорее всего сие действо вам придется делать вручную (читайте об этом ниже).
После того, как вам удастся успешно обновиться, не забудьте включить все те плагины, которые отключили. Для этого перейдите на вкладку «Недавно активный», поставьте галочку в поле «Плагин», выберите из выпадающего списка вариант «Активировать» и нажмите на кнопку «Применить».
Как обновить Вордпресс вручную
При ручном обновлении действуют те же правила, что и при автоматическом. Во-первых, вам нужно будет обязательно создать резервную копию базы данных и файлов движка описанными выше способами. Во-вторых, нужно будет отключить все работающие плагины и очистить кеш, если вы его используете.
Затем нужно скачать последнюю версию WordPress , распаковать архив и подключиться к вашему блогу по FTP (FileZilla в помощь) для того, чтобы приступить к копированию файлов обновления. Вообще-то на сайте кодекса Вордпресса есть подробное описание процесса ручного обновления, но вот только оно на английском.
Обычно затем советуют подключиться к блогу по ФТП и удалить папки wp-includes и wp-admin , ибо содержимое этих директорий будет полностью заменено из скачанного вами пакета обновлений. Но при этом ни в коем случае советуют не удалять следующие папки и файлы:
- файл конфигурации wp-config.php
- папку wp-content
- папку с изображениями используемыми вами на блоге wp-images
- папку с языковыми файлами wp-includes/languages/ , в случае, если вы скачали обновление без поддержки нужного вам языка
- файл децентрализованного управления сервером вашего хостинга.htaccess
- описанный
После этого вам нужно будет распаковать архив со скачанной последней версией движка и скопировать все получившиеся после распаковки файлы и папки по FTP в корневую папку своего блога.
В левом окне FTP клиента откройте содержимое распакованного архива, а в правом — корневую папку (ну или ту папку, где у вас установлен WordPress). Выделите все содержимое в распакованном архиве и, нажав правую кнопку мыши, выберите из контекстного меню пункт «Закачать на сервер».
На сообщение о том, что такой объект уже существует, вам нужно будет поставить галочку в поле «Переписать» открывшегося диалогового окна, а также поставить галочку в поле «Всегда использовать это действие», чтобы FileZilla постоянно об этом не переспрашивала. Следует очень внимательно отнестись к файлу конфигурации wp-config.php , который находится в корневой папке.
Дело в том, что в новых версиях Вордпресса могут быть добавлены новые команды в wp-config.php. Поэтому откройте новый файл конфигурации, загруженный вами из архива с новой версией (он будет называться wp-config-sample.php), внимательно сравните его содержимое со своим старым файлом и перенесите в wp-config-sample.php все индивидуальные для вашего блога настройки из wp-config.php (имя пользователя и базы данных, а также пароль к ней и т.п.).
После окончания сего процесса вам нужно будет переименовать файл wp-config-sample.php в wp-config.php. Немного сложновато, но уж как есть.
Но это еще не все, ибо мы обновили только файлы движка, а нужно еще обновить и базу данных WordPress . Тут можно поступить двумя способами. Во-первых, можно просто зайти в админку своего блога и нажать на кнопку «Обновить базу данных», которая должна будет появиться после обновления файлов движка. В результате отобразится сообщение, что база была успешно обновлена.
Во-вторых, можно будет набрать в адресной строке следующий URL:
Vash-blog/wp-admin/upgrade.php
В результате у вас откроется окно все с той же кнопкой «Обновить БД», после нажатия на которую последует рапорт об успешном завершении процесса и предложение продолжить работу.
На этом обновление Вордпресса вручную можно считать законченным, останется только включить обратно все плагины, которые вы благоразумно отключили перед обновлением, ну и посмотреть, работают ли они соответствующим образом с новой версией движка.
Удачи вам! До скорых встреч на страницах блога сайт
Вам может быть интересно
 Установка WordPress в деталях и картинках, вход в админку WP и смена пароля
Где скачать WordPress - только с официального сайта wordpress.org
Установка WordPress в деталях и картинках, вход в админку WP и смена пароля
Где скачать WordPress - только с официального сайта wordpress.org
 Как войти в админку WordPress, а так же поменять логин и пароль администратора выданные вам при установке движка
Пропало левое меню в админке WordPress после обновления
Как войти в админку WordPress, а так же поменять логин и пароль администратора выданные вам при установке движка
Пропало левое меню в админке WordPress после обновления
 Оптимизация темы (шаблона) WordPress для снижения его нагрузки на сервер хостинга, плагин WP Tuner и число запросов к БД
Оптимизация темы (шаблона) WordPress для снижения его нагрузки на сервер хостинга, плагин WP Tuner и число запросов к БД
 Снижение потребляемой в WordPress памяти при создании страниц - плагин WPLANG Lite для подмены файла локализации
Как отключить комментарии в WordPress для отдельных статей или всего блога, а так же убрать или наоборот подключить их в шаблоне
Бесплатные темы и шаблоны для WordPress - где их можно скачать
Снижение потребляемой в WordPress памяти при создании страниц - плагин WPLANG Lite для подмены файла локализации
Как отключить комментарии в WordPress для отдельных статей или всего блога, а так же убрать или наоборот подключить их в шаблоне
Бесплатные темы и шаблоны для WordPress - где их можно скачать
 Настройки блога на WordPress, которые вы должны сделать сразу после его установки
Настройки блога на WordPress, которые вы должны сделать сразу после его установки
 Hyper Cache - включаем плагин кэширования в Вордпресс для оптимизации WP блога и снижения его нагрузки на сервер хостинга
Hyper Cache - включаем плагин кэширования в Вордпресс для оптимизации WP блога и снижения его нагрузки на сервер хостинга
WordPress умеет автоматически обновлять себя до новейшего минорного релиза без участия пользователя. Для крупных же обновлений WordPress отображает уведомление, что новая версия стала доступна и предлагает пользователю обновиться, просто нажав на кнопку. Однако, иногда вы можете столкнуться с ситуацией, когда обновление из админки WordPress невозможно. В этой статье мы покажем вам как вручную обновить WordPress с помощью FTP клиента.
Подготавливаем сайт к обновлению
Первое, что вам всегда нужно сделать перед каждым обновлением, это создать свежую резервную копию сайта. Если у вас нет доступа к админке WordPress, то бекап можно сделать вручную.
После создания р.к. потребуется скачать свежую копию последнего WordPress со страницы WordPress.org на свой компьютер, а затем распаковать архив. Внутри zip архива вы обнаружите папку под названием i>wordpress.
Если на вашем компьютере еще нет установленного FTP клиента, то необходимо его скачать и установить. Мы рекомендуем использовать Filezilla, потому как он бесплатен и работать как на Windows, так и на Mac. В качестве альтернативы можно рассмотреть Total Commander.
Загружаем файлы WordPress через FTP
Подключитесь к своему сайту с помощью FTP клиента.
После подключения переходим в корневую директорию сайта. Теперь загружаем все файлы из папки wordpress на вашем компьютере в корневую директорию сайта.
Ваш FTP клиент начнет загрузку файлов с ПК на веб хостинг. Во время процесса обновления клиент FTP спросит что сделать с уже существующими на сервере файлами, заменить их? Выберите «Замена», а затем поставьте галочку «Всегда применять это действие».

Обновление базы данных WordPress
В новых релизах WordPress могут вноситься изменения в базу данных WordPress, что потребует обновления БД. После того, как вы загрузили все файлы на свой сайт, просто перейдите в административную панель ВП. WordPress отобразит вам уведомление о необходимости обновления БД.

Просто кликните на кнопку Update WordPress Database (Обновить базу данных WordPress) для продолжения. CMS отобразит вам уведомление об успешном завершении операции.
Вот и все. Вы успешно обновили WordPress вручную до последней версии.
Помните, что всегда стоит обновлять WordPress до последней свежей версии.
Мы надеемся, что эта статья помогла вам научиться вручную обновлять WordPress на своем сайте.
По всем вопросам и отзывам просьба писать в комментарии ниже.
Не забывайте, по возможности, оценивать понравившиеся записи количеством звездочек на ваше усмотрение.
Всегда ли удается обновить WordPress до новой версии? Вот вышла очередная свежая версия, о чем сразу появилось оповещение на блогах, в их административной части. Когда-то обновление движка производилось вручную и было делом достаточно хлопотным. Сейчас ничего сложного нет, так как обновление происходит автоматически — жми кнопку «Обновить», и всё! Но, если появились проблемы и не удается обновить WordPress до Новой версии.
Зайдите на страницу своего хостинга, там, где сводная статистика. Найдите в разделе Статистика строку Установка/Обновление скриптов. Вызовите окно Установка/Обновление скриптов. Выберите домен из списка — выберите скрипт из списка (Блог WordPress) — выберите Обновить существующий скрипт (там, где строка Установить новый скрипт) — нажмите Выполнить. Через несколько секунд на ваших глазах произойдёт обновление. Вернитесь в свой блог, повторите вход. И вы увидите, что ваш WordPress обновился.
Обновление WordPress происходит по-разному: Обновление не удается! Не помогает ни отключение темы и плагинов, ни другие изощрения. На тех сайтах, где не удается обновить WordPress, обычно с обновлением-удалением- установкой плагинов тоже возникают проблемы. Эти явления взаимосвязанные.
Хочется разобраться, почему так происходит? Самое правильное, это сразу обратиться в службу поддержки своего хостинга, за разъяснениями и устранением проблемы. Но не у всех есть грамотные специалисты в техническом отделе хостера. А если есть, не факт, что они с вами поделятся своими секретами: проблему устранят, но тратить свое время на объяснения не станут.
Всегда хочется разобраться самому и не тратить время на переговоры с технической службой. Некоторые из вас даже знают, как удалить старые плагины или старую версию WordPress, и закачать (скопировать, перенести) новые версии через контрольную панель менеджера файлов. Но ведь эти полумеры не дают знания причины «неработоспособности» административной панели сайта и, по-прежнему, остается загадкой, почему на одних сайтах обновление происходит, а на других — нет.

А все дело в настройках файла wp-config.php — Если не удается обновить WordPress
Обновления Вордпресс будут удаваться, если в режиме ftp, для файла wp-config.php
в строке
define(‘FS_METHOD’, ‘direct’);
заменить запись на
define(‘FS_METHOD’, ‘ftpext’);
Теперь, при установке или обновлении WordPress до свежей версии, надо будет вводить пароль ftp-пользователя. Зато все обновления устанавливаются нормально.
Обновление WordPress – это неотъемлемая составляющая правильного ухода за сайтом. У вас всегда должна быть установлена последняя версия Вордпресс. Иначе злоумышленникам будет проще взломать ваш сайт или напустить на него “атаку”. Кроме безопасности, старые версии еще и проигрывают по функционалу. С новым обновлением может прийти какая-нибудь полезная функция. Ведь обновляется не только сам движок, а вместе с ним и установленный шаблон, плагины, виджеты и многое другое.
Однако, обновление WordPress не всегда приносит с собой позитивные изменения. Порой после установки новой версии какие-то сервисы сайта начинают работать некорректно. В результате вебмастер сталкивается с трудной задачей – ему либо приходится решать проблему с кодом самостоятельно, либо делать “откат” до предыдущей версии.
Кроме того, чтобы обновиться, Вордпресс постоянно делает запросы на ваш сервер. Он пытается определить, есть ли сервисы и функции сайта, которые необходимо обновить. Как только таковые появляются, начинается автоматическое обновление системы. Естественно, докачивание нового кода и онлайн-изменение технических составляющих сайта не могут не повлиять на работу ресурса – он начинает тормозить. А чем больше у вас установлено всякой всячины на сайте, тем хуже со временем он начинает работать – разнородные сервисы просят обновление не согласовано, потому сначала может обновиться один плагин, потом другой, на третий день – тема обновиться, а на четвертый – и сам движок.
Как известно, медленная работа ресурса – это прямой путь к вылету из топа выдачи поисковых систем.
Потому если вы не желаете попасть под какой-либо фильтр, и быть обвинены вашими постоянными посетителями в небрежности по отношению к сайту, вам следует отключить постоянные обновления Вордпресс. То есть не оставить все старое навсегда, а периодически самостоятельно обновлять систему и все сервисы, которые в ней есть. Чтобы это сделать, разберем как обновить WordPress вручную и как отключить навязчивое автоматическое обновление.
Define(‘AUTOMATIC_UPDATER_DISABLED’, true);
Эта строка отключает все доступные обновления – то есть перестанет обновляться установленная тема, активные плагины и сам движок.

А чтобы запретить обновлять только ядро сайта, можно воспользоваться константой WP_AUTO_UPDATE_CORE – она ответственна за версии Вордпресс, но не трогает плагины и шаблон. По умолчанию значение константы, прописанное в конфигурации, равно minor – то есть движок автоматически обновляется при выходе технических релизов через специальные сервисы. Именно от этого вам и следует избавиться. Замените минор на критерий false – он избавит вас от горе-релизов, что тормозили работу сайта.
Иногда опытные вебмастера оставляют на сайте лазейку для обновлений – чтобы сервисы вносили только весомые изменения, а мелкие технические “апдейты” оставляли на потом. Для этого вам придется написать свой плагин, который будет фильтровать содержимое обновлений. Для этого необходимо воспользоваться функцией ввода фильтра
add_filter(allow_major_auto_core_updates);
сервисы будут вносить только важные обновления (например, с 4.3 до 4.4). И не забудьте задать критерий – ‘__return_true’, чтобы фильтрация содержимого обновлений заработала.
И хоть кажется, что проблема уже практически решена, ведь можно добавить код на страницу, все равно по отзывом многих вебмастеров, работа сайта продолжает тормозить. Оказывается, что даже, если у вас есть код, воспрещающий вход обновлений на страницу, сервисы продолжают штормить хостинги – они заходят, разворачиваются и уходят. Но именно из-за того, что они заходят на сервер, сайт и начинает глючить. Потому нужно искать дополнительные пути отключения обновлений – воспользуйтесь плагином!
Модуль Disable All WordPress Updates – вот решение ваших бед. Плагин блокирует любые автоматические обновления. Сервисы не получают запросы с вашего сайта, и перестают на него приходить. А значит скорость работы ресурса значительно увеличивается. А, что самое главное, для активации блокировки не нужно ничего предпринимать – одной установки и активации инструмента Disable All WordPress Updates достаточно начала корректной работы. Да и весит плагин меньше 4 КБ.
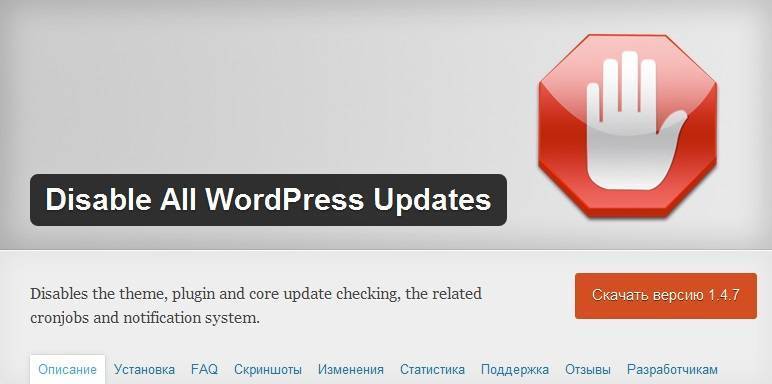
Как обновлять движок Вордпресс вручную
Итак, с отключением обновлением разобрались – а теперь необходимо узнать, как вручную закачивать новую версию Вордпресс и всего остального (плагинов, тем). Во-первых, стоит отметить, что не всякая последующая версия может подойти для вашего сайта. Существуют специальные сервисы, которые проверяют соответствие установленных PHP и MySQL. Лучше и вам воспользоваться таковыми. Эти сервисы бесплатны, но очень помогут вам. Ведь если ваш сайт не готов к принятию новой версии движка, он будет работать некорректно.
Теперь разберем как обновить WordPress поэтапно
1. База данных – это память вашего сайта, это все материалы и установленные настройки, которые на нем есть. Если собираетесь сделать хоть какое-то изменение в структуре ресурса, сначала позаботьтесь о создании резервной копии баз данных. Автоматическое обновление этого не требовало, но если вы решили его отключить и самостоятельно обновить движок, тогда лучше предохраниться – скопируйте папку с БД, и занесите на компьютер (а еще лучше на сервисы хранения файлов).
2. Неизвестно как новая версия ядра сайта повлияет на работу разных его элементов. Особенно это касается работы плагинов. У вас наверняка уже установлено не мало модулей. Не все разработчики тщательно следят за своими работами – некоторые забрасывают плагины, и уже не обновляют их. Рано или поздно такие разработки становятся неактуальными. Потому желательно вам сразу отключить все активированные плагины. А потом уже будете постепенно их активировать, проверяя правильность работы.
3. На всякий случай проверьте резервные копии, которые вы сделали. Также скопируйте помимо базы данных все файлы, которые имеются в каталоге Вордпресс. Это тоже важно, ведь вы можете потерять все содержимое сайта из-за неудачного обновления. Большое внимание обратите на наличие файла.htaccess среди копий. Начните обновляться только после того, как убедитесь, что скопированные данные можно будет применить потом.
4. Если для отключения отправки запроса с сайта Вордпресс вы использовали специальный плагин, вы можете его на время деактивировать, чтобы обновления снова запустились. Это не особо ручной метод – но тем не менее, вы сможете управлять частотой скачивания версий Вордпресс.
Но чтобы по-настоящему обновить систему вручную, вам предстоит воспользоваться FTP. Скачайте последнюю версию WordPress с официального сайта (а не то можете скачать вирусы). Далее включите FTP. При помощи FTP удалите с хостинга директории старой версии движка – это wp-includes и wp-admin. Потом разархивируйте новую скачанную версию ядра. Перенесите в FTP обновленные версии указанных директорий на место старых удаленных. Потом необходимо добавить в существующую папку wp-content новые файлы, которые имеются в обновленной версии. Только будьте осторожны – ее не следует удалять, а лишь наполнить новым содержимым. Внести обновленные файлы в wp-content через FTP, а также остальные системные конфигурации, которые остались в архиве (их в корневую папку).
Папку wp-content не стоит трогать, потому что именно в ней содержаться все инструменты вашего сайта – плагины, виджеты, шаблоны и т. д. Если удалить это, то у вас останется пустующий ресурс. Некоторые рекомендуют очищать wp-content, оставляя только некоторые папки нетронутыми, но это очень рискованная затея. Если вы собрались так делать, то ни в коем случае не трогайте robot.txt, файл.htaccess (при условии, что там есть ваши изменения – если нет, то можете удалять) и каталог wp-images.
5. Следующий шаг – это авторизация в админке Вордпресс. Теперь, если на то есть потребность, движок сам подскажет, что вам нужно делать. Он перенаправит вас на страницу обновлений и предоставит вам подробную инструкцию по дальнейшим действиям. Вам лишь остается следовать за этими инструкциями.
6. И последнее, что остается вам сделать – это постепенно восстановить работу сайта. Возможно, некоторые плагины и элементы придется обновить. Вам предстоит проверить работу каждого из них. Хорошенько вспомните для чего предназначен каждый модуль, и включайте их по одному. Не активируйте сразу все дополнения – не сможете понять, что работает, а что нет.
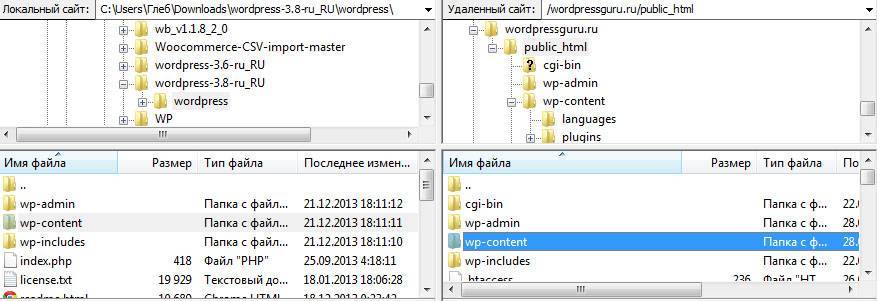
Теперь вам лишь остается наблюдать за изменениями работы сайта. Если что-то ухудшилось, вы всегде можете сделать “откат” системы, восстановив прежнюю версию. Чтобы слишком не заморачиваться постоянными обновлениями, поставьте себе за правило обновлять Вордпресс раз в месяц или даже в квартал. Все зависит от масштабов вашего сайта и количества рабочих инструментов на нем.
Приветствую вас, дорогие читатели.
Смартфоны сегодня пользуются огромной популярностью. Их производители стараются постоянно дополнять уже используемые операционные системы, а иногда и выпускают новые. При этом непосредственно на устройство нужные файлы попадают не самостоятельно, а только по желанию пользователя. В целом процесс отличается в зависимости от новой ОС. Далее в статье я расскажу, как обновить виндовс фон с разными версиями.
Сразу после презентации новой операционки от Microsoft пользователи имели возможность установить ее на свое устройство, установив программу NSU . Но уже в скором времени разработчики закрыли к ней доступ. При этом специалисты тут же разобрались, как можно на своем смартфоне расположить другую версию системы через зун (Zune) .
После процедуры пользователи получат широкий список дополнений:
новый рабочий стол;
настраиваемая плитка;
динамичные обои;
большой выбор цветов оформления;
защита от детей и несанкционированной разблокировки.
При этом владельцы модели люмия 800 от компании Nokia также смогут насладиться большими возможностями:
передача данный посредством Bluetooth;
создание рингтонов;
появляется множество инструментов для обработки фотографий;
становятся доступны многие новые приложения.
Особенности:
Во время процедуры вся информация должна сохранится, включая программы, музыку, фото. Но заранее все же лучше сделать резервную копию.
Процесс по времени занимает порядка полутора часа или меньше.
Все делается через компьютер, USB-провод, смартфон и Zune.
Итак, для установки новой ОС нужно выполнить ряд действий:

Затем появится несколько сообщений об удачном завершении, вы сможете с радостью насладиться новой операционкой.
До 8 ( )
Пакет обновлений с версии 7.8 до 8 позволит пользователям мобильных аппаратов порадоваться множеству ранее неиспробованных функций: центр уведомлений, улучшенный календарь, модернизированная работа камеры, снижение энергопотребления и многое другое.

Получение восьмой версии напрямую зависит от страны и модели агрегата. Список всех поддерживаемых устройств можно узнать на официальном сайте Microsoft.
Чтобы сменить версию ОС с 7.5 до 8, требуется выполнить ряд действий:

Процесс длится от 10 минут и может затянуться до получаса – все зависит от количества установленных приложений.
До 10 ( )
Последней ОС, представленной для собственных мобильных устройств, оказалась Windows 10. Как ни странно, разработчики продумали обширный список аппаратов, поддерживаемых эту версию обеспечения. Узнать, сможете ли вы обновиться с 8.1 до 10, можно на официальном сайте Microsoft.

Итак, после того как вы убедились в том, что ваше устройство действительно поддерживает актуальную версию операционной системы, бесплатно скачиваем и устанавливаем программу Upgrade Advisor . Теперь необходимо выполнить несколько простых действий.