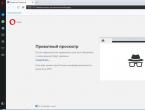Как установить предыдущую версию айос. Как откатить версию IOS на iPhone, iPad. Отключаем функцию поиска девайса
Выход новой версии iOS — это всегда важное событие для всех пользователей продукции компании Apple. Новый интерфейс, функции, устранения старых ошибок, улучшение производительности и многое, многое другое — все это может предоставить новая прошивка…для большей части пользователей. Однако, что если вам не понравилась новая прошивка от Apple или, например, у вашего аппарата возникли с ней какие-то серьезные проблемы? В данном случае вы можете осуществить процесс отката до предыдущей версии iOS.
Стоит сразу же сказать, что процесс отката до предыдущей версии iOS не представляет собой крайне сложный процесс, и с ним сможет справиться даже пользователь, который имеет посредственные знания в современных технологиях. Также стоит упомянуть, что, к сожалению, процесс отката можно выполнить только до предыдущей версии операционной системы, причем в довольно ограниченное время. Apple, так сказать, дает своим пользователям проверить новую версию прошивки, а затем вернуться к предыдущей, если вас что-то не устроило.
В данной статье мы подробно опишем процесс отката, так что у вас не возникнет каких-либо проблем. Итак, что же вам потребуется для проведения отката? А потребуется вам следующее:
- Прошивка предыдущей версии.
- Ваше устройство, т.е. iPhone, iPad или iPod Touch.
- USB-кабель.
- Компьютер и установленный на нем iTunes(естественно, последней версии!).
Как видите, многого не понадобится. Найдите самый обычный USB-кабель, установите на компьютер последнюю версию iTunes и давайте начинать. Итак, для начала нам нужно обеспечить вас нужной версией прошивки.
для откатаНа данный момент для пользователей доступна прошивка версии iOS 11, которая вышла совершенно недавно, а поэтому нам понадобится найти для вас iOS 10.3.3. Однако, вы можете применять этот гайд отката к любой версии в любое время. Наилучшим местом для поиска нужной прошивки считается ресурс под названием getios.com . Перейдите с помощью браузера на компьютере на этот сайт.
- YOUR DEVICE — выберите доступное для вас устройство, на котором вы хотите произвести откат до предыдущей версии iOS.
- THE MODEL — выберите в этом поле модель устройства.
- iOS VERSION — предыдущая версия iOS, которую вы будете устанавливать на свое устройство. Если вы хотите выполнить откат с iOS 11, то вам понадобится прошивка версии iOS 10.3.3.
Как только вы заполните нужные поля, вам нужно только нажать на кнопку DOWNLOAD, после чего файл с заветной прошивкой будет загружен на ваш компьютер. Скачав прошивку, пора переходить к самому интересному — откату iOS.
Создание резервной копии
Стоит заранее упомянуть, что откат до предыдущей версии полностью удалит с вашего устройства все личные данные и файлы, а также сбросит настройки до заводских значений. В связи с этим, если только вам не все равно на содержимое вашего устройства, мы рекомендуем заняться созданием резервной копии.
Создать резервную копию устройства от Apple можно двумя способами: в iTunes на компьютере и в iCloud. Вы можете воспользоваться тем или иным способом — не имеет значения. Для предосторожности, мы рекомендуем создать вам сразу две резервные копии в указанных местах. Делается это для того, если при использовании одной из резервной копий что-то пойдет не так.
Откат до предыдущей версии iOS
Итак, если вы подготовили необходимые вещи, а также создали резервные копии для восстановления своих данных — переходим непосредственно к процессу отката, который, стоит заметить, выполнить куда проще, чем изначально кажется. Опишем дальнейшие действия в виде списка:
- Для начала вам потребуется отключить на своем устройстве защиту ПО. Пройдите в Настройки→iCloud→Найти iPhone или iPad, а затем деактивируйте защиту. Это нужно для того, чтобы перепрошить ваше устройство.
- Далее перейдите к вашему компьютеру и откройте на нем iTunes. Напоминаем, что использовать нужно свежайшую версию программы во избежания появления проблем при перепрошивке.
- Теперь подключите ваш iPhone, iPod touch или iPad к компьютеру посредством USB-кабеля. iTunes начнет процесс определения подключенного к ПК устройства.
- Как только iTunes выполнит определение, перейдите на страничку управления устройством.
- Далее зажмите на клавиатуре кнопку Shift, после чего нажмите на «Обновить» в открытом окошке управления вашим устройством.
- Перед вами откроется окно Проводника Windows, в котором вам потребуется указать на скачанную ранее прошивку. Как только вы это сделаете, появится запрос на подтверждение об установке iOS. Подтвердите запрос.
Вот и все. Нажав на подтверждение, перед вами в iTunes начнется процесс по установки прошлой версии прошивки iOS. Это может занять некоторое время, так что можете на что-то отвлечься. Также стоит напомнить, что процесс отката прошивки ни в коем случае нельзя тревожить, только если вы не захотите создать для себя самый настоящий кирпич, который вернуть к жизни будет уже куда сложнее.
Откат прошивки iOS будет завершен тогда, когда на экране вашего устройства появится приветственная надпись. После нее вы можете спокойно настраивать устройство заново, а также воспользоваться заранее созданной резервной копией, чтобы восстановить личные данные и настройки. Как видите, процесс крайне простой и не требует глубоких знаний.
Нашли опечатку? Выделите текст и нажмите Ctrl + Enter
Приветствую! Компания Apple с завидной регулярностью выпускает обновление программного обеспечения для своих устройств и постоянно призывает пользователей к установке новых версий прошивок. Порой, этот призыв даже слишком навязчив - чего только стоит пресловутая «красная единичка» на иконке настроек! И хотя , соблазн обновиться и посмотреть что нового появилось для iPhone или iPad - очень велик.
И вот здесь можно допустить большую ошибку. Итак, представим что вы все-таки установили новую версию iOS, посмотрели, пощупали... а вам не понравилось! Есть ли возможность откатиться и вернуть старую прошивку? Сейчас попробуем во всем этом разобраться. Приступим!
И самое главное, с чего обязательно нужно начать...
В большинстве случае «откат» невозможен. По своему усмотрению нельзя менять и «прыгать» с одной версии iOS на другую.
Например, если у вас в наличии iPhone или iPad с iOS 10, то вы никаким образом не сможете установить себе iOS 9 или 8. Абсолютно никаким.
Почему? Все дело в том, что у Apple существует система так называемой «подписи прошивок». И, обычно, компания подписывает (то есть позволяет устанавливать) только самую актуальную версию iOS. Аналогично, именно из-за отсутствия этой подписи, нельзя повысить прошивку «только чуть-чуть».
Например, у вас установлена iOS 8 и вы хотите себе iOS 9, а не актуальную на данный момент десятую версию. Можно ли так сделать? Нет. Обновление возможно только на то программное обеспечение, которое является самым последним.
Как видите, Apple верна себе и максимально ограничивает пользователя в работе с ПО. Хочешь обновиться? Устанавливай только самую последнюю прошивку. Хочешь «понизить» версию iOS? Так делать нельзя - все для вашей безопасности!
А точно ли нельзя? На самом деле, небольшие исключения есть, и хотя они практически неактуальны для массового пользователя, знать о них полезно. Итак, в каких случаях можно установить предыдущую версию iOS на iPhone или iPad:

Итак, «обычным» людям (к которым я отношу и свою скромную персону), нужно помнить вот что:
Для любого устройства «старше» iPhone 4S и iPad 2 нет даже теоретической возможности в любой момент сделать откат прошивки.
Грустный факт, но ничего не поделать - таковы правила компании Apple.
Однако если посмотреть с другой стороны, то все не так уж и плохо. Ведь новые версии ПО - это повышение безопасности, стабильности, исправление ошибок и многие-многие другие «вкусности». Хотя... мне, для написания статей и инструкций, иногда ой как не хватает возможности использовать предыдущую версию программного обеспечения на своем iPhone.
P.S. Статья помогла и стало чуть понятней? Жмите на кнопки социальных сетей!:) Автор написал какую-то ерунду? Ставьте лайки, пусть ему будет стыдно!:(
P.S.S. А зачем вам понадобилось понижать прошивку? И на какую хотелось бы вернуться? Пишите ваши вопросы и мнения в комментариях!
Несмотря на то, что обновления операционки iPad 1,2,3 или иной модели в 90% случаев связаны с переходом на новую версию, часть юзеров хочет откатиться назад. Другими словами, понизить прошивку. Причиной может выступать неудовлетворенность работой системы или полная неработоспособность планшетника.
Возможность отката реально существует. Как выполнить эту операцию на любой модели iPad (2,3.4, iPad mini), подробно расскажем в этой статье.
Начиная с 2009-го года «яблочная» компания стала тщательно следить за тем, какие вариации iOS можно вернуть на конкретный девайс. Поэтому перед началом прошивки теперь требуется проверка того, возможен ли откат с вашего гаджета в принципе. А если да, то на какие версии.
С этой целью рекомендуется использовать различные сервисы, которых в сети много (вроде Appstudio.org). Там юзер сможет посмотреть перечень доступных версий, на которые можно осуществить переход. После выбора конкретного типа прошивки, потребуется ее закачать на ПК/ноутбук.
Процесс закачки состоит в выборе типа девайса, его поколения и версии прошивки. Потом процесс закачки начнется на автомате. Затем понадобится выбрать место на ПК для сохранения файла, чтобы в будущем применить его для отката.
Делаем backup
В ситуации с Apple нестандартных ситуаций случается крайне мало, однако сформировать backup будет не лишним. Запомните это правило: сначала сформируй копию, а потом уже поставь прошивку, но никак не наоборот.
Выполняется эта операция через iTunes либо «облако». Так же не лишним будет иметь копию фотоснимков, роликов с видео и аудио для их будущей заливки на планшетник. Файлы такого типа на 100% в backup не включатся.
Здесь следует учесть, что при сохранении копии в iTunes, она будет доступной только для девятой операционки. Поэтому, если у юзера нет в наличии копии для восьмой вариации iOS, при успешном откате придется выполнить настройки телефона в качестве нового. Если операция в процессе прервется по каким-либо причинам (например, из-за ошибки), всегда можно будет возвратиться к девятке.
В ситуации с «облаком» все данные backup восстановятся вне зависимости от версии инсталлированной iOS. Поэтому «облако» ставим на приоритетное место. А если этот шаг недоступен, придется выполнить сохранение в iTunes.
Отключаем функцию поиска девайса
Если таковая опция на вашем девайсе активна, перед процедурой отката следует ее отключить. В противном случае, утилита выдаст ошибку. Причем произойдет это на самом старте процедуры.
Дезактивировать функцию можно одним из 3-х способов:
- Через настройки девайса в меню «облака».
- В iOS-программке с одноименным названием (закачать можно совершенно бесплатно).
- На ПК/ноутбуке с любой операционкой.
Но важно, чтобы планшетник, с которого будет производиться работа, был подсоединен к сети.
Метод отката к предыдущей операционке
Всего существует 2 способа выполнения этой процедуры:
- при помощи RecoveryMode4
- используя DFU.
Первый режим – аварийный. Он предназначается для восстановления нормального функционирования гаджета после того, как он прекратил свою работы в обычном режиме.
DFU, в сущности, то же самое. Отличие состоит лишь в том, что операция выполняется в обход операционки, и делается прямиком через firmware. Этот метод рекомендован при невозможности применения первого способа.
Откат прошивки iPad 2: Recovery Mode
Сначала инициируйте отключение планшетника и ожидайте угасания дисплея. Подсоедините девайс к ПК/ноутбуку. Устройство опознает гаджет в нужном нам режиме. Дальше следуйте такому алгоритму:
- Запустите iTunes и ожидайте, пока программка отыщет iPad. Здесь возможно 2 сценария развития событий. Первое – это всплытие окошка с предложением восстановления гаджета. Если нужно именно это, то просто потребуется нажать на кнопку согласия. Второе – если утилита никоим образом не реагирует, тогда нужно щелкнуть по иконке планшетника и отыскать пункт восстановления. Затем потребуется выбрать его при зажатом элементе Shift либо Alt (в зависимости от операционки ПК).
- Всплывет диспетчер файлов, где и потребуется сделать выбор конкретной вариации прошивки. Нужно будет отыскать предварительно закачанный файл.
- Выбрать прошивку и щелкнуть по элементу открытия.
- Выбор файла вида.ipsw.
- Ожидание завершения процесса. Программка все выполнит сама, на полном автомате.
- Отсоединение iPad от ПК/ноутбука.
- Отключение планшетника нажатием на Power.
- Включение девайса быстрым щелчком по той же кнопке.
При произведении процедуры через iTunes:
На этом все – планшетник приготовлен к дальнейшей работе, мы успешно откатили прошивку.

Перепрошиваем iPad посредством DFU Mode
Перед операцией планшетник версии два или три (или любой другой) требуется перевести в названный режим. С этой целью нужно выполнить подсоединение девайса к ПК и выключить мобильный гаджет. Дальше в одно время зажать кнопочные элементы Home и Power на 8-12 секунд. По прошествии этого периода первую кнопку следует продолжать придерживать, а вторую – отпустить. И так до тех пор, пока программка не распознает планшет в DFU – режиме.
- Выбираем в iTunes свой гаджет.
- Отыскиваем пункт восстановления.
- Выбираем его через зажимание элемента Shift или Alt (зависит от операционки).
- Во всплывшем окошке указываем прошивку (а точнее – путь к ней) и щелкаем по элементу открытия.
- Ожидаем завершения операции, которую программка выполнит на автомате.
- Включаем планшетник и пользуемся им по назначению.
Этот метод должны выбрать те, у которых прошивка посредством Recovery Mode по каким-то причинам не пошла.
На этом наш мануал завершен. Как видите, в процедуре отката нет ничего сложного. И нет необходимости обращаться в ремонтную мастерскую и тратить средства. Все можно выполнить самостоятельно, ведь теперь вы знаете, как поставить более старую прошивку на айпад. Справится даже новичок.
В iOS 11 есть много нового, например такие функции, как автоматически подключаться к слабому Wi-Fi и многое другое, но только потому, что все изменилось, это не значит, что они лучше, в следствии этого, можно сделать откат ios. Поэтому, если вы обновились до последней ОС Apple и решили, что это не для вас, вы будете рады узнать, что вы все равно можете вернуться в iOS 10.3.2.Но это окно возможностей для понижения не будет длиться вечно.
Когда IOS 11 выходит официально в сентябре 2017 года, Apple перестанет подписывать старые версии прошивки. То есть вы не сможете откатиться, если не сохранили свои капли SHSHS2. Так же в новой версии iOS появилось очень много новых обоев .
Однако до тех пор, пока наступит этот день, на самом деле довольно легко вернуться к iOS 10.3.2. Все, что вам нужно – это Mac или Windows PC, и процесс занимает всего несколько минут. Еще лучше, вы должны быть в состоянии сохранить все ваши приложения и данные, так что давайте продолжим и начнем, не так ли? Cкачать майнкрафт на ios бесплатно.
«Обновление» для iOS 10.3.2
В этом руководстве будут изложены два метода откат iOS, которые направлены на восстановление файла прошивки IPSW с помощью iTunes. Для большинства людей шаги, описанные в разделе « Метод 1 », должны быть все, что вам нужно.
Однако есть небольшая вероятность, данные из iOS 11 могут вызвать ошибки или сбои после того, как вы перешли на iOS 10.3.2. Опять же, это редко, но если это произойдет, вы можете использовать шаги, описанные в методе 2, чтобы стереть поврежденные данные, а затем восстановить старую резервную копию iCloud ваших данных.
Прежде всего, вам нужно загрузить файл IPSW для iOS 10.3.2 для вашего конкретного устройства. Это файл прошивки, который вы будете устанавливать с помощью iTunes для отката операционной системы, и, к счастью, у нас есть надежный источник, где вы можете получить этот файл. Итак, перейдите к следующей ссылке со своего компьютера, затем выберите свое устройство и модель.
Затем выберите iOS 10.3.2 при появлении запроса, затем нажмите кнопку «Загрузить». Файл довольно большой, поэтому загрузка может занять некоторое время, но обязательно отметьте местоположение файла после его завершения.

Откат iOS:Шаг 2 Установите старую прошивку с iTunes
Затем подключите устройство к компьютеру с помощью кабеля Lightning, затем откройте iTunes, если он не запускается автоматически. Оттуда щелкните значок телефона возле левого верхнего угла окна, чтобы перейти в меню устройства.

Отсюда, убедитесь, что вкладка « Сводка » выбрана в левой части окна. После этого, если вы используете Mac, нажмите и удерживайте кнопку Option на клавиатуре. В противном случае, если вы используете Windows, нажмите и удерживайте кнопку Shift . Удерживая кнопку клавиатуры, нажмите «Проверить наличие обновлений».

Затем появится меню браузера файлов – используйте это, чтобы найти и выбрать файл IPSW, который вы загрузили на шаге 1. После того, как вы это сделали, нажмите «Открыть».

Через несколько секунд вы увидите всплывающее окно, информирующее вас о том, что iTunes теперь установит iOS 10.3.2 на ваше устройство. Нажмите «Обновить» здесь, затем откиньтесь и подождите, потому что процесс установки старой прошивки займет до 30 минут. По пути вам может быть предложено ввести свой PIN-код на вашем устройстве, поэтому не забудьте сделать это, если его попросят.

Как только iTunes завершит установку старой прошивки, ваше устройство автоматически перезагрузится. Когда это произойдет, отключите телефон от своего компьютера, затем следуйте подсказкам на своем телефоне, чтобы повторно ввести свой пароль и завершить настройку.
Откат iOS: Шаг 3 Удалите свой бета-профиль (только бета-пользователи)
Теперь вы вернетесь на iOS 10.3.2, но если вы впервые использовали бета-версию для установки iOS 11, вам скоро будет предложено переустановить iOS 11.
Чтобы избежать этого, перейдите в меню « Общие» в «Настройки», затем прокрутите вниз и нажмите «Профиль». Оттуда выберите свой бета-профиль, затем нажмите «Удалить профиль» внизу экрана. После этого вам не будет предложено установить iOS 11 еще раз до официального запуска в сентябре.



На этом этапе вы все настроены и готовы к работе. Подавляющему большинству пользователей не придется беспокоиться о втором методе, описанном ниже, но если вы столкнулись с любыми ошибками или глюками, просто вернитесь и пройдите через следующий раздел.
Способ 2 Восстановление из резервной копии iCloud (только если у вас есть ошибки)
Этот следующий метод предназначен только для людей, которые испытывают ошибки после перехода на iOS 10.3.2. Это редко, но это может произойти, когда остались оставшиеся данные из iOS 11, которые не полностью совместимы с iOS 10.3.2.
Если это так, самым легким обходным решением является восстановление из файла IPSW снова. Но на этот раз не сохраняйте существующие данные и вместо этого восстановите его из старой резервной копии iCloud. В качестве альтернативы вы можете выполнить сброс на заводские настройки, чтобы очистить поврежденные данные, но метод, описанный в следующих шагах, выполняется немного быстрее.
Откат iOS:Шаг 1 Найдите свою резервную копию iOS 10.3.2
Прежде всего, имейте в виду, что понижение вашей прошивки с помощью этого метода приведет к удалению существующих приложений и их данных. Это значит, что вам нужно будет сохранить важные вещи. Однако резервные копии iOS 11 не могут быть восстановлены на iOS 10.3.2, что представляет проблему.
Вы сможете восстановить все свои данные только в том случае, если у вас есть архивная резервная копия iOS 10.3.2 (или старше). Которая была сделана до понижения с помощью метода 1. Вы должны были сделать это резервное копирование iTunes при первой установке iOS 11. You Может попытаться выполнить резервное копирование после использования метода 1, но некоторые из проблем могут сохраняться.
ICloud должен был автоматически создать резервную копию при последнем запуске 10.3.2, поэтому большинство людей будет в порядке. Но чтобы проверить, подключите устройство к компьютеру, затем щелкните значок телефона в iTunes, чтобы просмотреть резервные копии.
Информация, указанная здесь, не содержит номеров версий iOS. Поэтому вам нужно будет проверить даты резервных копий, чтобы убедиться, что они были созданы при последнем запуске iOS 10.3.2 (или более старой версии). Если бы они были, вы сможете вернуть свои данные. В противном случае вам нужно будет начать все сначала.

Откат iOS:Шаг 2 Отключить поиск моего iPhone
Затем вам нужно отключить Find My iPhone. Для этого перейдите в раздел «Настройки», затем нажмите свое имя в верхней части списка и выберите «iCloud». Отсюда выберите «Найти мой iPhone», затем выключите тумблер на следующем экране.



Откат iOS:Шаг 3 Снова понизите прошивку
Затем перезагрузите файл IPSW для своего устройства, если вы потеряли его с момента использования метода 1, тогда остальная часть процесса будет довольно простой. Это в основном то же самое, что и первое, но с одним незначительным исключением, поэтому вы можете использовать приведенные выше скриншоты для визуальной ссылки. Чтобы начать, подключите устройство iOS к компьютеру, а затем выполните следующие действия:
- Откройте iTunes.
- Войдите в меню «Устройство».
- Выберите вкладку «Сводка».
- Удерживайте клавишу Option (Mac) или клавишу Shift слева (Windows).
- Нажмите «Восстановить iPhone» (или «iPad» или «iPod»).
- Откройте файл IPSW.
- Подтвердите выбор, нажав кнопку «Восстановить».
Как и в случае с методом 1, iTunes позаботится об остальном, и ваше устройство перезагрузится после его завершения.
Откат iOS:Шаг 4 Восстановить данные из iCloud
Как только процесс завершится, выполните начальную настройку на вашем iPhone. Затем выберите «Настроить как новый», если вы хотите начать новый запуск, или «Восстановить из iCloud Backup». Если вы хотите вернуть все свои приложения и данные. Если вы собираетесь с последним, просто войдите в свой Apple ID, а затем выберите самую последнюю резервную копию iOS 10.3.2, и ваши приложения и данные будут восстановлены. Вы также можете выбрать «Восстановить из iTunes Backup», если вы заархивировали iOS 10.3.2 перед установкой iOS 11 .


Без поврежденных данных iOS 11 у вас больше не будет проблем с iOS 10.3.2. Но если у вас возникнут проблемы с любым из вышеперечисленных методов, сообщите нам в разделе комментариев ниже, и мы попытаемся направить вас в правильном направлении. Так же если вы хотите, вы можете убрать Автовоспроизведение видео в App Store iOS 11.
Компания Apple регулярно обновляет операционную систему iOS, чтобы пользователи могли пользоваться новыми возможностями. Но эти обновления нравятся не всем – некоторые владельцы iPhone и iPad предпочитают пользоваться более старыми версиями. Как выполнить откат iOS, если свежее обновление оказалось неудобным? Для этого предусмотрено два простых инструмента, доступных даже начинающим пользователям.
Обновления и меры предосторожности
Появление новых версий iOS вовсе не означает, что старые версии перестают работать. Не работают только самые старые версии, которые уже не подписываются разработчиком . Если установить такую операционную систему на свое устройство, то его активация будет невозможна. Это ограничение можно обойти с помощью iOS Downgrade Tool, но это возможно лишь в том случае, если устройство подвергнуто джейлбрейку.
Сделать откат iOS возможно. И специалисты из Apple позаботились о том, чтобы эта процедура была максимально безопасной. Если перепрошивка Android-устройств еще может привести к потере работоспособности, то в случае с iPhone и iPad дело обстоит проще – сбои здесь практически исключены. Но это не значит, что нам не понадобятся резервные копии. Что рекомендуется выполнить перед откатом iOS?
- Сделать полную резервную копию своего устройства;
- Сохранить все необходимые файлы в надежном месте;
- Проверить, выполнена ли синхронизация данных с iCloud.
Если все условия выполнены, можно спокойно приступать к возврату на предыдущую версию iOS. Откуда брать предыдущие прошивки для устройств от Apple? Для этого существует сайт getios.com. Зайдя на этот ресурс, вы обнаружите простую форму, в которой нужно будет выбрать свое устройство, модель и запрашиваемую версию.
Следует отметить, что ресурс содержит все версии операционной системы iOS для всех устройств от компании Apple , начиная от iPhone и заканчивая приставками Apple TV.
Как вернуть старую версию iOS
Для выполнения этой операции нам потребуется файл прошивки с предыдущей версией iOS, компьютер с установленным приложением iTunes, смартфон/планшет и кабель. Подключаем устройство к компьютеру, запускаем iTunes и дожидаемся установления соединения.
Как только устройство определится, мы можем приступить к откату прошивки. Для этого заходим во вкладку «Обзор» и нажимаем на кнопку «Обновить», одновременно зажимая клавишу Shift (Alt в компьютерах от Apple). Указываем расположение ранее скачанного файла и терпеливо ждем.
Как только откат операционной системы iOS будет завершен, проводим активацию устройства и приступаем к использованию. Если по каким-то причинам откат произошел со сбоем, вы можете вернуться к рабочей версии – вы же сохранили ее ранее в виде резервной копии? Если копия есть, выбираем ее и выполняем возврат. Теперь вы можете попробовать выполнить откат заново.
Обратите внимание, что если вы используете версию операционной системы, которая не подписывается разработчиком Apple, то процесс активации будет невозможен.
Как мы видим, отменить обновление iOS и вернуть прежнюю версию операционной системы сравнительно легко. Какие-либо сбои здесь практически исключены, но пренебрегать полным резервным копированием нельзя – у вас всегда должна быть возможность вернуться на работоспособную прошивку .
Перед тем как вернуть старую версию iOS, необходимо позаботиться об отключении функции «Найти iPhone» — делается это в настройках iCloud. Аналогичным образом производится отключение данной функции в планшетах iPad.
Утилита iOS Downgrade Tool
Мы уже говорили, что самые старые версии операционной системы iOS не подписываются Apple. Поэтому установить их не получится. Да и зачем они нужны? Старые версии морально устарели, в них много ошибок, они слишком сильно расходуют заряд батареи. Ведь не для того разрабатываются новые версии, чтобы пользователи продолжали пользоваться старыми прошивками.
Тем не менее, иногда необходимость установки старой версии все-таки появляется. Для того чтобы установить старую версию операционной системы iOS необходимо сделать джейлбрейк и воспользоваться утилитой iOS Downgrade Tool. Она проста в обращении и не вызывает особых сложностей.
На первом этапе нужно установить на устройство пакет SSH – это делается через программу Cydia, созданную специально для установки софта, который отсутствует в официальном магазине приложений AppStore . Далее нам нужно подключить компьютер и устройство с IOS к одной беспроводной сети Wi-Fi и выяснить, какой IP-адрес присваивается подключенному устройству. Для этого следует заглянуть в настройки соединения или посетить административную панель роутера.
Далее запускаем утилиту iOS Downgrade Tool, вводим IP-адрес устройства, выбираем версию iOS из выпадающего списка, нажимаем на кнопку «Downgrade» — запустится процедура прошивки на выбранную версию. Утилита может немного подвиснуть, но это ее нормальное поведение.
Знаком того, что понижение версии прошло нормально, станет рестарт устройства и его последующая загрузка в работоспособном режиме – теперь вы можете насладиться старой версией iOS. Перед выполнением процедуры не забудьте сделать резервную копию всех своих данных, так как перепрошивка предусматривает их полное удаление .
Информацию о том, как сделать джейлбрейк на том или ином устройстве от Apple, вы сможете найти на страницах нашего сайта или на специализированных ресурсах.
Если вам надоел ваш оператор
Ребята, мы прекрасно знаем, что операторы повышают цены и вынуждают абонентов подключать услуги, которыми последние не хотят пользоваться. К счастью, сейчас есть отличная возможность уйти к другому оператору со своим номером. Существуют виртуальные операторы, которые предоставляют очень хорошие тарифы и классные плюшки при переносе номера. Один из них Тинькофф Мобайл , который все чаще выбирают посетители нашего сайта.