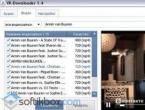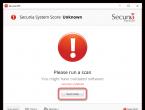Как удалить боковую панель windows xp. Удаление мини-приложения с боковой панели. Как открыть боковую панель
Можно скрыть Панель задач в Windows 10, а при наведении курсора на неё местоположение она будет вновь появляться. Убрать Панель задач на виндовс 10 можно только с помощью Параметров, а в Windows 8 и в Windows 7 это можно было сделать с помощью Панели управления. Открыть Параметры чтобы скрыть панель в Windows 10 можно двумя способами.
Первый способ
Наводите курсор на пустую часть на Панели задач и нажимаете правую кнопку мыши.
Как убрать боковую панель в Windows 10
Откроется контекстное меню в котором необходимо в самом низу выбрать пункт Параметры панели задач . После этого откроется окно под названием Параметры.
 Как убрать Панель задач Windows 10
Как убрать Панель задач Windows 10
В этом окне чтобы убрать нижнюю панель на виндовс 10 нужно в правой его части перевести ползунок в положение Вкл у пункта и у пункта . После этого сразу исчезает Панель задач Windows 10 и будет показываться только тогда когда вы наведёте курсор на её область нахождения. Теперь Параметры можно будет закрыть.
Второй способ
Нажимаете на кнопку Пуск и выбираете Параметры .
 Как спрятать Панель задач Windows 10
Как спрятать Панель задач Windows 10
Откроется окно под названием Параметры.
 Как спрятать нижнюю панель в Windows 10
Как спрятать нижнюю панель в Windows 10
В этом окне чтобы убрать нижнюю панель в Windows 10 нужно открыть категорию Персонализация.
 Как убрать снизу панель виндовс 10
Как убрать снизу панель виндовс 10
Категория Персонализация разделена на две части правую и левую. В левой части наводите курсор на пункт Панель задач и нажимаете левую кнопку мыши, а затем в правой части переводите ползунок в положение Вкл у пункта Автоматически скрывать панель задач в режиме рабочего стола и также можно перевести ползунок в положение Вкл у пункта Автоматически скрывать панель задач в режиме планшета . Чтобы перевести ползунок в положение ВКЛ нужно навести курсор на ползунок (в любую его часть и даже на слово Откл) и затем нажать левую кнопку мыши. После этого вам удастся скрыть нижнюю панель в Windows 10. Чтобы вернуть панель задач windows 10 нужно будет ползунки перевести в положение Откл.
Задались вопросом как убрать боковую панель windows 8.1? Не могу понять почему её нельзя отключить на самой же панельке, ведь в настольном варианте она абсолютно бесполезна. Может быть на планшетном компьютере эта панель была бы удобна, не знаю, не пробовал.
Так вот, как я уже сказал, отключить быстро эту панельку у меня не получилось. Но нашлось пару решений которые отключат её 100%. Не буду описывать все недостатки этой панельки, сами посмотрите и поймите что она бесполезна.
Отключение панельки через реестр
Первый легкий способ, отключить панель через реестр. Для этого открройте блокнот, скопируйте и вставьте в него следующее
Windows Registry Editor Version 5.00 “DisableCharmsHint”=dword:00000001
И сохраните этот файл с расширением.reg
 Теперь просто запустите созданный файл и согласитесь с добавлением данных в реестр. После эапуска файла, панелька вас больше не побеспокоит.
Теперь просто запустите созданный файл и согласитесь с добавлением данных в реестр. После эапуска файла, панелька вас больше не побеспокоит.
Отключение панельки через персонализацию
Если вы не хотите “ковырять” реестр, отключить панель можно в настройках персонализации. Для этого нажмите правой кнопкой мышки на рабочем столе — Персонализация — Панель задач и навигации — Вкладка “Навигация” . Уберите галочку с пункта “При наведении на правый верхний угол показывать чудо-кнопки “.
 После этого панель успешно пропадет из виду.
После этого панель успешно пропадет из виду.
Только что установившие Windows 10 на свои компьютеры и ноутбуки пользователи заметили множество отличий между интерфейсом «десятки» и «семерки». И в первую очередь в глаза бросается новый плиточный интерфейс. Вторым же значительным отличием является наличие новой иконки в трее, открывающей целую боковую панель с уведомлениями от Windows 10.
Владельцы портативных устройств с Андроид давно знакомы с понятием панель уведомлений и уже не первый год пользуются предоставляемыми ей преимуществами. Сегодня изучим, что собой представляет центр уведомлений в Виндовс 10, как его открывать, как им пользоваться, очищать и избавляться от сообщений, выводимых определенными приложениями.
Методы запуска
Windows 10 ставит пользователя в известность о осуществлении на компьютере значительного количества операций, путем вывода на дисплей небольших всплывающих окошек в правой нижней части экрана. Любое из оповещений появляется всего на несколько секунд, которых вполне достаточно, чтобы юзер изучил его содержимое. При необходимости любое сообщение можно изучить, посетив «Центр уведомлений». Запускается этот функциональный элемент интерфейса Windows 10 несколькими путями.
Первый, как можно понять из сказанного выше, - это клик по соответствующей иконке в трее.
Вторым методом попасть в «Центр уведомлений» является использование новой комбинации клавиш Win + A (актуально только для Windows 10).
Графически новая функция состоит из нескольких фреймов. Один из них предназначен для вывода на дисплей оповещений, а второй – для вывода списка мгновенных действий.
Все сообщения центра группируются по тематике:
- Обновления – Windows 10 поставит юзера в известность при наличии обновления одного из ее компонентов;
- Безопасность – уведомит об изменениях в настройках, от которых напрямую зависит безопасность «десятки»;
- One Drive – все, что касается использования облачного сервиса Майкрософт;
- Настройка – уведомления выводятся в случае внесения важных изменений в параметры Виндовс;
- Приложения – любая программа, которой юзер разрешил или не запретил вывод уведомлений, будет сообщать о важных событиях (входящая почта, завершение выполнения какой-либо операции).
- События оборудования – выводятся при подключении или извлечении USB-устройств и оптических дисков.
Посмотрите ещё: Как Windows 10 шпионит за пользователями
Работаем с уведомлениями
Центр уведомлений выводит на экран сообщение, касающееся того или иного параметра системы. После клика по пиктограмме оповещения система выполнит соответствующее действие. Например, откроет входящее сообщение, развернет окно приложения, которое завершило дефрагментацию, начнет обновление какого-либо компонента или откроет «Настройки» Windows 10, изменение которых привело до появления оповещения (например, юзер отключил авто обновление или деактивировал активную защиту антивируса).
При появлении длинных сообщений необходимо кликнуть на направленную вверх стрелочку, расположенную правее от него. Этот клик отобразит весь текст уведомления.
Удаление оповещения происходит после их прочтения автоматически. Еще Windows 10 позволяет избавляться от не прочтенных уведомлений центра, кликнув по иконке крестика.
Панель позволяет удалять уведомления кнопкой «Del», выделяя их наведением курсора.
Кнопка «Очистить все», расположенная вверху центра, удалит все новые сообщения.
Конфигурирование новой опции
Настройка центра уведомлений осуществляется в трее. Например, чтобы Windows 10 не выводила никаких оповещений, необходимо вызвать контекстное меню иконки и активировать режим «Не беспокоить».
Microsoft предоставляет возможность отключать всплывающие оповещения от сторонних приложений, дабы функционирующие в фоне и свернутом виде утилиты не отвлекали от работы. Настройка осуществляется таким образом:
- Заходим в параметры системы.
- Активируем вкладку «Уведомления и действия».
- Переключатель возле пункта «Показывать уведомления приложений» переносим в положение «Откл.».
Здесь же можно отключить отображение советов по работе с Windows 10.
Центр уведомлений – очень полезная функция, которая была перенесена из портативной Windows 8 и изрядно усовершенствована, однако сильно отвлекает от работы без правильной настройки.
(Visited 7 106 times, 19 visits today)
windowsprofi.ru
Как убрать боковую панель Windows 8.1 | Компьютер для чайников
При создании операционная система Windows 8 задумывалась Microsoft как универсальная система, одинаково подходящая для любых устройств, даже таких разных как стационарные компьютеры, планшеты, ноутбуки и даже смартфоны. Поэтому ее интерфейс был максимально приспособлен к «сенсорным» способам ввода. даже кнопку «Пуск», известную с Windows 3.11, с рабочего стола новой версии убрали. Однако радужным мечтам менеджмента компании не суждено было сбыться.
Суровый судья в виде гневных пользовательских отзывов был неумолим и уже в следующей версии, Windows 8.1, пресловутый «Пуск» вернули в слегка переработанном виде. Однако в новой версии системы все же остались следы неудачного эксперимента по объединению классического и сенсорного интерфейсов. Один из таких следов - боковая панель, появляющаяся если навести курсор мыши в верхний правый угол. Панель эта на экране классического компьютера как минимум бесполезна. В данной короткой заметке мы расскажем как ее можно отключить.
- 1 С помощью реестра
- 2 Встроенными средствами
С помощью реестра
Первый способ - правка системного реестра Windows. Для того чтобы им воспользоваться проделайте следующее:
Встроенными средствами
Второй способ возможно покажется неподготовленному пользователю более простым, поскольку выполняется все через графический интерфейс. Итак, чтобы отключить правую боковую панель, необходимо сделать следующее:
 Загрузка... Опубликовано: 20.03.2016
Загрузка... Опубликовано: 20.03.2016 Как убрать боковую панель Windows 8.1
dontfear.ru
Продолжаем рассматривать вопросы связанные с «усовершенствованием» под компьютер операционной системы Windows 8.1. C кнопкой Пуск мы разобрались, об этом Вы можете прочитать в этой статье, теперь рассмотрим вопрос о том, как убрать правую боковую панель или как её еще называют - Чудо кнопки (что в них чудесного я так и не смог разобраться).





Windows Registry Editor Version 5.00
"DisableCharmsHint"=dword:00000001
Метки Windows 8.1, рабочий стол. Закладка постоянная ссылка.
xn----qtbefdidj.xn--p1ai
Краткий обзор Чудо-Кнопок или как убрать боковую панель в Windows 8.1
Краткий обзор Чудо-Кнопок или как убрать боковую панель в Windows 8.1нет оценокПочему я решил, об этом написать. Да потому что я не вижу в ней смысла использования на стационарном компьютере или ноутбуке без дисплея с сенсорным управлением. Давайте рассмотрим её функционал. Что мы в ней видим?
1. Поиск - что через него искать я так и не понял. При наборе в поисковой строке параметра «*.jpg», что означает найти все файлы с данным расширением. Он мне так ничего и не нашел. Незнаю, может у меня что нибудь отключено, хотя сам я ничего не отключал.
3. Кнопка ПУСК. Зачем она там? Такая кнопка уже есть в левом нижнем углу. Раз уж на то пошло, давайте еще парочку добавим в какой нибудь угол.
4. Устройства. Вроде бы название говорит само за себя. А нет! Из устройств я только увидел принтер. Это наверное для того, чтобы рабочий стол печатать. И кстати! Если такой интерфейс разработан для планшетов, то и принтер с собой таскать нужно? Честно говоря я не совсем понимаю устройства - «Воспроизвести» и «Передать на экран»
5. Параметры. Все представленные в этом разделе параметры и без этого присутствуют в давно определенных местах.
В общем для себя я делаю выводы о ненадобности Чудо кнопок. Мне эта панель только мешает.
Теперь давайте рассмотрим как все таки убрать правую панель. Разработчики не позаботились добавить специальную настройку для ее отключения. Есть одна настройка, которая отключает вызов правой панели с верхнего правого угла, а вот чтоб вообще отключить, нету. Причем правый нижний угол уже занять функцией сворачивания всех окон, а правый верхний свободный. Логичнее было бы сделать наоборот и реализовать отключение панели не с верхнего а с нижнего угла. Вот тогда я бы еще подумал, отключать её или нет. По крайней мере она хотя бы там не мешалась.
Давайте же все таки приступим. Смысл отключения заключается в правке реестра. Чтоб не заморачиваться с реестром давайте просто создадим текстовый файл в блокноте. Открываем блокнот и вставляем него вот этот текст
Windows Registry Editor Version 5.00 "DisableCharmsHint"=dword:00000001
Сохраняем с расширением.reg и запускаем его.
Тем самым мы добавим параметр в реестр, который уберет правую боковую панель с Чудо кнопками.
reliztop.ru
Как убрать боковую панель windows 8.1?
Вы тоже после установки Windows 8 задались вопросом как убрать боковую панель windows 8.1? Не могу понять почему её нельзя отключить на самой же панельке, ведь в настольном варианте она абсолютно бесполезна. Может быть на планшетном компьютере эта панель была бы удобна, не знаю, не пробовал.
Так вот, как я уже сказал, отключить быстро эту панельку у меня не получилось. Но нашлось пару решений которые отключат её 100%. Не буду описывать все недостатки этой панельки, сами посмотрите и поймите что она бесполезна.

Отключение панельки через реестр
Первый легкий способ, отключить панель через реестр. Для этого открройте блокнот, скопируйте и вставьте в него следующее
Windows Registry Editor Version 5.00 “DisableCharmsHint”=dword:00000001
И сохраните этот файл с расширением.reg
 Теперь просто запустите созданный файл и согласитесь с добавлением данных в реестр. После эапуска файла, панелька вас больше не побеспокоит.
Теперь просто запустите созданный файл и согласитесь с добавлением данных в реестр. После эапуска файла, панелька вас больше не побеспокоит.
Отключение панельки через персонализацию
Если вы не хотите “ковырять” реестр, отключить панель можно в настройках персонализации. Для этого нажмите правой кнопкой мышки на рабочем столе - Персонализация - Панель задач и навигации - Вкладка “Навигация”. Уберите галочку с пункта “При наведении на правый верхний угол показывать чудо-кнопки“.
 После этого панель успешно пропадет из виду.
После этого панель успешно пропадет из виду.
Так же не забывайте что можно в Windows 8 сделать классическую кнопку пуск
Opera – представляет собой браузер, выпуском которого занимается Opera Software. Он поддерживается всеми операционными системами, включая линукс и мобильные платформы.
Браузер считается самым быстрым, так как быстрее других отображает страницы.
В браузере есть встроенный блокиратор всплывающих окон, защита от мошенников, загрузчик, торрент клиент, почта и прочие мелочи.
Он отличается хорошей поддержкой виджетов, которые могут запускаться и работать без проблем.
Интегрированы способы управления для людей, имеющих ограничение двигательных возможностей и людей с плохим зрением, в чём помогает голосовой набор и экран диктора.
Подробнее о панели
Браузер Opera по умолчанию поставляется с боковой панелью. Это определённое место в левом краю экрана, которое отведено под панель быстрого доступа. В панели могут быть расположены как некоторые функции браузера, так и различные приложения. В некоторых случаях это удобно, так как если приходится работать с расширениями, можно запускать их одним кликом мышки. Но так как большинство пользователей более консервативны, многие хотят иметь обычный вид браузера без добавления новых нововведений. Тогда встаёт вопрос, как в браузере опера убрать боковую панель, но сейчас немного о самой панели.
Как убрать панель
Чтобы узнать, как убрать боковую панель в опере, нужно зайти на экспресс-панель. Панель также имеет свои настройки и функциональность. Она может быть в качестве элемента, который будет виден всегда, даже при просмотре сайтов, если панель закрепить. Если панель не нужна, её можно оставить незакреплённой, тогда она будет видна только на экспресс-панели. На неё можно как добавить нужные элементы, так и убрать их с неё. Далее можно переходить к тому, как в браузере опера можно убрать боковую Убрать боковую панель, можно не заходя в настройки. На экспресс-панели в левом нижнем углу есть иконка маленького окошка, при нажатии на которое боковая панель либо закрепляется, либо открепляется.
Важно! Часто боковую панель путают с панелью для расширений. Данная панель позволяет расположить сбоку наиболее нужные расширения, к которым необходим быстрый доступ. Проверить какая это панель очень просто. Для этого нужно на клавиатуре ввести комбинацию клавиш «Ctrl+Shift+S».
Есть ещё другой вариан. В общих настройках браузера выбирается строка с названием «Расширения», где на пункте «Боковая панель» будет стоять галочка, которую нужно убрать. Если при этом добавляется дополнительная панель, значит это не боковая панель и её можно скрыть такой же комбинацией. Если проблема решена, значит, всё дело было в панели для расширений.
Убрать боковую панель с экспресс-панели не является возможным, можно только убрать её от появления при просмотре страниц сайта.
Также раньше пользователи сталкивались с похожей проблемой и не понимали, как убрать верхнюю панель в опере, но в последних версиях браузера верхняя панель не предусмотрена.
Заключение
Убрать боковую панель достаточно просто и делается это в течение нескольких секунд. Если возникает проблема и не понятно как убрать панель в опере сверху, наиболее правильным решением будет просто установить последнюю версию браузера, которая лишена данной функции. Также новые версии являются более безопасными, чем устаревшие, которые уже давно не обновляются. Обновлённые версию имеют лучшую систему безопасности защиты данных, что способно с большей вероятностью предотвратить любые попытки взлома.
Упорядочение мини-приложений.
Упорядочить мини-приложения можно несколькими способами.
Можно прикрепить все мини-приложения к боковой панели.
Можно изменить порядок отображения мини-приложений на боковой панели. Для этого перетащите мини-приложение на другую позицию.
Можно прикрепить некоторые мини-приложения к боковой панели, а другие расположить прямо на рабочем столе.
Можно убрать все мини-приложения с боковой панели и разместить их на рабочем столе. При таком расположении мини-приложений, возможно, стоит закрыть боковую панель.
Размещение мини-приложения на рабочем столе
Мини-приложения можно убирать с боковой панели и помещать на рабочем столе.
Чтобы убрать мини-приложение с боковой панели, перетащите его на рабочий стол. Чтобы вернуть мини-приложение, перетащите его в любую часть боковой панели.
Если не получается перетащить мини-приложение, можно попытаться захватить его за другую часть, например за край или угол.
Закрытие боковой панели
Боковую панель с убранными мини-приложениями можно закрыть.
Настройка боковой панели Windows.
Боковую панель Windows можно скрывать, показывать поверх всех окон, можно добавлять и удалять гаджеты, отсоединять их, чтобы поместить на рабочий стол и т. д.
 Боковая
панель
Windows
Боковая
панель
Windows
Боковая панель Windows : вопросы и ответы.
Здесь приведены ответы на некоторые распространенные вопросы о боковой панелиWindows.
Скрыть все
Что такое боковая панель Windows?
С помощью боковой панели можно настроить быстрый доступ к нужной информации, не загромождая рабочее пространство. Боковая панель располагается на рабочем столе и содержит гаджеты - настраиваемые мини-программы, в которых отображается постоянно обновляемая информация и которые позволяют выполнять распространенные задачи без открытия окон. Например, можно просматривать показы слайдов из картинок, постоянно обновляемые прогнозы погоды и заголовки новостей.
 Боковая
панель
Windows
Боковая
панель
Windows
Как открыть боковую панель?
Боковая панель открывается по умолчанию, но если вы закрыли ее, то ее можно открыть заново.
Открытие боковой панели
Можно ли настраивать боковую панель?
Да. Можно решить, какие из установленных гаджетов поместить на боковую панель, а какие удалить. Можно также добавить несколько экземпляров конкретного гаджета и отсоединить один или несколько гаджетов от боковой панели, чтобы поместить на рабочий стол. Если необходимо, чтобы боковая панель оставалась видна во время работы в открытом окне, можно настроить ее так, чтобы она всегда отображалась поверх всех окон. Можно также закрыть боковую панель, оставив отсоединенные гаджеты видимыми на рабочем столе.
Отдельные гаджеты также можно настраивать. Например, можно задать время на часах или выбрать картинки, включаемые в показ слайдов.
Дополнительные сведения см. на странице Настройка боковой панели Windows .
Можно ли изменить ширину боковой панели?
Нет, боковая панель имеет фиксированную ширину. Однако можно отсоединить гаджеты от боковой панели и разместить их в любом месте на рабочем столе.
Щелкните гаджет, который необходимо отсоединить, правой кнопкой мыши и выберите команду Отсоединить от боковой панели .
Перетащите гаджет в требуемое расположение на рабочем столе.