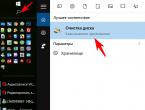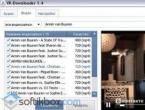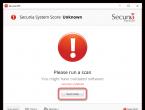Как поставить windows 7 с диска. Как Установить Windows с Флешки или Диска на Ноутбук или Компьютер? Бесплатный антивирус Microsoft Security Essentials
Нередко возникает ситуация, когда актуальным становится вопрос о переустановке операционной системы. Возьмем конкретный случай. Есть ноутбук, приобретенный с уже предустановленной ОС Windows 7. Сам Виндовс пока находится, можно сказать, в рабочем состоянии, но пользователя изрядно беспокоят некоторые обстоятельства. Что именно? Из-за внешних вирусных атак, а также в процессе работы, раз за разом накапливаются ошибки, что приводит компьютер к достаточно медленному процессу загрузки, да и остальные программные средства не радуют своим прежним быстродействием. При этом чистка реестра, антивирусные мероприятия и возврат к ранее записанной контрольной точке восстановления не дают ожидаемых результатов. Выход один – переустановка системы. Как происходит этот процесс?
Стоит отметить, что ноутбук с предустановленной системой хорош тем, что его производитель позаботился о дистрибутиве операционной системы, который хранится в скрытом разделе жесткого диска устройства. Там же находятся драйвера и исходные программы. Все это дает прекрасную возможность осуществить переустановку, если на то есть веские основания. Существует две конкретные ситуации. Если дела совсем плохи и система не хочет запускаться, то запуск восстановления стартует от нажатия определенной клавиши при включении. Какая она – зависит от конкретного производителя. Узнать ее можно из руководства пользователя.
Но у нас другой случай – ОС находится в рабочем состоянии. Приступаем пошагово к переустановке Windows 7 без загрузочного диска или флешки.
Шаг 1. Нажимаем кнопку Пуск и запускаем Панель управления. Если она находится в режиме просмотра “Категорий”, то следует перейти в “Крупные значки” или “Мелкие значки”. В этом случае легче найти вкладку “Восстановление”.

Шаг 2. Открываем ее. Нас интересует самая нижняя опция “Расширенные методы восстановления”.

Шаг 3. Запускаем ее. Появляется окно, где напоминает о том, что при восстановлении системного раздела, а это обычно весь рабочий диск, сотрутся все данные и созданные пользователем документы.

Следует проявить тщательность и аккуратность при копировании всех необходимых данных на информационные носители (диски, флешки, внешние usb-накопители).

Если копирование данных выполнено заранее, то следует нажать кнопку “Пропустить “, далее компьютер предложит перезагрузиться, что даст старт процессу установки системы.

Внизу есть кнопка “Выход ” для того, чтобы перед установкой еще раз вернуться в систему для продолжения копирования важной информации.
Шаг 4. После успешного завершения, Windows будет иметь заводские настройки и исходные программы на момент приобретения ноутбука. Кстати, не надо вводить серийный номер лицензионного ПО и проводить его активацию. Все это, в большинстве случаев, уже интегрировано в непосредственный процесс установки. Пользователю остается только установить необходимые ему программные средства и настроить рабочий стол по своему усмотрению.
Как видно из данной небольшой инструкции, сам процесс переустановки виндовс 7 без диска и флешки не требует особых знаний и доступен каждому совершенно бесплатно. С ним может справиться каждый желающий, который проявит при этом аккуратность и внимательность.
Если по какой то причине у Вас не получилось установить windows 7 самостоятельно то можете обратится за помощью к нам или попробовать .
Многие компьютерные пользователи часто не до конца понимают насколько важна быстрая налаженная работа современной операционной системы, чтобы обеспечить максимально продуктивное взаимодействие пользователя с ПК. Востребованная во всех частях мира Windows 7 считается одним из самых удачных проектов из всех ранее выпущенных операционных систем от софтверного гиганта Microsoft.
Официальные продажи Виндовс 7 начались в 2009 году и очень быстро обратили на себя внимание всех неравнодушных пользователей.
Работая над очередной операционкой производитель постарался учесть все пожелания владельцев ПК и исключить недостатки предыдущих релизов, – в первую очередь это была работа над ошибками ОС Windows Vista. Радует и то, что поддержка будет осуществляться до 14.01.2020 года, а саму Виндовс 7 скачать бесплатно можно с официального сайта разработчика (ссылка представлена внизу статьи).
Версии операционной системы Виндовс 7:
- Professional (Профессиональная)
- Ultimate (Максимальная) - рекомендуемая для установки, так как содержит весь необходимый функционал и предустановленное ПО для простого и продвинутого пользователя;
- Enterprise (Корпоративная) - выпускалась для продаж крупным юридическим лицам, корпорациям;
- Home Basic (для домашнего использования);
- Home Premium (для домашнего использования с расширенными возможностями);
- Starter (Начальная) - подходит для ознакомления и распространяется как OEM версия.
Рекомендуемые системные требования для установки : 2 Гб оперативной памяти, HDD 10 Гб, 2Ггц CPU и выше, а также дискретная видеокарта (для использования графического интерфейса Aero).

Семёрка получила усовершенствованную панель задач, на которую теперь помещается гораздо больше открытых окон и закреплённых элементов, чем это было в предыдущих версиях ОС. Теперь значки открытых программ отображаются без подписей, а возможность предпросмотра окон программ и функция закрытия целой группы окон позволяет с большим комфортом взаимодействовать с системой.
Многие пользователи, которым совершенно не хочется расставаться с любимыми играми или старыми, но хорошо работающими приложениями, будет приятно узнать, что версия Windows 7 без проблем взаимодействует с огромным количеством программ, разработанных для более ранних версий ОС. Это возможно благодаря имеющемуся режиму совместимости со старыми версиями Windows.
Виндовс 7 прекрасно подходит для системы мультитач-управления
, которая характерна для популярных, в последнее время, ноутбуков с сенсорным экраном, а также многих других подобных девайсов.
Операционная система также умеет запоминать и распознавать в дальнейшем характерные жесты пользователя, что делает управление еще более легким и понятным, а обилие тем для рабочего стола делает ОС максимально дружественной к пользователю, ведь изменить размер и цвета окна, увеличить значки не представляет сложности даже для новичка.

Напомним: Вне зависимости от того, какую версию Вы собрались установить, скачать windows 7 максимальная 64 bit или Professional 32 bit – поддержка русского языка отлично реализована во всех редакциях.
Пользователям, которым приходится много работать с текстовой информацией, будет приятно узнать, что новая ОС имеет в своём арсенале большое количество новых шрифтов, а установка дополнительных стала ещё проще и логически более понятной. Стоит отметить, что все ранее известные шрифты стали более гладкими и чёткими не только по причине возросшего числа мониторов с высоким разрешением, а и благодаря их усердной корректировке группой дизайнеров и художников. Это позволяет легче воспринимать информацию во время чтения с экрана компьютера. Одним из самых популярных редакторов текста под Windows можно назвать Ворд (Microsoft Word), который наиболее предпочтителен в этой среде, однако за его использование придётся заплатить, либо воспользоваться триальными версиями или бесплатными аналогам.

Отличной новостью для геймеров и просто поклонников продукции игровой индустрии стало наличие предустановленного пакета DirectX 11. Теперь, нет нужды тратить время на то, чтобы , так как он уже интегрирован в оболочку операционной системы, что позволит запускать 3D-игры без затрат времени на поиски этого пакета. Но стоит обратить внимание, что в зависимости от требований игры, может потребоваться его обновление или доустановка недостающих модулей (при установке игры пользователь зачастую получает соответствующее уведомление).
Теперь каждый может наслаждаться восхитительной трёхмерной графикой благодаря эффективной поддержке аппаратных возможностей видеокарты.
Отдельного внимания заслуживает та подсистема Виндовс 7, которая отвечает за взаимодействие с аппаратным содержимым компьютера, – большинство имеющихся устройств распознаётся при первом же запуске, поэтому необходимости в установке дополнительных драйверов нет. Тем не менее, мы рекомендуем производить установку свежих драйверов для видеокарты, сетевых адаптеров и других "железок", которые могут поддерживаться семёркой лишь базово.
Для этого лучше всего подойдёт программа для автоматического поиска и обновления драйверов DriverPack Solution. Скачать программу можно бесплатно с официального сайта. Ну а флешки, веб-камеры и всякие внешние накопители, как правило, определяются без проблем и готовы к работе через несколько секунд после подключения к компьютеру.

Очередной релиз плеера Windows Media Player с порядковым номером "12" не разочарует поклонников хорошего кино и прочих видео-развлечений. Ведь разработчики ещё с прошлых релизов операционной системы учли многочисленные жалобы от пользователей. Теперь, даже количество воспроизводимых видео-форматов увеличилось на порядок (без установки специальных кодеков), а о доработке пользовательского интерфейса, а также поддержке подключаемых к плееру мобильных гаджетов и говорить не приходится. Отныне, даже начинающие пользователи не будут испытывать таких проблем, как это было раньше, при этом ничего не нужно делать, чтобы скачать windows player для windows 7 , ведь он и так встроен в систему.
От предыдущей ОС Windows Vista , новая версия переняла старый интерфейс Aero, однако теперь для него предусмотрены сразу несколько стилей оформления.

Популярная операционная система неустанно заботится о дополнительной сохранности конфиденциальных данных пользователя, например, Windows 7 блокирует запуск определенных утилит через сервис AppLocker. Доработанный брэндмауэр сообщит пользователю о произведенной блокировке того или иного приложения, раньше он такой функцией не обладал.
К тому же, Windows 7 оперирует современной технологией шифрования под названием BitLocker , которая после многочисленных усовершенствований теперь способна эффективно шифровать данные на отдельных носителях. Наличие практичной функции DirectAccess позволяет сформировать безопасное соединение персонального компьютера с удаленным сервером автоматически без помощи владельца ПК.
С новой версией ОС продвинутые пользователи смогут сами распоряжаться резервным пространством на жестком диске, которое предназначается для восстановления системы, а также решать, что "лечить" первым: файлы, которые подверглись изменению, или сбившиеся настройки.
Выводы : семёрка отличная операционная система для самых разнообразных задач, а её умеренная требовательность к системным ресурсам позволяет производить установки даже на устаревшем оборудовании. При этом, нет необходимости отдельно скачивать программы для Windows 7 в виду того, что весь софт, который написан для старых версий ОС будет отлично себя чувствовать и в новой оболочке. Для этого достаточно выбрать режим совместимости со старыми релизами, хотя в 99% случаев даже этого не требуется.
В этой статье описывается, как установить или переустановить Windows 7.
До начала установки вам нужно выполнить несколько подготовительных шагов. В начале статьи мы разместили подробное содержание, чтобы вы могли быстро просмотреть всю последовательность действий и перейти к необходимой части инструкции.
Если вас интересует какой-то конкретный вопрос (например, ошибки при установке, как войти и настроить BIOS и т.д.), ссылки в содержании позволят вам перейти сразу к нему.
Если вы новичок, то просто следуйте руководству от начала и до конца: каждый пункт описан максимально подробно и включает ссылки на вспомогательные инструкции.
Что должно быть готово перед началом установки
Ознакомьтесь со списком ниже, чтобы проверить готовность вашего компьютера и системы к установке или переустановке Windows 7 и выполните необходимые действия для завершения подготовки.
Какие бывают типы установки, как сохранить личные файлы и программы
Установка бывает двух типов:- Полная переустановка операционной системы (ОС), когда полностью стирается раздел жесткого диска (или диск целиком), включая все ваши программы, документы и файлы.
- Обновление ОС, при которой обновляются только системные файлы.
Если вы этого еще не сделали, читайте статью о подготовке к установке , из нее вы узнаете:
- как сохранить все важные личные данные;
- какие программы понадобятся сразу после установки и где их скачать;
- можно ли скопировать установленные драйвера, где найти драйвера после установки;
- разбор некоторых частных случаев;
Как легально скачать оригинальный образ Windows 7 x64 или x32 бесплатно.
Скачать оригинальный образ можно легально с помощью программы «Windows ISO Downloader»: закачка файла с образом Windows будет выполнена с официального сайта Microsoft .
Файл программы «Windows ISO Downloader»
с версией 5.21
(от 20 сентября 2017 года) приложен к статье (справа от этого текста).
Как правильно скачать образ представлено на рисунке ниже:
 Выберите раздел Windows 7, затем нужную редакцию образа Windows 7 и кнопку «Подтвердить».
Выберите раздел Windows 7, затем нужную редакцию образа Windows 7 и кнопку «Подтвердить».
Внимание!
Мы настоятельно не рекомендуем
пользоваться сборками Windows 7 – используйте только оригинальные образы системы.
Компания Microsoft имеет несколько самолетных ангаров разнообразного оборудования, предназначенного для тестирования работы операционной системы на различных комбинациях устройств. Поэтому официальный образ ОС корректно работает у подавляющего большинства пользователей.
Авторы сборок не имеют подобных возможностей для тестирования, поэтому у определенного процента пользователей начнутся проблемы в процессе эксплуатации сборки, решить которые будет возможно только с помощью полной переустановки Windows.
Какую версию образа выбрать: 32 bit или 64 bit
Все очень просто: 64 битная ОС нужна в двух случаях: чтобы компьютер мог «видеть» 4Гб и более оперативной памяти и чтобы вы могли работать с «тяжелыми» программами или играми. Внимание!
Некоторые новые программы и игры могут не запускаться на 32 битной Windows.
Выводы:
- Если объем оперативной памяти 4Гб и более – смело выбирайте x64 (64 бита).
- Если компьютер старый и сложные программы (например, аудио и видео редакторы, системы для проектирования, мультимедиа пакеты) не используются, выбирайте x32 (32 бита).
Самый простой способ посмотреть, сколько у вас оперативной памяти – нажать правую клавишу мыши на иконке «Мой компьютер» → выбрать пункт «Свойства» в контекстном меню.
В открывшемся окне будет будет указан объем оперативной памяти, а также разрядность системы, установленной в данный момент.
Какую версию Windows 7 выбрать: Home, Professional или Ultimate?
Существуют различные версии (редакции) Windows 7, некоторые из которых сильно отличаются по функциональным возможностям. Подробнее про версии Windows можно почитать .
Чаще всего при установке выбирают между версиями «Professional
» и «Ultimate
».
Лучшим выбором в плане версии образа будет «
Windows
7
Professional
»
.
Но не стоит переживать, если у вас другая редакция Windows – процесс установки будет аналогичным.
В редакции «Professional
» в отличии от «Ultimate»
нет ряда сервисов, которыми большинство пользователей никогда не воспользуются.
Вы, наверное, даже не слышали их названий: DirectAccess, Подсистема запуска Unix приложений, BranchCache, BitLocker и т.д. Соответственно, места на жестком диске версия «
Professional
»
займет меньше.
Как правильно записать образ на DVD диск или на USB флешку?
Если образ у вас уже записан и установка с него проходила нормально, то вы можете сразу переходить к следующей главе. Если вы не знаете с помощью каких программ можно записать образ на диск или флешку, то вам помогут следующие вспомогательные статьи: Обратите внимание, что установка с флешки надежнее, а также выполняется быстрее. Если у вас есть в наличии флешка объемом 4Гб или более, то лучше производить установку именно с нее.
Процесс переустановки Windows.
Итак, подготовка к установке завершена: все личные данные сохранены, носитель с дистрибутивом операционной системы создан, и подготовлен раздел, на который образ будет установлен.
Настройка приоритета загрузочных устройств в BIOS
- Перезагрузите компьютер и войдите в BIOS.
- на персональных компьютерах чаще всего для входа в BIOS используются кнопки « DELETE » (« Del »), « F 2», « F 1», « Esc »
- на ноутбуках – клавиши «
F
8», «
F
9», «
F
12», «
Esc
»
- После перехода в BIOS необходимо найти раздел меню, отвечающий за установку устройств для загрузки ОС.
Раздел может находиться в разных местах (в зависимости от типа материнской платы и версии BIOS), поэтому нужно найти меню « FIRST BOOT DEVICE », « BOOT » или « BOOT DEVICE ».
- Нужно перейти в этот раздел меню и установить на первое место привод DVD или HDD-диск (ваш Flash-накопитель) в зависимости от того, на какой носитель записан образ.
- После этого нужно выйти из BIOS, сохранив изменения.
Чаще всего для сохранения изменений перед выходом нужно нажать клавишу « F 10» , а затем подтвердить сохранение, нажав « Y » или выбрав пункт « Yes » в диалоговом окне.
В статье вы найдете инструкцию с примерами:
- как войти в BIOS или UEFI с примерам различных экранов BIOS.
- как найти опцию «BOOT DEVICA PRIORITY».
- таблицу со списком клавиш для входа в BIOS на ноутбуках разных производителей .
Автозапуск установки Windows с DVD диска или флешки
Если вы все сделали правильно, то после перезагрузки компьютера вы увидите следующее:
- если вы используете DVD-носитель, то увидите надпись «Press any key for load from CD...» (нажмите любую клавишу для загрузки с CD-диска). Вы должны сразу нажать любую клавишу, так как по истечении небольшого количества времени (порядка 10 секунд) начнется загрузка со следующего установленного в БИОС устройства для загрузки.
- если вы использовали flash-накопитель, то установка начнется незамедлительно
Устанавливая операционную систему, вы должны быть внимательны и осторожны с функциями, смысл которых полностью не понимаете.
Администрация сайта не несет ответственности за результат ваших действий.
Начало установки
Внимание!В вашем компьютере могут быть USB разъемы серого и голубого цвета. Если вы устанавливаете ОС с флешки, то обязательно втыкайте флешку в разъем USB 2.0 (серого цвета) , иначе установщик может ее не увидеть.
О том, что установщик операционной системы приступил к работе, вы можете судить по появившейся строке в нижней части экрана.
 Рисунок 1. Установщик Windows 7
копирует файлы с носителя для дальнейшей установки ОС.
Рисунок 1. Установщик Windows 7
копирует файлы с носителя для дальнейшей установки ОС.
Когда подготовка к установке завершится, вы увидите надпись «Starting Windows»
.
После этого появится окно установки Windows 7.
 Рисунок 2. Начало установки Windows 7
: выбор устанавливаемого языка, формата времени и раскладки.
Рисунок 2. Начало установки Windows 7
: выбор устанавливаемого языка, формата времени и раскладки.
Формат времени, устанавливаемый язык и раскладку клавиатуры оставим без изменений (как показано на рисунке 2). Нажмите на кнопку «Далее»
, после чего вы сможете запустить процесс, щелкнув на кнопке «Установить»
.
 Рисунок 3. Старт установки Windows 7
Рисунок 3. Старт установки Windows 7
Теперь вы должны прочитать и согласиться с лицензионным соглашением Microsoft и снова нажать кнопку «Далее»
.
 Рисунок 4. Лицензионное соглашение для установки и последующего использования Windows 7
.
Рисунок 4. Лицензионное соглашение для установки и последующего использования Windows 7
.
Выбор типа установки
- Обновление системы позволит переустановить Windows поверх существующей операционной системы.
- Полная установка позволит выбрать существующий раздел для установки или заново провести разделение жесткого диска. Система будет установлена начисто, поэтому данный вариант более приемлем (подробнее о типах установки мы писали в начале статьи).
 Рисунок 5. Выбор типа установки операционной системы.
Рисунок 5. Выбор типа установки операционной системы.
Выбираем «Полная установка (дополнительные параметры)», как показано на рисунке 5.
 Рисунок 6. Выбор жесткого диска для дальнейшей установки Windows 7
.
Рисунок 6. Выбор жесткого диска для дальнейшей установки Windows 7
.
Разделы жесткого диска для установки системы
После перехода к полной установке нам представят список жестких дисков, на которых можно создать или выбрать разделы для установки. На этом шаге может быть несколько вариантов развития событий.
- У вас в системе всего один жесткий диск.
- У вас отдельный жесткий диск (возможно SSD), где будет установлена операционная система, и отдельные диски для хранения данных.
- Установщик не видит жесткий диск или возникают другие ошибки (ниже приведены ссылки на статьи, где пошагово рассматриваются эти проблемы)
Если у вас несколько жестких дисков, то перенесите все важные данные на диск, где будут храниться личные файлы, и отключите его, чтобы случайно не перепутать диски при создании разделов или форматировании. Если у вас только один жесткий диск (или SSD), то желательно разбить его на части (если это позволяет объем диска).
Диск нужно разбить на части таким образом, чтобы для системы было выделено не менее 50Гб, возможно даже больше, т.к. для нормальной работы Windows 7 желательно, чтобы на системном разделе было не менее 15-20% свободного места.
Диск разбивают на разделы для того, чтобы в будущем было проще переустанавливать операционную систему.
Например, у вас всего 1 жесткий диск в компьютере объемом 500Гб.
Вы разбиваете его на 2 части: 120Гб (диск «C:» ) и 380Гб (Диск «D :» )
Теперь на диске « D :» у вас хранятся музыка, фильмы, фотографии, установщики программ, папки с драйверами, игры и т.д., а на диск « C :» вы устанавливаете программы для работы.
Файлы из папок «Рабочий стол» и «Мои документы» также хранятся на диске «
C
:».
Когда в будущем вы захотите переустановить Windows, то нужно просто перенести (скопировать) все важные файлы с рабочего стола и других папок диска «
C
:»
на диск «
D
:»
, затем провести полную переустановку с форматирование диска «
C
:»
.
Если же диск не будет разделен на разделы, то вам некуда будет переносить данные с диска «
C
:»,
и вы не сможете его отформатировать.
Создание разделов на диске
На этом шаге вы можете создать разделы на жестком диске, если:
- жесткий диск не размечен (новый или все разделы были предварительно удалены);
- жестком диске нет важных файлов, и всю информацию можно удалить.
Если вы собираетесь переразбить диск (и все важные файлы с него уже перенесены), то нужно:
- Последовательно удалить все разделы вашего диска, используя кнопку «удалить» . Внимание! Все файлы на этих разделах будут удалены!
- Выберите мышью появившийся нераспределенный раздел, нажмите кнопку «Создать» (см. Рисунок 6).
- Укажите размер сначала для системного раздела (который будет диском « C :» ), затем создайте раздел для диска « D :» (и других дисков, если это необходимо).
Выбор раздела для установки
Если разделы на диске были созданы ранее:
- Выберите системный раздел (на который ранее была уставлена ОС).
- Нажмите на кнопку «Форматировать».
- После форматирования выделите очищенный раздел и нажмите на кнопку «Далее».
- Разбор различных видов ошибок при установке Windows 7 (в том числе по кодам).
- Что делать если установщик не видит устройства (привод, жесткий диск, клавиатуру или мышь и т.д.).
 Рисунок 7. Создание раздела на жестком диске
Рисунок 7. Создание раздела на жестком диске
В нашем случае ни один раздел еще не создан, поэтому нужно щелкнуть на кнопку «Создать» (рисунок 7), после чего указать объем создаваемого раздела (рисунок 8) и щёлкнкть на кнопке «Применить» .
Рисунок 8. Выбор объема для раздела на жестком диске
 Рисунок 9. Окно подтверждения создания раздела
Рисунок 9. Окно подтверждения создания раздела
После этого установщик операционной системы сообщит вам о том, что будет создан дополнительный раздел для хранения системных файлов:
 Рисунок 10. Установка Windows 7.
Рисунок 10. Установка Windows 7.
Нажмите на кнопку «Далее», после чего начнется установка (копирование всех системных файлов и процесс настройки ОС).
Процесс копирования файлов займет 15-30 минут и не потребует от вас никаких действий.
 Рисунок 11. Окно завершения установки
Рисунок 11. Окно завершения установки
После завершения копирования и распаковки файлов произойдет перезагрузка компьютера.
В этот момент вы должны удалить DVD-диск или Flash-накопитель из компьютера, так как установка продолжится с жесткого диска, на который производилось копирование необходимых файлов.
После перезагрузки вы увидите окно с завершением установки.
 Рисунок 12. Ввод имени пользователя и сетевого имени компьютера для установленной системы.
Рисунок 12. Ввод имени пользователя и сетевого имени компьютера для установленной системы.
Процесс завершения займет несколько минут, после чего стартует начальная настройка операционной системы.
Завершение установки Windows и первоначальная настройка
Когда процесс настройки подойдет к концу, вам предложат ввести имя пользователя для создания вашей учетной записи, а также имя компьютера для последующей сетевой идентификации (под этим именем ваш компьютер будет виден в локальных сетях Windows).
 Рисунок 13. Установка пароля для учетной записи (по желанию).
Рисунок 13. Установка пароля для учетной записи (по желанию).
Далее вам предложат ввести пароль и подсказку для пароля. Если вы хотите оградить доступ к вашей учетной записи паролем, то введите его. Или вы можете пропустить этот шаг, нажав кнопку «Далее»
.

Итак, думаю первая статья сайта должна начинаться именно с этого.
Для тех, кто впервые сталкивается с этой проблемой, данная статья станет полезной инструкцией по установке Windows и пользуясь данными материалами Вы без особых усилий сможете самостоятельно установить абсолютно рабочую и готовую к работе операционную систему.
Инструкция по установке: подойдет как для Персональных Компьютеров, так и для ноутбуков.
У Вас уже должен быть установочный диск с Windows 7 который Вы можете купить, скачать, взять у друзей.
Шаг 1 Устанавливаем загрузку с диска в BIOS
Если у Вас в настройках BIOSа уже стоит загрузка с диска, то можете сразу переступить к Шагу 2
Чтобы установить Windows нужно установить в BIOSе загрузку с CD/DVD привода. Для этого включаем наш ПК и в моменты загрузки (когда на черном экране появляются белые буквы) нажимаем одновременно 3 клавиши: F2, F4 и Delete
(т.к. неизвестно какая у Вас версия BIOSа) .
Если всё получилось то попадаем в одно из окон
это
тогда делаем так:
Далее нужно зайти во вкладку Boot


Выбираем 1st Boot Device
и нажимаем ENTER.
Появиться окно в котором Вам нужно будет выбрать Ваш привод, обычно он обозначается как: CD/DVD: фирма привода, и нажать ENTER.
Теперь в поле 1st Boot Device должен стать Ваш привод.
После этого нажимаем F10
и в появившемся окне жмём ENTER.
Если окно у Вас имеет вид

Тогда делаем так
Переходим в Advanced BIOS Features
где у вас появиться следующее меню:

Здесь нужно нажать ENTER на First Boot Device и в выпавшем окне отметить CDROM.
После этого нажать ENTER
Нажимаем F10 и в появившемся окне нажать Y и ENTER.
Могут быть и другие окна в зависимости от версий BIOS , но смысл остается тот же - нужно найти и выбрать чтобы загружаться привода.
Шаг 2 Установка Windows 7
Находясь в BIOS или просто при включении ПК открываем привод и вставляем диск с операционной системой и перезагружаем компьютер.
Если Вы все сделали правильно, то после перезагрузки у Вас должна появится надпись: Press any key for load from CD...
в этот момент нужно нажать Enter или любую другую клавишу, в некоторых случаях этой надписи может и не быть (зависит от того какой у Вас установочный диск), тогда Вы сразу же увидите начало процесса установки:

Сидим ждем когда программа установки скопирует нужные её данные для установки, от Вас никаких действий не потребуется.
После этого окна, появится другое окно запуска Windows Starting Windows , тоже ждем. Обычно занимает минут 15

После этого появится первое окно в котором нужно будет установить язык, формат времени и денежных единиц, а также раскладку клавиатуры. Обычно всё уже стоит на Русском, убеждаемся в этом, если нужно то изменяем и нажимаем кнопку Далее:

После этого открывается окно в котором нужно просто нажать кнопку Установить :

Затем появится надпись Начало установки :

Откроется окно в котором нужно принять условия лицензионного соглашения. Если Вы со всем согласны то отмечаем пункт Я принимаю условия лицензии и нажимаем Далее:

Выбираем тип установки. Так как мы впервые устанавливаем операционную систему Windows 7, то нам подойдет только второй вариант Полная установка :

Выбираем раздел (разделы - это локальные диски С,D,E и т.п.) для установки Windows. Если вы устанавливаете на новый компьютер, то Вам сначала нужно создать разделы. Для этого выделяем одним кликом мыши Незанятое место на диске 0 и нажимаем настройка диска:

Выделяем Незанятое место на диске 0 ещё раз и нажимаем Создать :

Если у Вас размер винчестера (жесткого диска) больше 250ГБ, то Вам лучше создать два локальных диска, один специально под Windows, размером минимум 50 ГБ (я рекомендую 100), а другой под всю остальную информацию (сколько останется XXX ГБ).
Примечание : Если Вы создаете два или более локальных диска, то следите за тем, что бы все созданные вами разделы имели название Диск0 Раздел 1,2,3 …, а не незанятое место на диске!!! В противном случае разделы с такими именами не будут видны операционной системой и вы не сможете использовать дисковое пространство на этих разделах.
Создаем раздел(ы) и нажимаем применить:

После того как разделы готовы, отмечаем тот, который мы создали специально под инсталляцию Windows (~50ГБ). Выбираем раздел и нажимаем Далее:

У вас откроется окно Установка Windows в котором будет 5 циклов установки Windows 7:
1. Копирование файлов Windows
2. Распаковка файлов Windows
3. Установка компонентов
4. Установка обновлений
5. Завершение установки
На данном этапе от пользователя не требуется никаких действий, процесс установки займет некоторое время от 20 до 50 минут, в зависимости от мощности компьютера.

ПК перезагрузиться, откроется окно Настройка Windows . Здесь Вам нужно будет задать имя пользователя и имя компьютера:

Устанавливаем пароль на Вашу учетную запись. Если Вам это необходимо, то вводим пароль и запоминаем его, если это Вам не нужно, то просто оставляем эти поля пустыми и нажимаем кнопку Далее:

Вводим ключ продукта Windows. Ключ обычно находится на обратной стороне коробки из под лицензионного диска с операционной системой. Если же Вы скачали демонстрационную Windows 7 из официального сайта компании Microsoft, то нажимаем кнопку Пропустить :

Выбираем пункт Использовать рекомендуемые параметры :

Многие пользователи наверное не раз устанавливали на свои стационарные компьютеры и ноутбуки разные операционные системы. Для тех кто этим уже занимался, возможно, и не будет интересен этот раздел — они могут его не читать. Данный раздел для новичков.
В этом уроке речь пойдет о том, как самостоятельно установить или переустановить операционную систему Windows 7 с диска или USB накопителя (Флешки) на компьютере или ноутбуке.
Для тех, кто впервые сталкивается с самостоятельной установкой, возможно, покажется этот процесс трудным. Уверяем вас, ничего сложного здесь нет. Главное, чтобы у вас был диск с нужной операционной системой.
В данном случае рассматриваем ОС Windows 7 . Конечно, лучше не пиратский, после которого у вас то и дело будут возникать проблемы с вашим компьютером, а чистый, лицензионный, без всякой сторонней «приблуды», которую «впихивают» в пиратские сборки многие нечестные сборщики. Решать вам. Главное, что вы предупреждены о том, что чистая лицензионная операционная система – это гарантия безопасной и качественной работы вашего компьютера.
Целью разработчиком Microsoft было то, чтобы с самостоятельной установкой операционной системы мог справиться буквально каждый пользователь своего компьютера.
Процесс установки операционной системы Windows 7 еще более упрощен, чем, например, установка предыдущей версии , поскольку он более автоматизирован.
Еще раз вернемся к начальному этапу подготовки. Предупреждаем, что 90% всех возможных проблем, возникающих с установкой Windows 7, связанно именно с установочным устройством. Здесь либо вы допустили ошибку при создании загрузочного устройства (диска или USB-накопителя), либо проблема кроется в образе, который вы использовали.
Пошаговое руководство установки ОС Windows 7
- 1- Перед тем, как приступить к установке операционной системы, вам необходимо ознакомиться с самым важным пунктом — . Если вы прочитали, следуем далее.
- 2- Вставляем в DVD-привод диск с дистрибутивом Windows 7.
- 3- Наша задача, чтобы после перезагрузки, компьютер не загрузился с жесткого диска как обычно, а с загрузочного устройства, который вы в данный момент используете. В нашей инструкции, в качестве загрузочного устройства, будем использовать DVD-привод (Оптический привод для компакт-дисков). Поэтому, чтобы выставить приоритет загрузки, нам следует попасть в BIOS. Так как для разных моделей компьютеров вход в BIOS тоже разный, поэтому вам следует знать, .
- 4- Приоритет устройства выставлен, далее нажимаем Enter, и начинается распаковка файлов. Если все сделали верно, то увидим следующее окно с надписью: «Press any key to boot from CD or DVD». Здесь нужно нажать любую клавишу, к примеру, пробел. Делается это только 1 раз и только на этом этапе установки.
Видим следующее окно с надписью «».

Дожидаемся окончание распаковки файлов и далее увидим надпись «Starting Windows»

- 5- Появится графический интерфейс установщика операционной системы Windows 7, в котором нам предлагают выбрать: Язык, формат времени и раскладка клавиатуры.
- 6- Выбираем свой вариант и жмем «Далее «

- 7- Следующее окно: «Что следует знать перед выполнением установки Windows» и второй пункт «Восстановление системы «. Пропускаем эти пункты и ждем «Установить «.

Немного ждем до появления следующего окна, где вам необходимо будет ознакомится и принять условия лицензии.

- 8- Ставим галочку в пункте «Я принимаю условия лицензии » и жмем «Далее «.

- 9- Далее система предлагает 2 варианта установки.
- Обновление .
- Полная установка .
Обновление — это сохранение файлов. Думаю, что вам не нужен этот пирог, так как сохраняются не только файлы от предыдущей системы, но также старые ошибки от неё.
Поэтому разумней будет поставить систему «с ноля» выбирая второй вариант установки.
Выбираем пункт 2 — «Полная установка
».
- 10- Вот теперь самое интересное!

Нам предлагается выбрать или создать раздел, куда у нас будет устанавливаться операционная система. Если у вас новый жесткий диск, то вам следует задать для него новые разделы, и этот пункт будет выглядеть примерно так, как на рисунке выше, только с другими данными, а не 25 гигабайт.
Нажимаем «Настройка диска »

Нажимаем «Создать »

Если у вас один раздел на жестком диске и он больше 250 Гб, то правильнее будет создать два локальных диска. Один раздел - специально для Windows (обычно отводят примерно 50-100 Гб.), а другой — под хранение вашей личной информации, это и будет D-диск (остаток сам определится в Гб).

Поэтому делаем как на рисунке выше, прописываем например 100000 МБ. (на рисунке, смотрим выше, у нас 12000 МБ.). Прописали 100000 МБ, значить у вас раздел диска C, будет составлять 100 гигабайт, это вполне достаточно. Можете прописать 50Гб. или любое другое значение, но самый оптимальный вариант, это 90-100 ГБ.

Нажимаем «ОК
» и у нас будут созданы разделы (смотрим рисунок ниже)

Не удивляйтесь, у нас Раздел 1
и Раздел 2
.
Раздел 1 создается автоматически как и положено для Windows 7, данный раздел зарезервирован системой, и отводится для него 100 Мб.
Раздел 2 — это наш диск C, туда и будет устанавливаться операционная система.
Далее нам следует создать Раздел 3, это и будет у нас диск D. Для этого мы переходим где пишется «Незанятое место на диске 0», помечаем его, и нажимаем «Создать»

Теперь мы видим, что все разделы у нас созданы (смотрим рисунок выше).
На этом этапе, теперь остается отметить Раздел 2, куда и будем ставить нашу Виндовс 7. Но не будем торопиться, так как данный вариант инструкции для новых дисков, еще не использованных, а если у нас уже стояла система, и как в этом случае нам разбивать наш жесткий диск на разделы, смотрим внимательно далее.
Если жесткий диск уже разбит на разделы от предыдущей системы, то вам необходимо следующее.
Допустим у нас на компьютере стояла операционная система, не важно какая, Windows XP, Семерка или другая. Вы проделываете все то, что мы разбирали выше, только потребуется нажать «Удалить » ненужные разделы и «Создать » новые. Если ценную информацию вы скопировали на флешку не только с Диска C, но и с Диска D, то это лучший вариант.
Вы просто удаляете все разделы, пока не появится «Незанятое место на диске 0 «. Нам теперь остается, разбить диск на разделы, создавая новые, как было сказано в руководстве выше. А вот если у вас все же осталась нужная информация например на Диске D, то просто этот диск мы не трогаем, а удаляем другие или другой, и создаем новые.
Единственное, чтобы не затронуть тот диск (например Диск D) где находится у вас ценная информация, и вы не хотите, чтобы она стерлась при форматирование, то перед всеми этими процессами вы должны помнить хотя бы, примерный его размер. Обычно диск D, всегда больше по объему, чем диск C.
Не спутайте, и не удалите все на оборот. Наверное вы внимательно читали о том, что мы вам советовали в самом начальном этапе перед установкой системы — .
Там было предупреждение, чтобы вы записали или запомнили свои разделы по объему.
Процесс с разделами жесткого диска мы закончили, думаем на этом этапе все ясно с ними, и мы отмечаем тот, куда установится Windows 7.

- 11- Отмечаем раздел для последующей установки. Нажимаем «Далее «.

Начинается распаковка и копирование файлов. Этот процесс займет немного времени. Обычно это занимает 10–25 минут. Если компьютер мощный, эта процедура займет меньше времени.

Компьютер в процессе установки будет перезагружаться несколько раз. Не нужно вынимать диск, и нажимать на клавиши. Спокойно дожидаемся окончания установки.

После перезагрузки пойдет запуск Виндовс 7


Процесс завершения.



- 12- Появится окно, где следует ввести имя пользователя и имя компьютера (можно свое имя, фамилию или любое название на ваше усмотрение).

- 13- В этом окне можно задать придуманный вами любой пароль и подтвердить его, а также ключевое слово, если вдруг забудете свой пароль (Только сами запомните свой пароль или лучше запишите его). Если хотите, пароль можно не задавать. Его можно задать позже, уже после установки системы.

Далее система предложит ввести ключ продукта для активации вашей версии Windows (на рисунке выше, ключ примерно так выглядит). Если на момент установки у вас нет лицензионного ключа, вы можете нажать «Далее», после чего продолжится первоначальная настройка ОС, но вы должны будете активировать Windows в течении 30 дней.
Если ключа нет, то пропускаем этот шаг и снимаем галочку «Автоматически активировать при подключении к Интернету». Ключ конечно можно ввести после установки, но если его не вводить ваша система не будет активирована. Ключ продукта может содержаться на корпусе компьютера, в пакете Windows или в подтверждении о покупке и загрузке Windows 7 в Интернете, полученном по электронной почте, а также вы можете получить ключ на сайте Microsoft вместе с дистрибутивом продукта.
Желательно при первом же подключении к интернету активировать вашу копию Windows 7.
Активацию Windows необходимо выполнить в течение 30 дней после установки. Активация подтверждает подлинность операционной системы Windows на компьютере и тот факт, что она не установлена на большем числе компьютеров по сравнению с тем, которое разрешено условиями лицензионного соглашения на использование программного обеспечения корпорации Microsoft. Таким способом активация помогает предотвратить использование поддельного программного обеспечения

- 14- В следующем окне выбираем первый пункт из трех — ««, особенно если вы начинающий пользователь.

- 15- Следующим шагом, выставляем свой часовой пояс.

Если ваш ПК подключен к интернету и Windows содержит драйвер вашей сетевой карты, система сама предложит тип сети.

- 16- Обычно в домашних условиях, лучше выбрать пункт — «Домашняя сеть «.


Подготовка к первой загрузке.

Подготовка рабочего стола.

- 17- Операционная система Microsoft Windows 7 установлена. Остается немного настроить систему для удобства и установить нужные драйвера.

- 18- Настроить значки на рабочем столе. Нажимаем правой клавишей на мышке по рабочему столу, и в появившемся меню, выбираем «Персонализация » (Смотрим рисунок выше).

- 19- Нажимаем в меню «Изменение значков рабочего стола «

- 20- Здесь выбираем нужные нам «Значки рабочего стола «, которые вы хотите видеть на вашем рабочем столе.

Самые нужные значки выбраны.
- 21- Далее переходим в Панель управления / Система и безопасность .

- 22- Здесь, по вашему желанию, можно изменить «» (не рекомендуется изменять)

- 23- Параметры контроля учетных записей по умолчанию. Чтобы нас не беспокоило постоянно всплывающее окно, снижаем ползунок вниз.

Здесь мы последний раз видим это надоевшее всплывающее окно, где нажимаем «Да
»

- 24- Далее, на рабочем столе, нажимаем по значку «Мой компьютер » правой клавишей мышки, и в открывшемся меню (как на картинке ниже), заходим в «Свойства «

- 25- Здесь нажимаем «Диспетчер устройств «

- 26- Если мы видим на каком либо устройстве желтый значок с восклицательным знаком, это предупреждение о том, что на данное оборудование отсутствуют драйвера, которые необходимо установить. Если у вас имеются диски к вашему компьютеру, вставляем диск и устанавливаем все нужные драйвера, если таковых нет, скачиваем их на официальном сайте производителя вашего компьютера или комплектующим к нему. Более подробно с установкой драйверов, поговорим в следующих уроках.