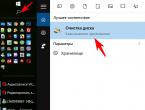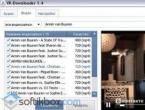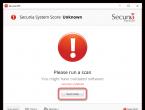Загрузка виндовс зверь с флешки на ноутбук. Установка Windows XP на флешку и использование флешки как HDD. Копирование дистрибутива операционной системы на флешку
В этой статье мы рассмотрим вопрос, как установить Windows XP на стационарный ПК или ноутбук. Windows XP - хороший вариант для установки на нетбук, на слабый настольный компьютер, или на ноутбук, выпущенный много лет назад.
Операционная система Windows XP, несмотря на то, что вышла в 2001 году, до настоящего времени хорошо подходит для работы на маломощных, устаревших компьютерах. Более современные операционные системы Windows 10, Windows 8.1, Windows 8, Windows 7 предъявляют более серьезные требования к оборудованию компьютера.
Конечно, в большинстве случаев, можно установить на компьютер современную систему, но работа в ней не доставит удовольствия из-за постоянных тормозов и зависаний. Возможности ПК не справляются с требованиями системы. Оптимальный вариантом будет использование на компьютере операционной системы Windows XP. Это стабильная система, не требовательная к ресурсам компьютера.
Доля Windows XP среди всех операционных систем, установленных на компьютерах в мире, до сих пор имеет довольно значительный процент, например, она выше, чем все дистрибутивы операционной системы Linux вместе взятые. Windows XP широко используется на предприятиях, операционная система установлена на большом количестве различных аппаратов промышленного назначения: банкоматы, терминалы и т. д.
Мне поступали вопросы по поводу установки Windows XP на компьютер, поэтому я решил написать про это статью, тем более что на моем сайте нет статьи про установку данной операционной системы. Сама установка Windows XP на ноутбук или стационарный ПК ничем не отличается, как и установка Windows XP с флешки не отличается от установки Windows XP с диска CD или DVD. Разница только в выборе загрузочного устройства.
Во времена создания Windows XP для установки операционной системы использовались компакт диски, которые вставлялись в приводы CD/DVD компьютера. Эра переносных USB флешек еще не наступила, поэтому Майкрософт не предусмотрела инструмента для установки системы с загрузочной флешки.
Многие нетбуки и ноутбуки не имеют дисковода, поэтому установку или переустановку Windows, поэтому установку или переустановку Windows можно выполнить только с USB накопителя.
Установка Windows XP через флешку проходит в три этапа:
- Создание загрузочной флешки с Windows XP.
- Выбор загрузки с USB флешки в BIOS компьютера.
- Установка Windows XP на компьютер с установочной флешки.
В статье я расскажу, как проходит установка Windows XP SP3 на компьютер.
Создание загрузочной флешки с Windows XP
Для создания загрузочной флешки, мы используем бесплатную программу WinSetupFromUSB. Еще нам понадобиться чистый USB накопитель для записи на флешку системы.
На моем сайте есть подробная статья про . Прочитайте статью, запишите по инструкции операционную систему на флешку.
Выбор приоритета загрузки в BIOS
Вставьте флешку с Windows XP в USB разъем, а затем включите компьютер. Сразу после запуска ПК, необходимо нажать на определенную клавишу клавиатуры для входа в настройки БИОС для выбора приоритета загрузки с USB флэш накопителя.
На разных устройствах используются различные клавиши или сочетания клавиш. Подробнее о применяемых клавишах для входа в BIOS, читайте в статье на моем сайте (первая ссылка).
После запуска компьютера, начинается тестирование оборудование, в это время необходимо быстро нажать на клавишу для входа в БИОС. Наиболее часто используются клавиши «Del», «F2» и «F8».
Работа в БИОС осуществляется с помощью клавиш клавиатуры. В окне BIOS даны пояснения на английском языке, какими клавишами нужно пользоваться для настройки.
В настройках BIOS войдите в меню Advanced BIOS Features, где необходимо выбрать в качестве первого загрузочного устройства USB диск, переместив его на первое место.
В других версиях BIOS откройте вкладку Boot, выберите USB флешку, установите ее первым загрузочным устройством.
В случае, использования диска для установки системы, в БИОС нужно выбрать CD/DVD-ROM в качестве первого загрузочного устройства.
Сохраните настройки, а затем выйдите из БИОС. Сразу после этого, на компьютере произойдет загрузка системы с установочной флешки, или с CD/DVD диска, если для установки Windows XP используется оптический диск.
Если вы не успели вовремя войти в BIOS, ничего страшного: снова перезагрузите компьютер, а затем повторите попытку.
Как установить Windows XP с флешки
В первом окне с надписью «Press any key to boot from CD» нужно нажать на любую клавишу на клавиатуре.
Для создания флешки мы использовали программу WinSetupFromUSB, поэтому на экране откроется окно загрузчика GRUB4DOS, в котором выделено «Windows 2000/XP/2003 Setup».
Нажмите на кнопку «Enter» для запуска установки.

В следующем окне «GRUB4DOS» перейдите к 3 пункту «First part of Windows XP Professional SP3 setup from partition 0» с помощью стрелок « » и « ↓ » на клавиатуре, а затем нажмите на клавишу «Enter».

Начинается установка системы Windows XP. После загрузки нужных файлов откроется окно программы установки Windows XP Professional.
Нажмите на клавишу «Enter» для запуска установки операционной системы.

В окне с лицензионным соглашением нажмите на клавишу «F8», выражая свое согласие.

Если на компьютере уже установлена система, то в окне отобразятся разделы жесткого диска. Можно удалить все разделы и установить систему в неразмеченную область, или выбрать существующий системный раздел для установки.
Мы установим Windows XP в неразмеченную область. В неразмеченной области, если нужно, можно создать дополнительный несистемный раздел диска.
На нашем компьютере выбрана неразмеченная область. Для запуска установки Windows нужно нажать на «Enter».

- Форматировать раздел в системе NTFS (Быстрое).
- Форматировать раздел в системе NTFS.
В этом окне может предлагаться форматирование в файловую систему FAT, не рассматривайте этот вариант.
Можно выбрать любой из этих вариантов форматирования в NTFS. В первом случае форматирование раздела пройдет быстрее.

Происходит форматирование системного раздела.

Система копирует файлы в папки установки Windows.

Внимание! В окне с надписью «Press any key to boot from CD» ничего не нужно нажимать.
В окне загрузчика «GRUB4DOS», выберите пункт «Windows 2000/XP/2003 Setup», нажмите на клавишу «Enter».
В следующем окне выберите пункт «Second part of Windows XP Professional SP3 Setup/Boot first internal disk», а затем нажмите на клавишу «Enter».

Продолжается установка операционной системы. Установка Windows XP проходит в несколько этапов:
- Сбор сведений.
- Динамическое обновление.
- Подготовка к установке.
- Установка Windows.
- Завершение установки.
В окне программы установки появляется информация, рассказывающая о функциях операционной системы. Установка Windows XP займет некоторое время, примерное время до завершения установки отображается в окне программы установки Windows.

Поверх окна мастера установки системы, открываются окна для настройки определенных параметров.
В окне «Язык и региональные стандарты» выберите язык, нажмите на кнопку «Далее». В русифицированной версии Виндовс русский язык выбран по умолчанию.

В окне «Настройка принадлежности программ» введите имя для учетной записи. Можно ввести, все что угодно. Это имя будет отображаться в системе, как имя пользователя компьютера.
Если вы обычный пользователь название организации не вводите.

В окне «Ключ продукта» введите ключ от копии Windows. Можете пропустить этот шаг, систему можно активировать позднее, после завершения установки на компьютер.

Если вы не ввели ключ в предыдущем окне, в окне «Ошибка» нажмите на кнопку «Нет».
В следующем окне введите пароль администратора. Если не будете пользоваться паролем, оставьте соответствующие поля пустыми, а затем нажмите на кнопку «Далее». При необходимости, задать пароль администратора можно позднее.

В окне «Настройка времени и даты» выберите время, дату и часовой пояс.

Снова откроется окно программы установки Windows XP.

В следующем окне «Сетевые параметры» выберите «Обычные параметры».

В окне «Рабочая группа или домен» нажмите на кнопку «Далее», ничего не меняя.

Опять откроется окно установки Windows XP.

Еще некоторое время продолжается установка операционной системы. После завершения установки, произойдет перезагрузка компьютера.

В следующем окне выберите параметры обновления системы: включить автоматическое обновление или отложить это действие.

Затем проходит проверка подключения к интернету. Нажмите на кнопку «Пропустить».

В окне «Активация Windows» необходимо выбрать один из вариантов:
- Да, активировать Windows через Интернет.
- Нет, но периодически напоминать об активации.
Операционная система Windows XP работает без активации в течение 30 дней, после чего пользователь не сможет работать в системе, пока ее не активирует лицензионным ключом.

В окне «Пользователи компьютера» предлагают создать учетные записи для нескольких пользователей. Здесь нужно вести имя своей учетной записи, которое вы вводили ранее. Другие учетные записи создадите позднее, если они понадобятся.

Настройка операционной системы Windows XP завершена, нажмите на кнопку «Готово».

Откроется окно приветствия, а затем запустится Windows XP.

Установка ОС Windows XP завершена.
Войдите в BIOS, снова выберите в качестве первого загрузочного устройства жесткий диск (HDD) компьютера. Далее установите на ПК необходимые драйвера.
Выводы статьи
В статье показан процесс установки операционной системы Windows XP на компьютер при помощи загрузочной флешки. Загрузочная USB флешка позволит установить Windows XP на компьютеры, не имеющие дисковода для CD/DVD дисков.
Привет! Понадобилось мне сегодня установить XP с флешки на нетбук. Но возникло у меня две проблемы, которые я к счастью решил и сейчас поделюсь с вами полезной информацией, которую только что сам проверил, свежачок:).
Значит ноутбук Asus, но не думаю что это очень важно, ошибки которые появились могут возникнуть и при установке Windows XP на обычный компьютер, одно условие, установка с флешки. Но если бы в нетбуке был привод CD/DVD дисков, то я бы не заморачивался с флешкой, а просто установил бы Windows XP с диска.
Значит рассказываю сначала как я делал, что в итоге получилось и как решил.Был у меня на компьютере образ с Windows XP, думаю сейчас быстренько создам загрузочную флешку программой UltraISO, подробнее об этом читайте в статье . Так и сделал, взял флешку на 2 Гб, для XP этого хватит, и записал образ Windows XP с.iso файла.
Подключил флешку к нетбуку, зашел в БИОС и выставил загрузку с флешки, о том как это сделать я писал в статье . Сохранил результат, нетбук перезагрузился, и я увидел первую ошибку: Невозможно продолжить установку. Нажмите любую клавишу для выхода.
Подробный процесс установки Windows XP описан в статье .
Ошибка:
Вот сделал фото, извините за качество.

Зашел в интернет, быстро нашел информацию, что для решения этой ошибки, нужно файл “txtsetup.sif”, из папки “I386” положить в корень флешки которую мы создали. А папку “I386”, которая находится на флешке переименовать в “$WIN_NT$.~BT”. Я так и сделал, но вы не делайте, это не поможет:), читайте дальше.
Проделал я все что написал выше и снова попробовал загрузится с флешки. Ошибка “inf-файл txtsetup.sif испорчен или отсутствует, состояние 18” не появилась, но радовался я не долго. После процесса загрузки драйверов, появилась новая ошибка ““.
Ошибка: Не удалось найти устройство чтения компакт-дисков
Следующая ошибка выглядит вот так:

И тут я понял, что нужно переделывать флешку. Так и сделал и не ошибся.
Сделаю выводы, возможно забегая на перед:
Программа UltraISO не подходит для создания загрузочных флешек с Windows XP.
Создаем загрузочную флешку для установки Windows XP
Скачиваем программу .
Внимание!
В комментариях появилась информация, что в программе WinToFlash есть вирусы, которые создают очень много неприятностей.
Если у Вас есть полезная информация по этому поводу, то прошу поделится ей в комментариях.
Программу Вы устанавливаете на свой страх и риск!
Извлекаем ее из архива и запускаем .
Подключите к компьютеру очищенную флешку на 1 Гб, можно и больше. Если у вас образ Windows XP в.iso, то из него нужно извлечь файлы в папку, можно программой WinRaR.
В программе WinToFlash, которую мы запустили, соглашаемся на все сообщения, пока не появится такая картинка:
Нажмите “Мастер переноса программы установки Windows на USB” .


Укажите путь к папке с файлами Windows XP и путь к флешке. Нажмите “Далее” .

Ждем пока программа запишет флешку.
Пробуем повторить процесс установки. При первой загрузке в списке нужно выбрать 1 пункт. В процессе установки, компьютер перезагрузится во время этой перезагрузки выбираем второй пункт, если появится ошибка связанная с hal.dll , то при перезагрузке выбираем 4 пункт.
Приветствую вас друзья и читатели моего блога!
Я понимаю, что большинство из вас пересело на новенькую десятую винду, а остальные остались верны добротной семерке. Однако, остались и те, кто пользуется всем полюбившейся XP. Например, она отлично подойдет для офисного нетбука или старенького стационарного компьютера в каком-нибудь захудалом отделении почты или еще где.
Поэтому, на одном из слабеньких ноутов я держу как раз таки эту ОС, чтобы, в случае чего что-то найти или проверить на новой машине. Поэтому, сегодня я вам расскажу, что такое создание загрузочной флешки windows xp, как оно происходит и что для этого нужно. Поехали!
Какие флешки подойдут?
Конечно же, носитель – самая важная часть всего нашего предприятия. Так как речь идет об операционной системе Windows XP, то сразу можно сказать, что занимает она мало места, как в запакованном виде, так и в распакованном из iso образа. Давайте сначала разберемся с типом носителя.

USB-тип . Самый подходящий вариант. Во-первых, во всех компах есть такой порт. во-вторых, не нужен кард-ридер. В-третьих, это самые дешевые флешки, которые вы сможете найти на рынке. Можно попробовать заказать в онлайн-магазинах более оригинальные модели с защищенным корпусом, водонепроницаемой оболочкой, а также с полным комплектом защиты, хоть от магнитной бури. Но вообще, среди всех этих параметров важна простота. Чем меньше деталей в девайсе, тем меньше в нем будет чему ломаться. Следовательно, гаджет прослужит дольше.

SD и ММС . Тип носителей, под которые уже есть порт в ноутбуках и во всех картридерах. Используются в фотоаппаратах и в видео-регистраторах. Стоят довольно дешево и вполне подойдут нам для записи загрузочного девайса с «хрюшей» (windows XP) на борту. Для загрузки с такой карты потребуется кард-ридер, который будет подключаться по USB.

MicroSD . Такой девайс есть почти в каждом сотовом телефоне, планшете и фотоаппарате. Для него потребуется либо кард-ридер, либо переходник на SD тип. Накопители стоят дешево, однако стоимость зависит от класса гаджета. Они подразделяются на 2, 4, 6, 10. Чем выше – тем быстрее будет работать флешка.

Теперь разберемся с портами . Это касается USB-девайсов. Они бывают 2.0 версии и 3.0. Первый тип работает на всех компах и ноутбуках. Это стандартные ЮСБ-конекторы. А вот вторые – синенькие порты, более скоростные. Если в вашем компьютере нет ЮСБ 3.0, а флешка работает на этом формате, не беда, она вполне будет функционировать и на 2.0, однако, скорость будет стандартная. Соответственно и стоимость девайсов сильно отличается из-за этих параметров. Я не совету тратить деньги ради прироста в несколько мегабит в секунду, если вести речь именно об операционной системе выпуска XP.

Объем . Вот это важный аспект выбора. Новые ОС занимают много места на накопителях до их инсталляции. От 6 до 20 гигабайт. При этом и устанавливаются они гораздо дольше. А операционка, о которой идет речь в статье, весит очень мало. Достаточно будет всего лишь 4 Гб, причем еще останется много места, под драйвера, под офисные программы и прочий софт.
Что нужно сделать до записи?

Так как я хочу вам описать весь процесс подробно, со всем возможным софтом, то вот список ПО. которое надо скачать.

UltaISO – качать тут . Основной инструмент для создания загрузочных флешек. Самый популярный среди обычных пользователей, не имеющих специальных навыков.

Rufus – берем вот тут . Очень полезная штука. Софт записывает загрузочники очень быстро. Настроек тут побольше, чем в предыдущем программном обеспечении, но и ПО более профессиональное. Качайте, устанавливайте.

Winsetupfromusb 1.7 и еще один продукт, который работает на более современных системах. Например, с некоторыми версиями программ, описанных выше, могут возникнуть проблемы в десятой винде. А это ПО прекрасно работает на новых ОС.

Переходим по ссылочке сюда.

Прокручиваем страничку в самый низ.

Загруженный файл в браузере открываете прямо через него.

тыкаете этот прямоугольник справа

Потом опять же его клацаете.

Появится текст на английском, который вам не особо нужен, просто идем дальше.

Опять текст о лицензии и прочем. Двигаемся вперед.

Появится оферта, которая нам не нужна. Клацаем сюда.

Поставьте галки везде, если их нет (хотя обычно они сразу стоят по умолчанию).

Опять же, в квадратиках тыкаем по одному разу и идем дальше...

Пойдет распаковка, потом сама установка софтового обеспечения. При этом будет сканироваться ваш ноутбук. Возможно, бесплатно установится несколько полезных программ.

Клацаем на кнопку финиш.

Появится рабочее окно клиента, что означает полное завершение инсталляции.
С помощью этого софта тянем вот отсюда — версию XP 64 bit’а.
Можно приступать к прожигу.
Запись флешки
Начнем мы процесс с Руфуса.
Rufus открываем софт от имени администратора. В первой позиции выставляем нашу флеш-карту. Во второй – метод записи ставим «MBR для компьютеров с BIOS или UEFI ». Это важный аспект. Иначе при загрузке БИОС просто не сможет определить наш девайс и придется все переделывать заново. А оно нам не надо, не так ли? Теперь стартуем.

Соглашаемся с появившимся предупреждением, что все файлы будут стерты и девайс нельзя выключать.

Теперь наблюдаем прогресс записи, который будет прямо на экране. Он отображает само создание загрузочного сектора и перенос файлов. 5 минут – среднее время ожидания. Не торопитесь отходить от компа.

После завершения нашей флешкой можно пользоваться!
Теперь рассмотрим UltaISO.
Итак, стартуем наш софт исключительно от имени админа.



В этой позиции указываете носитель (флешку), методика записи у нас всегда USB HDD+ и никакая другая. Я бы не стал проводить форматирование, но если вы желаете, то вполне можете. Просто контейнер все равно будет стерт при старте записи.

Все, теперь, после окончания процесса прожига, можно нашу карту использовать под загрузку винды.
Ну а теперь попробуем сделать то же с winsetupfromusb.
Сначала нужно выбрать нашу флешку в интерфейсе программы. Желательно ее сначала форматнуть на всякий случай.

Ставим галку в автоформате, систему указываем ФАТ32, потом в отделе align, и еще тыкаем в copy BPB. Все, с проставлением нужного тут закончили.

Вот тут нужно указать, где именно на вашем жестком лежит файл ISO образа с операционной системой.

Теперь стартуем и пишем.
Если вы видите вот такую картину, значит, запись прошла отлично.

Как это сделать в системах UNIX?
Среди вас, мои уважаемые читатели, есть и те, кто используют линуксовые системы. Объясню вам, как сделать загрузочную флешку в Ubuntu.
Вот отсюда качаете софтинку WinUSB. Там кстати есть и инструкция как ее установить. Прочтите обязательно, если нет навыков в этом аспекте компьютерной тематики.

Клацаем сюда.

Открывается вот такой интерфейс.

В верхней позиции выбираем нашу флешку. В нижней части позиционируем (таргетируем) наш носитель информации. Далее производим запись.

Когда процесс закончится, увидите вот такую табличку. Не стоит пугаться красного значка, он лишь предупреждает, что операция завершилась.

Послесловие
Хотелось бы сразу объяснить, почему на старых ПК «хрюша» лучше. Система не только мало весит и достаточно быстро работает. Самое важное – она не требует большого количества ресурсов от компьютера. Например, даже с ноутбуком с 2 гигами оперативы и процессором с одним ядром ОС будет стабильно и быстро работать. Однако, для десятой винды такие параметры являются минимальными, даже не рекомендованными. Поэтому она просто будет тормозить, ато и вовсе не запустятся.
Также упомяну, что создать загрузочную флешку через daemon tools нельзя. Диск можно, а вот юсб-носитель невозможно. Поэтому, без дополнительных программ, описанных выше, такая операция почти невозможна, только если вы не используете командную строку. Помните об этом.
И последний совет. В mac os такие процедуры нельзя провести. Все программы, которые я указал выше, работают только под виндовс или линукс. На макинтошевскую операционку они просто не будут инсталлироваться. Для нее есть другой софт, о котором я расскажу в другой статье.
Заключение
На этом я буду заканчивать статью. Кстати, вот видео по нашей с вами теме. Посмотрите, почерпнёте для себя много нового, если не знакомы с данным аспектом.
Все способы, которые я вам привел выше, позволят создать загрузчик винды совершенно бесплатно. Надеюсь, что вы поделитесь этой статьей со своими коллегами и друзьями в социальных сетях. А также подписывайтесь на мой блог, и вы всегда будете знать, когда появятся новые материалы. На этом я с вами прощаюсь, всего вам доброго и до новых встреч на сайте, мои уважаемые читатели! До связи!
Многим владельцам ноутбуков требуется установить Windows XP с флешки, так как их устройства слишком малопроизводительны для работы с Vista или «семеркой», а отсутствие привода лишает возможности инсталляции операционной системы с CD-диска.
На первый взгляд, установка ОС с флешки является более сложным процессом, нежели использование установочного диска, однако в этом нет ничего трудного. Вам понадобится только установочный диск с Windows XP, доступ к ПК и, конечно же, USB-флеш-накопитель.
Процесс установки Windows XP с USB-накопителя можно разделить на три этапа:
- создание загрузочной флешки;
- определение очередности загрузки в BIOS;
- установка операционной системы.
Как выбрать дистрибутив Windows
Чтобы избежать множества неожиданных проблем, рекомендуется использовать для интеграции с драйверами SATA исключительно «чистые» дистрибутивы Windows XP. Множество распространенных в настоящее время сборок (Loner, Zver, Black, Game) может привести к самым разнообразным проблемам и с установкой, и с совместимостью драйверов.
Кроме того, нередко «сборки» Windows не позволяют пользователю выбрать необходимый драйвер, поэтому в ходе инсталляции в систему устанавливаются все входящие в нее драйвера, независимо от комплектации ноутбука. В результате это приводит не только к значительной потере места, но и к разнообразным глюкам.
Найти «чистую» Windows без установленных в нее дополнительных программ можно с помощью поискового запроса Windows XP SP3 MSDN.
Интеграция драйверов SATA в дистрибутив Windows XP
Прежде чем начать создание загрузочной флешки, следует интегрировать в дистрибутив драйвера SATA, что позволит операционной системе работать с жесткими дисками с помощью более быстрого интерфейса.
Учтите, что драйвера SATA необходимы не всем ноутбукам. Они требуются только для устройств на чипсетах от Intel и чипсетах от AMD 7-ой серии и выше. Чтобы интегрировать в Windows XP драйвера SATA, вам понадобится дистрибутив операционной системы и, соответственно, сами драйвера, найти которые вы можете в Интернете. С помощью архиватора 7-Zip, распакуйте iso образ Windows XP в директорию C:\WinXP.
Для этого нажмите на кнопку Извлечь и укажите путь C:\WinXP.

Также вы можете указать и любой другой путь. Интеграция драйверов Sata будет осуществляться при помощи программы nLite.
Работа с программой nLite
Устанавливаем nLite также как и любую другую программу Windows. После запуска нажимаем Далее, а затем жмем на кнопку Обзор и указываем путь к директории C:\WinXP.

В случае отсутствия ошибок в окне nLite должна появиться информация о дистрибутиве Win XP.



Указываем путь к папке с драйверами и нажимаем ОК.

Теперь перед вами должен появиться длинный список, где вы должны указать те, что подходят для платформы вашего ноутбука. Для запуска процесса интеграции нажмите Да.

Когда интеграция будет завершена, перед вами появится окно с указанным в нем размером дистрибутива.

Копирование дистрибутива Windows XP на USB-носитель
Для работы с USB-носителем воспользуемся специальной программой WinToFlash, которую можно загрузить на официальном сайте www.wintoflash.com.

В открывшемся окне программы следует установить галочку и нажать Далее. Затем необходимо указать путь к дистрибутиву Windows в первом поле для ввода и букву флешки во втором.

Соглашаемся с условиями лицензионного соглашения.

В следующем окне программа выдаст вам предупреждение о том, что информация на USB-носителе может быть потеряна. Но поскольку вы уже сохранили все данные на другом носителе, нажмите кнопку ОК для начала форматирования.

В течение следующих 10-15 минут вся необходимая информация будет записана на флешку. После того, как процесс создания загрузочной флешки будет закончен, перед вами появится соответствующее окно с указаниями о том, как действовать дальше.

Настройка первоочередности загрузки в BIOS
После того, как загрузочная флешка создана, необходимо в настройках BIOS задать первоочередную загрузку компьютера с нее, иначе установка Windows XP с флешки просто не начнется.
Чтобы войти в настройки BIOS, перезагрузите компьютер и во время перезагрузки несколько раз нажмите DEL или F2. Чтобы узнать, какую именно клавишу необходимо нажать, изучите инструкцию вашего ноутбука.
В BOIS необходимо перейти в настройки первоочередности загрузки, которые обычно располагаются во вкладке Boot. Установка первоочередности загрузки может отличаться в разных устройствах. Чаще всего для этого используются клавиши F5 или F6. Уточнить эту информацию можно во всплывающем меню или опять же в инструкции к ноутбуку.

Вам необходимо переместить флешку или карту памяти на первую позицию. Чтобы сохранить настройки и выйти из BIOS, выберете пункт Save and Exit Setup или Exit Saving Changes.

После этого ноутбук должен перезагрузиться, после чего начнется установка Windows XP. Перезагрузка ноутбука необходима, так как все настройки BIOS вступают в силу только после перезагрузки. Данные настройки хранятся в энергонезависимой памяти EEPROM.
Установка Windows XP с флешки
Установка Windows XP с загрузочной флешки ничем не отличается от установки операционной системы при помощи загрузочного диска. Однако необходимо учесть, что вследствие того, что на ноутбуке имеется только один жесткий диск, перед инсталляцией ОС необходимо скопировать все данные на другой носитель или предварительно разделить физический диск как минимум на два логических раздела – один для системы, другой для хранения данных.
Для начала установки необходимо просто перезагрузить компьютер после того, как в BIOS были внесены все необходимые изменения. В процессе инсталляции компьютер может несколько раз перезагружаться. Вынимать флешку из USB-порта при этом не надо. Дождитесь появления перед вами рабочего стола Windows XP, только тогда установка системы будет закончена.
После того, как начнется установка операционной системы, перед вами появится следующее окно.


Чтобы принять лицензионное соглашение, нажмите F8.

После этого система предложит вам выбрать один из разделов, куда вы сможете инсталлировать систему. Будьте внимательны, так как установка в неправильно выбранный раздел приведет к тому, что все хранящиеся там данные будут уничтожены.

Если на вашем компьютере уже имеется установленная Windows, система предупредит вас об этом.

После того, как вы укажите раздел для установки в него операционной системы, перед вами появится окно, где вы сможете указать, каким образом отформатировать диск перед установкой. Наилучшим выбором для Windows XP является файловая система NTFS. Для инсталляции в раздел ОС вполне хватит быстрого форматирования. Подтвердите свой выбор клавишей Enter.

Индикатор процесса покажет ход форматирования.

Установка Windows XP с флешки начнется автоматически. Ничего нажимать не нужно.

Настройка Windows XP
Во время установки систем предложит вам выбрать раскладку клавиатуры, языки и другие параметры.

Также вы можете ввести логин и пароль администратора, который понадобится вам для доступа к определенным функциям.

Дождитесь окончания установки, когда все файлы системы будут полностью скопированы на жесткий диск.

После того, как операционная система будет установлена, зайдите в настройки и установите необходимые параметры экрана.
Поиск и установка драйверов на Windows XP
Установка драйверов – это следующий этап окончательной установки и настройки операционной системы, без которого невозможна полноценная работа компьютера. Как вы видите, разрешение и четкость монитора оставляют желать лучшего, настроить сетевые соединения и выйти в интернет не получается, звук полностью отсутствует, а Wi-Fi не работает.
Драйвера представляют собой компьютерную программу, предназначенную для обеспечения связи операционной системы и аппаратной части различных устройств. Как и ПК, в состав любого ноутбука входят различные комплектующие – сетевая карта, видеокарта, картридер, Wi-Fi адаптер материнская плата и т.д. Чтобы обеспечить их правильную работу, необходимо установить в систему драйвера от производителя каждого устройства.
Где найти драйвера для компонентов ноутбука?
Как правило, все драйвера, необходимые для правильной работы устройства, поставляются на CD-дисках, вместе с документацией к ноутбуку. Достаточно просто скопировать имеющиеся там программы на USB-носитель, перенести их на жесткий диск и установить в систему. Установка драйверов ничем не отличается от инсталляции любых программ Windows и не должна вызвать трудностей. Не забывайте выполнять перезагрузку компьютера после установки каждого драйвера.
Более сложной ситуацией является отсутствие прилагающихся к ноутбуку драйверов, которое может быть связано, к примеру, с потерей или порчей CD. В этом случае все необходимые драйвера придется найти в Интернете, на сайтах производителей устройств.
Определение производителей и моделей устройств
Самый простой способ определения модели устройств – это просмотр соответствующих данных в программе Aida64 (бывший Everest). Для того чтобы узнать то, какие устройства установлены на вашем ноутбуке, перейдите на вкладку по адресу Устройства -> Устройства Windows.

В правой части окна будет выведен список всех драйверов, установленных в системе. Если драйвер отсутствует, то возле названия устройства будет расположен желтый вопросительный знак.

Выделите название устройства, и в нижней части окна появится вся необходимая информация о нем. Название компонента будет указано в строчке PCI-устройство. Сохраните список названий всех устройств без установленных драйверов в текстовый блокнот или просто перепишите их на бумажку.
После этого вам останется только перейти на сайт каждого производителя и ввести в форму поиска название своего устройства. Скачайте драйвер на свой компьютер и установите как обычную программу. Этот способ удобен еще и тем, что позволяет получить последние версии всех драйверов, тогда как на прилагающихся к ноутбуку дисках могут быть уже не последние их версии. Операционная система Windows XP готова к работе.
Несмотря на мнение многих пользователей о том, что эпоха Windows XP уже давным-давно канула в Лету, эта операционная система по-прежнему остается незаменимой для маломощных нетбуков и ноутбуков. При этом работать с ней достаточно просто и удобно, что превращает ее в такое себе программное обеспечение для «чайников». Между тем еще до начала ее использования многим пользователям приходится искать ответ на один с виду банальный, но по факту существенный вопрос – как установить / переустановить ОС Windows XP на ноутбуке с флешки. Что ж попробуем разобраться в тонкостях этого процесса.
Шаг № 1: Интеграция драйверов в дистрибутив
Собираясь переустановить на своем компьютере Windows XP с помощью флешки, в первую очередь нужно позаботиться о копировании необходимых для правильной работы ноутбука драйверов в дистрибутив виндовс. В этом случае порядок действий будет таким:

Шаг № 2: Подготовка загрузочного USB-накопителя
Имея в своем распоряжении подготовленный дистрибутив с драйверами для Windows XP, можно смело переходить к следующему подготовительному этапу в переустановке операционной системы – записи загрузочной флешки. Правда, в этом случае нам также придется обзавестись новым программным обеспечением, например, специальной утилитой WinSetupFromUSB . Представлена она сегодня в бесплатном доступе, правда, пока лишь в англоязычной сборке, что, впрочем, не проблема даже для «чайников».
Как действуем? После установки программки на ноутбуке запускаем ее и в первом же окошке:

Шаг № 3: Отладка параметров загрузки ПК
После завершения подготовки загрузочного флеш-накопителя с виндой остается лишь настроить параметры загрузки ноутбука, чтобы приступить к самому процессу переустановки системы. Что для этого потребуется? Для начала зайти в BIOS. Сделать это можно при перезапуске компьютера через нажатие соответствующих «горячих» кнопок, например, Esc, Del, F2 (детали ). Далее пользуясь подсказками биос, входим в раздел First BOOT (или просто BOOT) и выбираем при помощи F6 в качестве первого пункта в списке параметр USB-HDD:

Затем сохраняем произведенные изменения и выходим из биос. В результате, если все настройки были выполнены верно, при новом запуске ноутбука должно всплыть черное окошко с предложением нажать любую кнопку для загрузки с внешнего диска. Что делаем? Жмем понравившуюся клавишу на клавиатуре и переходим к самой установке / переустановке винды.
Шаг № 4: Завершение установки
После подтверждения загрузки ПК с внешнего накопителя должен запуститься мастер установки (переустановки) ОС. Как действуем? Для начала жмем Enter, чтобы начать переустановку Windows XP, а затем F8 в качестве подтверждения согласия на лицензионные условия. Далее указываем раздел, на который нам требуется переустановить систему и дважды поочередно нажимаем Enter для перехода к новому шагу:

В новом окошке в качестве варианта форматирования выбираем NTFS, клацаем Enter и ожидаем завершения очистки раздела жесткого диска и копирования на него данных:

- языки и вариант раскладки клавиатуры;
- обозначение пользователя и организации;
- ключ лицензии;
- название и пароль для ноута;
- время, дату и часовой пояс;
- настройки сетевой карты;
- рабочую группу для ПК;
- разрешение на автоматическую отладку разрешения экрана;
- параметры обновления системы.
После этого проверяем подключение к интернету; проходим при желании процесс регистрации в Майкрософт и напоследок вводим имена пользователей ПК. В результате ноут оказывается полностью готов к работе!