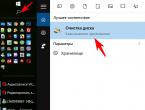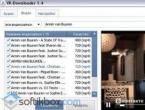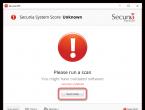Стандартные горячие клавиши Windows XP: обзор, особенности и рекомендации. Стандартные горячие клавиши в ОС Windows XP Горячие клавиши windows xp
Многие из нижеперечисленных стандартных горячих клавиш работают не только в Windows XP, но и в большинстве версий Windows вообще, а также во многих Windows-приложениях.
Горячие клавиши рабочего стола и проводника Windows
| Клавиша | Описание |
|---|---|
| Ctrl + Escape Win | Отображение меню «Пуск». |
| Ctrl + Shift + Escape | Вызов диспетчера задач — гораздо удобнее, чем любым другим способом. |
| Ctrl + Alt + Delete Ctrl + Alt + NumpadDel | Вызов диалога безопасности Windows. |
| Shift + F10 AppsKey | Отображение контекстного меню текущего объекта. |
| Win + E | Запуск проводника. |
| Win + R | Отображение диалога «Запуск программы» («Пуск» — «Выполнить»). |
| Win + M | Свернуть все окна (показать рабочий стол). |
| Win + Shift + M | Отменить свёртку всех окон. |
| Win + D | Свернуть все окна (показать рабочий стол) или отменить свёртку всех окон (переключатель). |
| Win + B | Передать фокус в системный трей (область внизу справа, где часики). Далее можно использовать клавиши со стрелками для выбора, Enter для имитации двойного щелчка, AppsKey или Shift + F10 для |
| Win + L | Блокировка рабочей станции. |
| Win + F Win + Control + F | Запуск проводника с отображеним панели поиска. |
| F3 | Отобразить или спрятать панель поиска в проводнике (переключатель). |
| Win + F1 | Вызов справки Windows. |
| Win + Pause | Вызов диалога свойств системы (диалог свойств значка «Мой компьютер»). |
| Win + Tab Win + Shift + Tab | Передать фокус на панель задач и перемещаться по значкам. Далее можно использовать клавиши со стрелками для выбора, Enter для имитации щелчка, AppsKey или Shift + F10 для имитации щелчка правой кнопкой. |
| Alt + Tab Alt + Shift + Tab | Вызов меню перехода между окнами (запущенными приложениями) и переход по нему. |
| Alt + Escape Alt + Shift + Escape | Переход между окнами (запущенными приложениями). |
| Alt + F4 | Закрытие активного окна (запущенного приложения). На рабочем столе — вызов диалога завершения работы Windows. |
| Shift | Блокировка автозапуска CD-ROM (удерживать, пока привод читает только что вставленный диск). |
| Printscreen | Копирование скриншота экрана в буфер обмена. |
| Alt + Printscreen | Копирование скриншота текущего активного окна (приложения) в буфер обмена. |
| F6 Tab | Перемещение фокуса по элементам. Например, перемещение между рабочим столом, кнопкой «Пуск», панелью «Быстрый запуск» (расположенной справа от кнопки «Пуск»), панелью задач и системным треем (область внизу справа, где часики). В проводнике и Internet Explorer — перемещение между основной частью окна и адресной строкой (F6), перемещение по элементам (в т.ч. ссылкам) открытого документа (Tab). |
| Alt + Enter | Вызов диалога свойств объекта в проводнике или на рабочем столе. |
| F2 | Переименование объекта в проводнике или на рабочем столе. |
| Ctrl + NumpadPlus | Автоподбор ширины колонок списка в проводнике. |
| Enter | То же, что и двойной щелчок по объекту в проводнике или на рабочем столе. |
| Delete | Удаление объекта в проводнике или на рабочем столе. |
| Shift + Delete | Удаление объекта «мимо» корзины в проводнике или на рабочем столе. |
| Left Right NumpadPlus NumpadMinus | Навигация по дереву проводника, свёртка-развёртка вложенных каталогов. |
| NumpadAsterisk | Полная развёртка каталога в дереве проводника. |
| F5 | Обновить окно проводника или Internet Explorer. |
| Backspace | Перейти на уровень вверх в окне проводника или Internet Explorer. |
| F4 | Перейти к адресной строке проводника или Internet Explorer. |
Горячие клавиши рабочего стола и проводника Windows в сочетании с кликами и перетаскиванием мышью
| Приём | Описание |
|---|---|
| Перетаскивание с Ctrl | Копирование объекта в проводнике или на рабочем столе. |
| Перетаскивание с Shift | Перемещение объекта в проводнике или на рабочем столе. |
| Перетаскивание с Ctrl + Shift | Создание ярлыка объекта в проводнике или на рабочем столе. |
| Щелчки с Ctrl | Выделение нескольких объектов в произвольном порядке в проводнике или на рабочем столе. |
| Щелчки с Shift | Выделение нескольких смежных объектов в проводнике или на рабочем столе. |
| Двойной щелчок с Shift | Открытие папки в проводнике в новом окне, если дерево папок скрыто. В новом окне будет открыто дерево папок. |
| Двойной щелчок с Ctrl | Открытие папки в проводнике в новом окне, если дерево папок скрыто. В новом окне дерево папок будет скрыто. Предварительно необходимо сбросить выделение с папки (одинарный щелчок с Ctrl). |
Горячие клавиши приложений и диалогов Windows
Примечание: эти клавиши могут работать не везде (не во всех приложениях). Однако, эти клавиши являются стандартом
«поведения» приложений Windows.
| Клавиша | Описание |
|---|---|
| Ctrl + C Ctrl + Insert | Копировать в буфер обмена. |
| Ctrl + X Shift + Delete | Вырезать в буфер обмена. |
| Ctrl + V Shift + Insert | Вставить из буфера обмена. |
| Ctrl + N | Создать новый документ, проект или подобное действие. В Internet Explorer это приводит к открытию нового окна с копией содержимого текущего окна. |
| Ctrl + S | Сохранить текущий документ, проект и т.п. |
| Ctrl + O | Вызвать диалог выбора файла для открытия документа, проекта и т.п. |
| Ctrl + P | Печать. |
| Ctrl + Z | Отменить последнее действие. |
| Ctrl + A | Выделить всё. |
| Ctrl + F | Вызов диалога поиска. |
| Ctrl + H | Вызов диалога замены. |
| Ctrl + F4 | Закрыть дочернее окно (например, закрыть текущий открытый документ). |
| Ctrl + F6 | Переход между дочерними окнами (например, перейти к следующему открытому документу). |
| F1 | Вызов справки. |
| F11 | Переход в полноэкранный режим и обратно (переключатель; например, в Internet Explorer). |
| Alt + Enter | Переход в полноэкранный режим и обратно (переключатель; например, в Windows Media Player или в окне командного интерпретатора). |
| Alt + Space | Вызов системного меню окна. |
| Alt + — | Вызов системного меню дочернего окна (например, окна документа). |
| Alt F10 | Вызов меню окна. |
| Escape | Выйти из меню окна (убрать фокус) или закрыть открытый диалог. |
| Alt + <буква> | Вызов команды меню или открытие колонки меню. Соответствующие буквы в меню обычно подчёркнуты (или изначально, или становятся подчёркнутыми после нажатия Alt). Если колонка меню уже открыта, далее для вызова конкретной команды можно нажать клавишу с буквой, которая подчёркнута в этой команде. То же относится и к открытому контекстному меню. |
| Tab Shift + Tab | Переход по элементам управления диалога (иногда это же действие производится с помощью Enter). |
| Enter | Нажатие на активную в данный момент кнопку в диалоге. Часто — нажатие на кнопку «по умолчанию» в диалоге. |
| Ctrl + Tab Ctrl + Shift + Tab Ctrl + PageDown Ctrl + PageUp | Переход по закладкам. |
| Space | Отметка флажков и переключателей в диалоге. |
| Ctrl + Left Ctrl + Right | Переход по словам в тексте. Работает не только в текстовых редакторах, но и в полях ввода диалогов. |
| Ctrl + Up Ctrl + Down | Вертикальная прокрутка текста или переход вверх-вниз по абзацам текста. |
| Shift + Left Shift + Right Shift + Up Shift + Down | Выделение текста. Работает не только в текстовых редакторах, но и в полях ввода диалогов. |
| Ctrl + Shift + Left Ctrl + Shift + Right | Выделение текста по словам. Работает не только в текстовых редакторах, но и в полях ввода диалогов. |
| Home End Ctrl + Home Ctrl + End | Перемещение в начало-конец строки текста, документа или таблицы. |
Назначение горячих клавиш ярлыкам
Ярлыкам, расположенным в главном меню или на рабочем столе, можно назначить горячие клавиши. В диалоге свойств
ярлыка перейдите на вкладку «Ярлык» и установите курсор в поле «Быстрый вызов». Нажмите нужное сочетание клавиш,
после чего сохраните ярлык. Хорошим решением будет сочетание Ctrl + Shift + <буква> или
Ctrl + Alt + <буква>. Вместо буквы может быть и одна из функциональных клавиш.
Эмуляция мыши с помощью клавиатуры
Можно использовать специальные встроеннные возможности Windows, чтобы эмулировать мышь с помощью клавиатуры. Это может быть полезно в случаях, когда мыши нет (например, в случае её неожиданной поломки) или для ситуаций, когда необходимо передвигать указатель мыши с очень большой точностью (например, при работе с графикой).
Чтобы вызвать диалог включения режима эмуляции мыши, нажмите комбинацию клавиш Left Alt + Left Shift + NumLock . После нажатия «ОК» в появившемся диалоге начнёт действовать режим эмуляции мыши (в этом же диалоге есть кнопка «Параметры», которая позволяет задать важные опции поведения режима, например, скорость передвижения курсора мыши). Вы можете в любой момент выйти из этого режима, нажав ту же самую комбинацию клавиш. Когда режим действует, в трее находится характерный значок, изображающий мышь. Горячие клавиши в режиме эмуляции мыши (все клавиши расположены на «цифровой» клавиатуре справа):
| NumLock | Временная приостановка / включение режима эмуляции мыши. Когда режим приостановлен, значок в трее изменяется на зачёркнутый. |
| 1, 2, 3, 4, 6, 7, 8, 9 (все цифры, кроме нуля и «центральной» пятёрки) | Передвижение курсора мыши во всех направлениях, в том числе по диагонали. Удерживание клавиш приводит к плавному «скольжению» курсора мыши по экрану. Модификаторы Ctrl и Shift позволяют соответственно убыстрить или замедлить передвижение курсора мыши, если эти модификаторы разрешены в Параметрах, о которых упомянуто выше. Модификатор Ctrl полезен в случаях, когда курсор мыши необходимо передвинуть на значительное расстояние. Краткие нажатия цифровых клавиш при нажатом Ctrl позволят передвигать курсор мыши крупными «шагами». |
| 5 | Клик какой-либо клавишей мыши. Быстрые последовательные нажатия позволяют сделать двойные и тройные клики. Клавиша мыши, клик которой эмулируется, зависит от режима, в котором вы сейчас находитесь (см. ниже). |
| + | Двойной клик какой-либо клавишей мыши, аналогично предыдущему. |
| / | Переход в режим левой кнопки мыши («включение» левой кнопки). Текушее состояние отображается на значке в трее. |
| — | Переход в режим правой кнопки мыши («включение» правой кнопки). Текушее состояние отображается на значке в трее. |
| * | Переход в режим обеих кнопок мыши одновременно («включение» обеих кнопок). Текушее состояние отображается на значке в трее. |
| 0 | Удержание какой-либо клавиши мыши. Текушее состояние отображается на значке в трее. |
| . | Отпускание какой-либо клавиши мыши. Текушее состояние отображается на значке в трее. |
Если кто-то не знает о существовании горячих клавиш в Windows XP или подзабыл о некоторых из них - сейчас будем вспоминать вместе.Итак, список горячих клавиш (возможно, он не полный, но это то, что знаю сам или находил на других ресурсах.
«Горячие клавиши» Windows XP.
«Win» - вызов меню «Пуск»;
«Win» + Pause/Break - вызов диалогового окна «Свойства системы»;
«Win» + Ctrl + F - поиск компьютеров в локальной сети;
«Win» + F1 - вызов справки Windows;
«Win» + D - сворачивание/востановление всех окон;
«Win» + M - сворачивание всех окон; «Win» + Shift + M - восстановление свёрнутых окон;
«Win» + Е - вызов окна «Мой компьютер»;
«Win» + F - поиск файла или папки;
«Win» + L - смена пользователя, при условии, что компьютер не подключён к домену; в противном случае - блокировка компьютера;
«Win» + R - вызов окна «Выполнить»;
«Win» + U - вызов диспетчера служебных программ.
Проводник:
«Home» - переход к верхней позиции активного окна;
«End» - переход к нижней позиции активного окна;
«Стрелка влево» - свёртывание выделенного элемента, если он развёрнут, или выбор родительской папки;
«Стрелка вправо» - отображение выделенного элемента, если он свёрнут, или выделение первой подпапки;
На цифровой клавиатуре при включённом Num Lock:
«*» - отображение всех папок, вложенных в выбранную папку;
«+» - отображение содержимого выбранной папки;
«-» - свёртывание выделенной папки.
Специальные возможности:
Удерживание нажатым правый «Shift» в течение 8 секунд - включение/выключение фильтрации ввода;
«Print Screen» + левый «Alt» + левый «Shift» - включение/выключение высокой контрастности;
«Num Lock» + левый «Alt» + левый «Shift» - включение/выключение управления курсором мыши с клавиатуры;
Пятикратное кратковременное нажатие «Shift» - включение/выключение залипания клавиш;
Удерживание нажатым «Num Lock» в течение пяти секунд - включение/выключение озвучивания переключения режимов Caps Lock, Scroll Lock, Num Lock.
«Ctrl» + «C» - копировать в буфер обмена;
«Ctrl» + «X» - вырезать в буфер обмена;
«Ctrl» + «V» - вставить из буфера обмена;
«Ctrl» + «Z» - отмена последнего действия;
«Shift» + «Delete» - удаление файла без помещения его в корзину;
«Ctrl» + «A» - выделение всего, что есть в наличии:)
«Alt» + «Enter» - просмотр свойств выбранного файла
«Alt» + «F4» - закрытие активного окна или программы;
«Alt» + «Пробел» - отображение системного меню активного окна;
«Ctrl» + «F4» - закрытие активного документа в программах, допускающих одновременное открытие нескольких документов;
«Alt» + «Tab» - переход от одного открытого окна к другому;
«Alt» + «Esc» - переключение между окнами в том порядке, в котором они были открыты;
«Shift» + «F10» - открытие контекстного меню для выделенного элемента;
«Ctrl» + «Esc» - открытие меню «Пуск»;
«Alt» + подчёркнутая буква в названии меню - открытие соответствующего меню;
Подчеркнутая буква в имени команды открытого меню - выполнение соответствующей команды;
«F10» - активизация строки меню текущей программы;
в строке меню: «Стрелка вправо» - открытие следующего меню справа или открытие подменю;
в строке меню: «Стрелка влево» - открытие следующего меню слева или закрытие подменю;
в окне «Мой Компьютер» и в Проводнике: «Backspace» - просмотр папки на уровень выше;
При вставке CD в привод: «Shift» - отмена автоматического воспроизведения CD.
Windows - самая популярная операционная система в мире. Количество ее пользователей исчисляется десятками и даже сотнями миллионов человек. Разработчики Microsoft, ответственные за создание новых версий ОС, всегда понимали уровень ответственности, который лежит на них. Поэтому старались каждый раз выпускать такой продукт, которым будет комфортно пользоваться. Windows XP - не исключение. Для повышения удобства эксплуатации операционной системы были введены горячие клавиши В этой статье будет подробно рассмотрено, зачем они нужны, какие действия выполняют.
Определение термина
Горячие клавиши Windows XP - кнопки на клавиатуре, которые при одновременном нажатии выполняют какое-то запрограммированное действие. Они заранее заданы в памяти системы. Пользователю останется их лишь выучить, чтобы экономить время при совершении каких-либо действий.
Стоит отметить, что горячие клавиши есть не только в Windows XP. Другие операционные системы, включая и мобильные платформы, поддерживают определенные комбинации, облегчающие навигацию по устройству.
Другое дело, что везде они разные. Например, некоторые горячие клавиши, которые работают в Windows (переключение языка на Shift и Alt), не будут работать на Mac OS. В операционной системе Apple за это действие отвечает другой набор кнопок, которых нет на Windows-клавиатурах.

Зачем нужны
Эти клавиши заметно упрощают использование системы. Одной мышкой управляться, безусловно, можно, но не будет лишним, если вторая свободная рука будет помогать в управлении с помощью клавиатуры.
Например, можно нажать комбинацию клавиш «Windows и M», чтобы свернуть окно горячими клавишами на Windows XP. Если их не использовать, нужно ставить мышкой курсор в правый верхний угол и делать клик. Если открыто несколько приложений, выполнять это действие не совсем удобно.
Приведем еще один пример. Каждый пользователь согласится, что намного удобнее нажать один раз комбинацию клавиш переключения языка (у кого-то это Alt и Shift, у кого-то - Alt и Ctrl), чем искать необходимую иконку в статус-баре внизу, кликать на нее и выбирать нужный язык.
И таких примеров множество. Все они подтверждают важность использования горячих клавиш, которые действительно экономят время и делают работу пользователей комфортнее.

Комбинации с Ctrl
Набор горячих клавиш Windows XP, в который входит кнопка Ctrl, является известным каждому пользователю. Но напомнить его будет нелишним. Если одновременно с Ctrl зажать кнопку C, то выделенный на экране текст будет скопирован, X - вырезан, V - вставлен; A - весь текст активной страницы или активного рабочего поля будет выделен, S - сохранен текущий документ; O - вызывается диалог, позволяющий выбрать файл для открытия, P - производится печать документа, N - создается новый документ. Если в это же время нажать клавишу Z, то настоящее действие будет отменено, еще раз - предыдущее действие также будет отменено. Правда, в некоторых программах типа Adobe Photoshop эта комбинация отменяет лишь последнее действие и повторным нажатием возвращает его.
Если в одно время нажать Ctrl и клавишу F4, то закроется текущее окно запущенной программы.
Комбинация Ctrl с Alt и Del - один из самых известных наборов горячих клавиш. Он открывает окно Безопасности Windows, где пользователь сам может выбрать, что делать с системой: изменить пароль, заблокировать доступ или выключить компьютер совсем.
Комбинация с клавишей End на правой панели, активирующейся , позволяет быстро перейти к концу файла, вместо того, чтобы долго листать колесиком мыши, например, а с клавишей Home - позволяет перейти к началу документа.

Комбинации с Alt
Еще одной популярной кнопкой, входящей в набор горячих клавиш Windows XP, является Alt.
Например, нажатие этой кнопки в паре с Enter или двойным щелчком левой кнопки мыши по объекту вызывает свойства этого объекта. Стоит оговориться, что применима эта комбинация только для файлов. Свойствами обладают именно они.
Нажатием Alt и Tab можно переключаться между различными приложениями системы, а если зажать Tab с F4, то можно выйти из приложения полностью либо же просто закрыть окно.
Если нажать одновременно Tab и пробел, то на экране компьютера появится системное меню того окна, которое сейчас находится в активном состоянии.
Производят комбинации горячих клавиш и поворот экрана Windows XP. Это делается с помощью Ctrl, Alt и стрелок.

Комбинации с Win
Не все пользователи знают об этой кнопке. Win - стандартная горячая клавиша Windows XP во всех программах на базе данной операционной системы. Обычно она расположена слева от пробела около клавиши Alt и имеет вид фирменных четырех окон, которые встречают пользователей при загрузке системы.
Если просто нажать на эту клавишу, то откроется меню «Пуск», а если использовать ее в комбинации с Tab, то появится возможность переключения между окнами программы, с F1 - активируется набор горячих клавиш Windows XP, выдающий советы или справку по работе с операционной системой; с R - откроется окно, выполняющее команду «Выполнить», где можно вводить различные системные команды (например, открыть консоль, открыть корневую папку и многие другие), F - откроется окно поиска той или иной информации на странице или в окне, E - откроется приложение «Мой компьютер», D - откроется рабочий стол, а если нажать на Win+D еще раз, то все окна, открытые ранее, вернутся в изначальное положение, M - как было описано выше, свернет все окна, L - заблокирует компьютер.
Последняя комбинация очень полезна для офисных работников или для тех, кому нужно быстро скрыть информацию, содержащуюся в системе, от посторонних глаз.
Выделение
Зачастую удобно использовать горячие клавиши и сочетания клавиш Windows XP для выделения нескольких объектов, например, фотографий в альбоме или документов в папке.
Для этого могут послужить следующие комбинации: Shift и стрелки (левая кнопка мыши), Ctrl и стрелки (левая кнопка мыши).
С помощью Shift удобно выделять большие объемы данных. Например, нажатием на первый объект условного списка и на десятый выделится все, что находится между первым и десятым включительно.
С помощью Ctrl объекты можно выделять выборочно. К примеру, если нажать с зажатым Ctrl на первый объект и на десятый, то выделятся только они.
Все зависит от ситуации.
Клавиши F верхнего ряда
Вверху клавиатуры располагаются кнопки F - базовые горячие клавиши приложений Windows.
Нажатием на F1 вызывается справка активного в данный момент приложения. Можно сказать, что таким образом дают горячие XP советы пользователям. F2 - переименовывается выделенный объект (это намного удобнее, чем кликать на него левой кнопкой мыши и искать графу «Переименовать»). F3 - на рабочем столе или в приложении «Проводник» открывается окно поиска. F4 - на экране появляется выпадающий список, который можно просмотреть, или осуществляется переход к адресной строке в «Проводнике» или браузере Internet Explorer. F5 - в большинстве системных и несистемных приложений активирует действие «Обновить». F6 - перемещается фокус между панелями в приложении «Проводник». F10 - фокус смещается на меню данного активного приложения.

Общие горячие клавиши
На самой клавиатуре (неважно, ноутбука или полноценного персонального компьютера) присутствует большое количество горячих клавиш, которые без комбинаций выполняют какие-то важные действия, облегчающие работу с системой.
Например, клавиша Print screen делает скриншот экрана в данный момент. Его можно будет открыть и начать обрабатывать или сохранить в любом графическом редакторе (в частности, в Paint). Кстати, если нажать эту клавишу одновременно с Alt, то в буфер обмена будет помещен снимок активного в момент создания скриншота окна.
Клавиша Esc закрывает или сворачивает данное диалоговое или любое другое активное окно, а клавиша Del удаляет выделенные объекты. Если речь идет о текстовом документе, то она удаляет весь текст, символы, что следуют перед курсором. Долгое нажатие клавиши Tab обеспечит перемещение фокуса в диалоговом окне, а пробела - выступает в роли кнопки активации или установки так называемого флага.
Цифровая клавиатура (активация с помощью Num Lock)
На данном наборном поле, как можно увидеть, присутствуют не только цифры, но и различные другие объекты, включая алгебраические знаки, слеш и стрелки. Если пользоваться этим полем в рамках, например, «Проводника», то стрелками, кнопками "плюс" и "минус" можно настраивать навигацию, то есть сворачивать и разворачивать каталоги, заходить в них, смотреть содержимое, а знаком «звездочки» можно отобразить все папки, которые вложены в данный каталог.

Вывод
Мы познакомили вас не только с тем, что такое горячие клавиши в операционной системе Windows XP, но и привели их конкретные примеры, комбинации, а также рассказали, какие действия эти комбинации выполняют.
Знать горячие клавиши не только Windows XP, но и других версий, а также других систем весьма полезно. Их использование экономит большое количество времени. Да, в масштабе одного действия — это секунды, зато в масштабе крупного проекта - это минуты, складывающиеся в часы.
Во многих наших статьях Вы можете увидеть текст наподобие: Win + R .
Данный текст обозначает, что Вам необходимо нажать на клавиатуре сочетание клавиши с логотипом Windows и буквы R
.
Сочетания клавиш - это комбинации двух или более клавиш, нажав которые, можно выполнять задачи, обычно требующие применения мыши или другого указывающего устройства.
Данный список, является более полным, большинство сочетаний клавиш действительно и для других операционных систем семейства Windows.
Существуют следующие наиболее часто используемые сочетания клавиш.
Сочетания клавиш для работы с текстом.
| Клавиши | Действие |
|---|---|
| Ctrl + A | Выделить весь текст. |
| Ctrl + C (или Ctrl + Insert) | Копировать выделенный фрагмент текста. |
| Ctrl + X | Вырезать выделенный фрагмент текста. |
| Ctrl + V (или? Shift + Insert) | Вставить выделенный фрагмент текста. |
| Ctrl + ? | Переместить курсор в начало предыдущего слова. |
| Ctrl + ? | Переместить курсор в начало следующего слова. |
| Ctrl + ? | Переместить курсор в начало предыдущего абзаца. |
| Ctrl + ? | Переместить курсор в начало следующего абзаца. |
| ? Shift + ? | Выделить текст вперед посимвольно. |
| ? Shift + ? | Выделить текст назад посимвольно. |
| Ctrl + ? Shift + ? | Выделить текст от положения курсора до начало следующего слова. |
| Ctrl + ? Shift + ? | Выделить текст от положения курсора до начало предыдущего слова. |
| ? Shift + Home | Выделить текст от положения курсора до начала строки. |
| ? Shift + End | Выделить текст от положения курсора до окончания строки. |
| Alt слева + ? Shift | Переключить язык ввода, если используется несколько языков ввода. |
| Ctrl + ? Shift | Переключить раскладку клавиатуры, если используется несколько раскладок клавиатуры. |
| Ctrl слева + ? Shift Ctrl справа + ? Shift | Изменение направления чтения текста для языков с письмом справа налево. |
Сочетания клавиш для работы с окнами и рабочим столом.
| Клавиши | Действие |
|---|---|
| F5 (или Ctrl + R) | Обновление активного окна или рабочего стола (если активен). |
| F6 или Tab ? | Циклическое переключение между элементами в окне или на рабочем столе. |
| Alt + Esc | Циклическое переключение между элементами в том порядке, в котором они были открыты. |
| Alt + Tab ? | Циклическое переключение между окнами в обычном режиме. |
| Ctrl + Alt + Tab ? | Открыть окно для переключения между окнами в обычном режиме. Для перехода между ними используйте клавиши со стрелками. |
| Win + Tab ? | Циклическое переключение между элементами (окнами, программами) в режиме Flip3D. |
| Ctrl + Win + Tab ? | Открыть окно для переключения между окнами в режиме Flip3D. Для перехода между ними используйте клавиши со стрелками. |
| Ctrl + колесо мыши (вверх\вниз) на рабочем столе | Увеличить / Уменьшить размер значков на Рабочем столе. |
| Удерживая? Shift + ? | Выделение вверх нескольких элементов в окне или на рабочем столе, включая текущий. |
| Удерживая? Shift + ? | Выделение вниз нескольких элементов в окне или на рабочем столе, включая текущий. |
| Удерживая Ctrl + Пробел | Выделение любых нескольких отдельных элементов в окне или на рабочем столе. Для перехода ипользовать клавиши стрелок. |
| Ctrl + A | Выделить все элементы в окне или на рабочем столе. |
| Ctrl + C (или Ctrl + Insert) | Копирование выделенных элементов. |
| Ctrl + X | Вырезание выделенных элементов. |
| Ctrl + V (или? Shift + Insert) | Вставка выделенных элементов. |
| Alt + Enter ? | Открытие диалогового окна свойств для выбранного файла, папки. |
| Alt + Пробел | Отображение контекстного меню активного окна. |
| Alt + F4 | Закрытие текущего элемента или выход из активной программы. |
| ? Shift + F10 | Открытие контекстного меню для выделенного элемента. |
| Win + ? | Развернуть окно на весь экран. |
| Win + ? Shift + ? | Растянуть окно до верхней и нижней части экрана. |
| Win + ? | Свернуть в окно, либо свернуть на панель задач. |
| Win + ? | Развернуть и прикрепить окно к левому краю экрана. |
| Win + ? | Развернуть и прикрепить окно к правому краю экрана. |
| Win + M | Свернуть все сворачиваемые окна. Несворачиваемые окна (Например: Свойства файла) останутся на экране. |
| Win + ? Shift + M | Восстановить все свернутые окна. |
| Win + D | Показать рабочий стол / Вернуться в программу. Сворачивает и восстанавливает всё, включая несворачиваемые окна. |
| Win + G | Циклическое переключение между гаджетами. |
| Win + Home | Свернуть / Восстановить все окна, кроме активного. |
| Win + Пробел | Показать рабочий стол без сворачивания окон. |
Сочетания клавиш для работы с несколькими мониторами.
Сочетания клавиш для работы с Панелью задач.
| Клавиши | Действие |
|---|---|
| ? Shift + щелчок по значку на панели задач | Открытие программы или быстрое открытие другого экземпляра программы. |
| ? Shift + щелчок правой кнопкой мыши по значку на панели задач | Отображение окна меню для программы. |
| ? Shift + щелчок правой кнопкой мыши по сгруппированному значку на панели задач | Отображение окна меню для группы. |
| Ctrl + щелчок по сгруппированному значку на панели задач | Циклическое переключение между окнами группы. |
| Ctrl + ? Shift + щелчок по значку на панели задач | Открытие программы от имени администратора. |
| Ctrl + Tab ? | Переключение между эскизами в одной группе. |
| Win + Цифра | Запустить / Переключиться в программу, используя расположение ее значка на панели задач. Цифры от 1 до 9 – это порядковый номер приложения на панели задач, считая слева (0 – десятое приложение). |
| ? Shift + Win + Цифра | Запуск нового экземпляра программы, используя расположение ее значка на панели задач. |
| Ctrl + Win + Цифра | Переключение между окнами программы, начиная с последнего активного, используя расположение ее значка на панели задач. |
| Alt + Win + Цифра | Открытие списка переходов для программы, используя расположение ее значка на панели задач. |
| Win + T | Циклическое переключение между значками на панели задач. (Слева направо) |
| Win + ? Shift + T | Циклическое переключение между значками на панели задач. (Справа налево) |
| Ctrl + Win + B | Переключение на программу, отображающую сообщение в области уведомлений. |
| Win (или Ctrl + Esc) | Открытие или закрытие меню «Пуск». |
| Win + R | Открытие диалогового окна «Выполнить». |
| Ctrl + ? Shift + Enter ? | Запуск выделенной в меню Пуск программы от имени администратора. |
Сочетания клавиш для работы в Проводнике Windows.
| Клавиши | Действие |
|---|---|
| Win + E | Запустить Проводник Windows. |
| Alt + ? | Просмотр предыдущей папки. |
| Alt + ? | Просмотр следующей папки. |
| Alt + ? | Просмотр папки, расположенной на уровень выше. |
| Alt + D | Выбор адресной строки. |
| Alt + P | Отображение области просмотра. |
| Ctrl + E | Выбор поля поиска. |
| Ctrl + ? Shift + E | Отображение всех папок, в которые вложена выделенная папка. |
| Ctrl + F | Выбор поля поиска. |
| Ctrl + N | Открытие нового окна. |
| Ctrl + ? Shift + N | Создание новой папки. |
| Ctrl + W | Закрытие текущего окна. |
| Ctrl + . | Поворот изображения по часовой стрелке. |
| Ctrl + , | Поворот изображения против часовой стрелки. |
| Ctrl + колесо прокрутки мыши | Изменение размера и внешнего вида значков файлов и папок. |
| Home | Переход к верхней позиции активного окна. |
| End | Переход к нижней позиции активного окна. |
| Delete (или Ctrl + D) | Удаление выделенного элемента в «Корзину». |
| ? Shift + Delete | Удаление выделенного элемента без помещения его в «Корзину». |
| F2 | Переименование выделенного элемента. |
| F4 | Отображение списка предыдущих расположений для адресной строки в проводнике Windows. |
| F11 | Разворачивание активного окна на весь экран / Сворачивание обратно. |
| ? | Свертывание выделенного элемента (если он развернут) или выбор родительской папки. |
| ? | Отображение выделенного элемента (если он свернут) или выделение первой подпапки. |
| ? Backspace | Просмотр предыдущей папки. |
| Num Lock + * на цифровой дополнительной клавиатуре | Отображение всех папок, вложенных в выделенную папку. |
| Num Lock + + на цифровой дополнительной клавиатуре | Отображение содержимого выделенной папки. |
| Num Lock + - на цифровой дополнительной клавиатуре | Свертывание выделенной папки. |
Сочетания клавиш для диалогового окна.
Сочетания клавиш для работы со справкой Windows.
| Клавиши | Действие |
|---|---|
| F1 | Открытие справки текущего элемента. |
| Win + F1 | Запустить встроенный диалог Windows: Справка и Поддержка. |
| F3 | Перемещение курсора в поле «Поиск». |
| F10 | Переход к меню «Параметры». |
| Alt + A | Переход на страницу поддержки пользователей. |
| Alt + C | Отображать оглавление. |
| Alt + N | Переход к меню «Параметры подключения». |
| Alt + ? | Возврат к предыдущему просмотренному разделу. |
| Alt + ? | Переход к следующему (ранее просмотренному) разделу. |
| Alt + Home | Переход на домашнюю страницу справки и поддержки. |
| Home | Переход в начало раздела. |
| End | Переход в конец раздела. |
| Ctrl + F | Поиск в текущем разделе. |
| Ctrl + P | Вывод раздела на печать. |
Сочетания клавиш для работы с Центром специальных возможностей.
| Клавиши | Действие |
|---|---|
| Win + U | Запустить Центр специальных возможностей. |
| Num Lock (удерживать более пяти секунд) | Включить / Отключить режим озвучивания при нажатии клавиш Caps Lock , Num Lock и Scroll Lock . |
| ? Shift (нажать пять раз) | Включить / Отключить режим залипания клавиш (позволяет использовать клавиши? Shift , Ctrl , Alt , Win нажимая их по отдельности). |
| ? Shift справа (удерживать более восьми секунд) | Включить / Отключить фильтрацию ввода (позволяет игнорировать краткие и повторные нажатия клавиш). |
| Alt слева + ? Shift слева + PrtScr (или Print Screen) | Включить / Отключить режим высокой контрастности. |
| Alt слева + ? Shift слева + Num Lock (или Num) | Включить / Отключить управление указателем мыши с клавиатуры. |
Сочетания клавиш для работы с программой «Экранная лупа».
| Клавиши | Действие |
|---|---|
| Win + + | Запуск программы «Экранная лупа». Увеличить масштаб. |
| Win + - | Уменьшить масштаб. |
| Win + Esс | Закрытие программы «Экранная лупа». |
| Ctrl + Alt + D | Переключение в режим «Закреплено» (увеличенная область показывается в отдельном закрепленном окне). |
| Ctrl + Alt + F | Переключение в режим «Во весь экран» (увеличивается весь экран). |
| Ctrl + Alt + L | Переключение в режим «Увеличение» (увеличивается область вокруг указателя мыши). |
| Ctrl + Alt + R | Изменение размера окна, отображающего увеличенную область экрана. |
| Ctrl + Alt + Пробел | Предварительный просмотр рабочего стола в полноэкранном режиме. |
| Ctrl + Alt + I | Инверсия цветов. |
| Ctrl + Alt + ? | Прикрепление окна с увеличенной областью к верхнему краю экрана. («Закреплено») Передвижение окна с увеличенной областью вверх. («Увеличение») Передвижение по увеличенной области вверх. («Во весь экран») |
| Ctrl + Alt + ? | Прикрепление окна с увеличенной областью к нижнему краю экрана. («Закреплено») Передвижение окна с увеличенной областью вниз. («Увеличение») Передвижение по увеличенной области вниз. («Во весь экран») |
| Ctrl + Alt + ? | Прикрепление окна с увеличенной областью к левому краю экрана. («Закреплено») Передвижение окна с увеличенной областью влево. («Увеличение») Передвижение по увеличенной области влево. («Во весь экран») |
| Ctrl + Alt + ? | Прикрепление окна с увеличенной областью к правому краю экрана. («Закреплено») Передвижение окна с увеличенной областью вправо. («Увеличение») Передвижение по увеличенной области вправо. («Во весь экран») |
Остальные сочетания клавиш.
| Клавиши | Действие |
|---|---|
| Enter ? | Заменяет щелчки мышью для запуска приложения, нажатия на кнопку или выбора пункта в меню. |
| Esc | Идентично нажатию кнопки Отмена в диалоговом окне. |
| F3 (или Win + F) | Открытие встроенного диалогового окна Windows для поиска файла или папки. |
| Ctrl + F | Открытие окна поиска или переход в поле поиска в активном окне. |
| Ctrl + Win + F | Поиск по компьютеру из домена (при нахождении в сети). |
| Ctrl + ? Shift + Esc | Запуск Диспетчера задач. |
| Ctrl + Alt + Delete | Вызов окна Безопасность Windows (Включает кнопки Блокировать компьютер, Сменить пользователя, Выйти из системы, Сменить пароль, Запустить диспетчер задач). |
| Win + L | Блокирование компьютера или переключение пользователей. |
| Win + X | Запустить Центр мобильности Windows. |
| Win + Pause Break | Запустить элемент Система из Панели Управления (пункт Свойства при нажатии правой кнопкой мыши на Компьютер в меню Пуск). |
| Удерживая? Shift при вставке компакт-диска | Предотвращение автоматического воспроизведения компакт-диска. |
| Ctrl + Tab ? | Переключение между элементами (вкладками, окнами, документами) в программах, допускающих одновременное открытие нескольких документов. |
| Ctrl + F4 | Закрытие активного документа (в программах, допускающих одновременное открытие нескольких документов). |
| Alt + Enter ? | Развернуть активную программу на полный экран / Свернуть в окно. |
| Alt + подчеркнутая буква | Отображение соответствующего меню. Выполнение команды меню (или другой подчеркнутой команды). |
| F10 | Активизация строки меню текущей программы. |
| ? | Открытие следующего меню слева или закрытие подменю. |
| ? | Открытие следующего меню справа или открытие подменю. |
| Ctrl + N | Создать… |
| Ctrl + O | Открыть… |
| Ctrl + S | Сохранить сделанные изменения. |
| Ctrl + Z | Отмена действия. |
| Ctrl + Y Ctrl + ? Shift + Z | Повтор действия. |
Материал подготовил: Nizaury
ВКонтакте
Стандартные горячие клавиши в ОС Windows XP
Многие пользователи компьютеров и ноутбуков хотят ускорить свою работу с ними. Иногда не слишком удобно вызывать различные диалоговые окна, чтобы скопировать или вставить элемент. Для того, чтобы упростить эти задачи существуют так называемые горячие клавиши, которые призваны ускорить процесс и облегчить работу на компьютере.
Горячие клавиши – это сочетание нескольких кнопок на клавиатуре, которое позволяет выполнить определенное действие с различными объектами. В данной статье мы расскажем о горячих клавишах, которые используются в ОС Windows XP.
Источник материала - okompe.ru

WIN – клавиша со значком Виндовс. Используется на стандартных клавиатурах. Расположена в левом нижнем углу (обычно 2-я или 3-я слева)

Left – стрелка влево
Right – стрелка вправо
Down – стрелка вниз
Up – стрелка вверх
Space - пробел
Горячие клавиши для рабочего стола и проводника Windows
WIN или Ctrl + Escape – вызов окна ПУСК
Ctrl + Shift + Escape – вызов диспетчера задач
Shift + F10 – вывод контекстного меню текущего объекта
Ctrl + Alt + Delete – вывод окна диалога безопасности Виндовс
Alt + Tab или Alt + Shift + Tab – вызов окна управления открытыми приложениями и переход между ними
Alt + Escape или Alt + Shift + Escape – переход между окнами
Alt + F4 – Команда позволяющая закрыть активное окно или запущенное приложение. Если ввести эту команду на рабочем столе, то запустится диалог завершения работы Виндовс
Shift – если удерживать клавишу при чтении диска, то будет выполнена команда блокирования автозапуска CD-ROM
Printscreen – создание скриншота экрана и копирование его в буфер обмена
Alt + Printscreen – создание скриншота только открытого окна и копирование его в буфер обмена
Alt + Enter – вызов окна свойств объекта, расположенного на рабочем столе или в проводнике
F2 – переименование выделенного объекта, расположенного на рабочем столе или в проводнике
Ctrl + NumpadPlus – автоматический подбор ширины колонок списка в проводнике
Delete – Перемещение объекта из проводника или с рабочего стола в корзину
Shift + Delete – полное удаление объекта с рабочего стола или проводника. После нажатия этих клавиш объект не будет перемещен в корзину, а сразу удалится
Enter – при нажатии на выделенный объект, заменяет двойной щелчок мыши
F5 – Обновить окно
Backspace – в октрытом окне проводника переход на один уровень вверх
F4 – переход к адресной строке проводника
Горячие клавиши с использованием кнопки WIN
Клавиша WIN – используется в ОС Виндовс для вызова меню пуск. Так же данная клавиша в сочетании с другими служит для создания различных команд.
Win + E – запуск проводника
Win + R – вызов команды «Выполнить»
Win + M – свернуть все окна
Win + Shift + M – отмена свертывания всех окон
Win + D – свернуть все окна/отменить сворачивание окон
Win + B – передать фокус в нижнюю часть рабочего стола. После этого Вы можете управлять нижними элементами без использования мыши
Win + Tab или Win + Shift + Tab – передать фокус на панель задач
Win + L – выход в меню выбора пользователей компьютера
Win + F или Win + Control + F – запускает проводника с активной панелью поиска
F3 – в проводнике отображает или скрывает панель поиска
Win + Pause – вызов диалога свойств системы
Горячие клавиши диалогов и приложений Виндовс
Множество этих горячих клавиш используется для работы в различных приложениях, так же большинство из них будут работать с объектами рабочего стола.
Ctrl + C или Ctrl + Insert – Копировать выделенный объект
Ctrl + X или Shift + Delete – Вырезать выделенный объект
Ctrl + V или Shift + Insert – Вставить объект из буфера обмена
Ctrl + Z – Отменить последнее действие
Ctrl + N – создание нового объекта
Ctrl + S – сохранение запущенного объекта
Ctrl + O – вызов диалога для открытия файла
Ctrl + P – вызов окна печати для текущего файла
Ctrl + A – выделение всех объектов
Ctrl + F – вызов диалога поиска
Ctrl + H – вызов диалога замены
Ctrl + F4 – закрытие текущего открытого файла
Ctrl + F6 – переход к следующему открытому файлу
F1 – команда вызова справки
F11 или Alt + Enter – переход в полноэкранный режим и обратно
Alt + Space - вызов системного меню открытого окна
Alt + - вызов системного меню дочернего окна
Alt или F10 – вызов меню открытого окна
Escape – выход из меню открытого окна
Tab или Shift + Tab – переход по элементам управления
Ctrl + Tab или Ctrl + Shift + Tab или Ctrl + PageDown или Ctrl + PageUp – переход по закладкам
Ctrl + Left или Ctrl + Right – переход по словам в открытом окне Влево или вправо
Ctrl + Up или Ctrl + Down – переход вверх или вниз по абзацам или вертикальна прокрутка текста вверх или вниз
Shift + Left или Shift + Right или Shift + Up или Shift + Down – выделение текста вверх, вниз, влево или вправо.
Ctrl + Shift + Left или Ctrl + Shift + Right – выделение текста по словам влево или вправо
Home или End или Ctrl + Home или Ctrl + End – перемещение в начало или конец строки текста/документа/таблицы
Горячие клавиши в сочетании с мышью
Ctrl + перетаскивание – копирование объекта
Shift + перетаскивание – перемещение объекта
Ctrl + Shift + перетаскивание – создание ярлыка
Ctrl + щелчок – выделение нескольких объектов. При этом стоит держать клавишу Ctrl нажатой и выбирать несколько объектов в произвольном порядке
Shift + щелчок – выделение нескольких смежных объектов
Shift + двойной щелчок – открытие папки в новом окне
Ctrl + двойной щелчок - открытие папки в новом окне