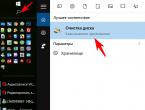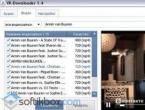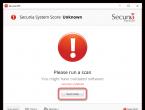Действенные советы как установить windows xp на ноутбук. Не устанвливается Windows Можно ли установить виндовс xp на ноутбук
Многие пользователи считают, что установка операционных систем на компьютер, является прерогативой специалистов. Но так ли это на самом деле? Учимся устанавливать и переустанавливать Windows XP самостоятельно.
Не секрет, что общение человека с компьютером осуществляется с помощью операционной системы, установленной на вашем ПК. Это первостепенный и основополагающий программный компонент, без которого невозможно представить современный компьютер. К сожалению, как и любая другая программа, операционная система несовершенна, и со временем, практически любой пользователь сталкивается с нарушением ее нормальной функциональности. Это может выражаться в значительном увеличении времени загрузки компьютера и открытии приложений, зависаниях при работе, возникновением различного рода ошибок при выполнении определенных действий или и вовсе в полном отказе работоспособности системы. К таким последствиям могут привести как некорректные действия самого пользователя, так и воздействие различных вредоносных программ, имеющихся с избытком в глобальной сети Интернет.
По статистике, даже если вы достаточно аккуратно эксплуатировали вашу ОС и надежно защищали ее от вирусных заражений, через 3-4 года у 80% пользователей появляются существенные причины для переустановки системы. И если вы все же решились сделать это самостоятельно, не обращаясь во всевозможные платные технические службы, эта статья для вас. В ней мы рассмотрим не просто полную установку операционной системы WindowsXPSP3, а постараемся разобрать все основные нюансы, возникающие в процессе инсталляции. Такой подход позволит не только более гибко настроить новую ОС уже на этапе переустановки, но и избежать возможных потерь важных данных.
Естественно, перед началом установки вам необходимо иметь установочный диск с системой. Причем этот диск должен быть загрузочным, т. е. компьютер должен иметь возможность с него загружаться. Как правило, все оригинальные диски с системой или их образы являются загрузочными по умолчанию. Вообще установка WindowsXP может быть запущена двумя способами - непосредственно из уже установленной системы или через загрузку с диска. Второй способ является предпочтительным, ну а если у вас старая система не загружается или вы производите установку на новый компьютер, то и единственно возможный.
Для того, чтобы компьютер начал загружаться с установочного диска, возможно, потребуется произвести несложные настройки в БИОС. Дело в том, что ваш оптический привод должен стоять первым в списке загрузочных устройств, что не всегда настроено именно так. Что бы это проверить, необходимо вставить компакт-диск с Windows в привод и произвести перезагрузку компьютера. Если в процессе загрузки вы увидите надпись: «Нажмите любую клавишу для загрузки», то все в порядке и можно приступать к установке. В противном случае необходимо перейти к настройке БИОС.
НАСТРОЙКА КОМПЬЮТЕРА ДЛЯ ЗАГРУЗКИ С КОМПАКТ-ДИСКА
При включении компьютера, как правило, появляется короткое сообщение, указывающее ту клавишу, с помощью которой можно зайти в меню настроек БИОС. Будьте внимательны, так как, эта надпись исчезает с экрана достаточно быстро, особенно у ноутбуков. Если с первого раза ее не удалось увидеть, сразу же произведите перезагрузку компьютера с помощью кнопки Reset и попытайтесь еще раз. В момент начала загрузки на экране может появляться большое графическое изображение, закрывающее служебные надписи на экране. Что бы его убрать, нажмите клавишу Esc.
Список, наиболее часто используемых клавиш:
- Настольные компьютеры - Del (практически всегда), F1
- Ноутбуки - F1, F2, F3, Del, Ctrl + Alt + Esc. В случае с ноутбуками сочетания клавиш могут быть очень разнообразными, в зависимости от его модели. Найти эту информацию можно либо через интернет, либо позвонив в службу технической поддержки.
Выяснив клавишу, отвечающую за вызов меню настроек БИОС, еще раз перезагрузите компьютер и в самом начале загрузки нажмите на нее несколько раз (достаточно и одного раза, но чтобы точно поймать нужный момент, многократное нажатие не помешает). Если все сделано правильно, то должно открыться окно настроек.
Как правило, наиболее часто встречается два типа БИОС:

Если ваше окно похоже на это, то здесь необходимо выбрать раздел Advanced BIOS Features , а в нем пункту First Boot Device присвоить значение CDROM. Затем нажмите клавишу F10 и в появившемся диалоговом окне выберите Yes.
American Megatrends BIOS

Или если ваше окно имеет серый фон, как на этом скриншоте, то выберите сверху раздел Boot и в подразделе Boot Device Priority в пункте 1st Boot Device установите название своего оптического привода. Затем нажмите клавишу F10 и в появившемся диалоговом окне выберите Yes.
У мобильных устройств (ноутбуков), программы БИОС могут очень сильно различаться, и привести в рамках данной статьи все возможные их варианты не представляется возможным. В любом случае, вам следует отыскать в окне настроек пункт, название которого связанно с загрузкой (Boot) и в нем выставить первым устройством оптический привод (CDROM).
НАЧАЛО УСТАНОВКИ
После включения/перезагрузки компьютера, если на вашем компьютере в этот момент уже установлена какая-либо операционная система Windows, то через какое-то время на экране вы увидите надпись «Press any key to boot from CD» (Нажмите на любую клавишу для загрузки с компакт-диска) что вам и следует сделать.

Будьте внимательны, так как у вас будет только 5 секунд для входа в установку системы. Если началась загрузка текущей операционной системы, значит, возможность начать инсталляцию была упущена и следует заново перезагрузить компьютер для следующей попытки.
Затем появится экран установки базового программного обеспечения Windows XP, требующий вашего вмешательства только в случае если вы планируете устанавливать систему на массив жестких дисков (RAID) или высокосортной диск SCSI.

Именно здесь следует нажать клавишу, для установки дополнительных драйверов этих устройств, руководствуюсь сообщениями в нижней строке экрана. В большинстве случаев такого вмешательства не требуется и следует просто дождаться экрана приветствия.

На экране приветствия вам будет предложено:
- Установить Windows XP. Следует выбирать, нажав клавишу ВВОД, в случае новой установки или восстановления предыдущей копии Windows, с использованием графического интерфейса.
- Восстановление Windows c помощью консоли восстановления. Следует выбирать опытным пользователям для восстановления системы с помощью DOS-команд, запускаемых из командной строки. Позволяет устранять мелкие ошибки системы без прохождения полной процедуры установки. Наиболее часто используется для восстановления загрузочного сектора файловой системы и основной загрузочной записи (MBR); точечном копировании, переименовании или удалении папок и файлов операционной системы; создания и форматирования разделов на дисках. Консоль восстановления вызывается клавишей R .
- Выход. В случае отказа от установки следует нажать клавишу F3 .
Выбираем первый пункт "Приступить к кстановке Windows XP" (даже если вы собираетесь переустанавливать систему), нажав клавишу ВВОД, после чего появиться окно с лицензионным соглашением, которое необходимо принять, что бы продолжить установку, нажав F8 .


Если таковые будут найдены, то вы увидите экран со списком этих систем и меню, в котором будет предложено:
- Восстановить найденную копию Windows, нажав клавишу R . Выбрав этот пункт, вам придется пройти через полную процедуру установки системы, в процессе которой все системные файлы старой копии будут заменены новыми с компакт-диска. Все ваши данные, настройки и установленные программы будут сохранены. Восстановление помогает в случае повреждения, удаления или подмены зараженными файлами, системных файлов Windows.
- Установить новую копию Windows, нажав клавишу ESC .
Окно со списком установленных систем вы не увидите, в случае если вы устанавливаете систему на новый компьютер/жесткий диск, а так же если предыдущая копия Windows имеет другую редакцию или сервис-пак.
Следующим шагом в установке является распределение дискового пространства под операционную систему. Это очень важный момент и отнестись к нему следует внимательно, а все действия выполнять очень осторожно.
ПРАВИЛА РАСПРЕДЕЛЕНИЯ ЖЕСТКОГО ДИСКА
В этом месте хотелось бы сделать небольшое отступление и привести некоторые полезные рекомендации по разбиению жесткого диска:
- Не отводите все пространство жесткого диска под один единственный раздел. Это считается дурным тоном и может в будущем доставить вам очень много хлопот.
- Современные жесткие диски имеют достаточно большие емкости для хранения данных и поэтому целесообразно разбивать их на несколько тематических разделов.
- Рекомендуется под установку операционной системы и необходимого программного обеспечения отводить отдельный раздел и не забивать его вашими личными данными.
- Выбирать размер системного раздела следует с запасом, учитывая, что для корректной работы Windows, 15% места этого раздела должно оставаться свободным.
- Не создавайте слишком много разделов. Это усложнит навигацию и снизит эффективность распределения файлов и папок большого размера.
ОПРЕДЕЛЕНИЕ СИСТЕМНОГО РАЗДЕЛА
Теперь, давайте вернемся к установке. С этого момента ход инсталляции может пойти двумя путями:
Вариант 1: У вас новый компьютер и жесткий диск никогда не был распределен . В таком случае перед вами возникнет окно следующего плана:
.jpg)
Размер неразмеченной области - это объем вашего жесткого диска и конечно совпадать с указанным в скриншоте абсолютно не должен. Для продолжения установки необходимо создать радел на диске (системный раздел), в который в дальнейшем будет установлена ОС, и указать его размер. Как правило, для Windows XP и сопутствующего программного обеспечения, достаточно 40 - 60 Гб, но не менее 20 Гб. Нажав клавишу C в появившемся окне введите требуемый размер создаваемого раздела.

Размер необходимо указывать в мегабайтах. Рассчитывайте его исходя из того, что 1 Гб = 1024 Мб. Таким образом, если вы хотите отвести под системный раздел 60 Гб, в поле размера необходимо ввести число 61440.
Нажав клавишу ВВОД вы вернетесь к окну разбиения жесткого диска, где созданный раздел будет выделен отдельной строкой с указанием присвоенной буквы из латинского алфавита (как правило «С»), файловой системы - в нашем случае «новый (неформатированный)» и его размера. Ниже будет располагаться строка с оставшейся не распределенной областью, которую точно таким же способом вы сможете разбить на необходимое вам количество разделов. Правда, здесь этим заниматься совсем не обязательно, так как после установки это можно сделать средствами Windows.
Создав системный раздел, выделите его с помощью стрелок на клавиатуре и нажмите клавишу ВВОД, после чего вы увидите последнее диалоговое окно, в котором вам будет предложено его форматировать.

Смело выбирайте вариант быстрого форматирования, нажав ВВОД, так как во втором случае происходит проверка физической поверхности диска, что занимает довольно продолжительное время, тем более, если раздел имеет большой размер.
После выбора файловой системы начнется непосредственно установка Windows.
Вариант 2 - Если на вашем компьютере была установлена система. Тогда ваш жесткий диск уже был распределен на логические области, и вы увидите окно с перечислением всех найденных разделов.

Внимание! Все дальнейшие манипуляции с найденными разделами могут привести к потере ваших данных, так что будьте очень аккуратны в своих действиях. Если текущее разбиение жесткого диска вас не устраивает, то можно удалить существующие разделы полностью или частично, нажав клавишу D . Выбор нужного раздела осуществляется с помощью клавиш стрелок вверх и вниз. После удаления раздела, область, которую он занимал, становится неразмеченной, а все данные находившиеся на этом логическом диске удаляются. При удалении нескольких разделов, они превращаются в единую неразмеченную область, которую в дальнейшем вы сможете распределить, как вы пожелаете. Принцип распределения неразмеченного участка жесткого диска описан выше.
После всех перераспределений или в случае если существующая структура жесткого диска вас устраивает, вам остается только выбрать желаемый раздел, в который вы планируете установить систему и нажать клавишу ВВОД.

Если для установки ОС вы выбрали уже существовавший ранее раздел жесткого диска с существующими на нем данным, вам будет предложено на выбор несколько вариантов, как поступить далее. Осторожно, форматирование раздела в любой файловой системе приведет к потере данных, находившихся в нем! Система FAT является устаревшей и форматирование имеет смысл производить только в NTFS (быстрое предпочтительнее). Сделав выбор, нажмите ВВОД для начала форматирования и копирования системных файлов.

Если по каким-то причинам вы все же хотите сохранить информацию, находящуюся в выбранном вами разделе, то следует выбрать пункт «Оставить текущую файловую систему без изменений». В таком случае все данные находившиеся на нем будут не тронуты. Более того, если именно в этом разделе была установлена предыдущая копия Windows (наиболее вероятный вариант), то в таком случае инсталлятор вам выдаст предупреждение о том, что папка «Windows» уже существует, предложив либо затереть существующую копию нажав, либо выбрать новую папку для установки. Здесь однозначно жмите, так как все равно старая папка с системой будет переименована автоматически и сохранена.
Следует отметить, что после такой установки, категорически рекомендуется произвести вручную чистку вашего системного раздела, а именно удаление большого количества дублирующих друг друга файлов. Дело в том, что установщик Windows, не только сохранит старую копию системы, но и все файлы существовавших в ней учетных записей. Из этого всего добра для вас возможно полезным будет папки «Мои документы», «Избранное» и «Рабочий стол». Все остальное окажется бесполезным мусором, занимающим гигабайты места на жестком диске. Именно поэтому предпочтительнее позаботиться о сохранении ваших данных заранее, а новую систему устанавливать в чистый раздел, предварительно отформатированный.
На этом ветвления инсталлятора заканчиваются, и дальнейшая установка проходит линейно. После выбора раздела жесткого диска для установки новой операционной системы начинается копирование основных системных файлов Windows.

По завершению копирования произойдет перезагрузка компьютера, где вам не нужно ничего делать, а лишь дождаться появления экрана установщика уже с графической оболочкой.
ОПРЕДЕЛЕНИЕ НАЧАЛЬНЫХ ПАРМЕТРОВ WINDOWS

В этом окне можно изменить региональные настройки и язык ввода. По умолчанию уже в качестве местонахождения установлена Россия и русский язык. Так что без надобности ничего менять не надо, нажимаем «Далее».
В следующем окне необходимо ввести имя пользователя (ваше имя) и организации (необязательно). Нажимаем «Далее».

Для дальнейшего продолжения установки в окне ввода ключа, необходимо ввести серийный номер Windowscлицензионной наклейки.


В окне настройки времени и даты, скорее всего тоже ничего менять не придется, так как корректные данные будут введены автоматически, а вам останется лишь нажать на кнопку «Далее».

Следующие два окна вы увидите только в том случае, если в дистрибутиве WindowsXPсодержится драйвер для вашей сетевой карты.

Здесь не следует ничего менять, оставив выбранной опцию «Обычные параметры», впрочем, так же как и в следующем, где название рабочей группы/домена целесообразней выбирать после установки.

После нажатия кнопки «Далее» начнется окончательная фаза установки, а вам лишь останется только дождаться ее окончания. Через несколько минут произойдет автоматическая перезагрузка компьютера, после которой начнется первый запуск новой операционной системы.
ЗАВЕРШЕНИЕ УСТАНОВКИ
При начальном запуске Windowsвы увидите еще несколько диалоговых окон. Первым из них будет «Параметры экрана», где нужно просто нажать «ОК».

После автоматической настройки разрешения экрана, Windowsпопросит вас подтвердить их, что и следует сделать, нажав «ОК»:

На экране приветствия настраивать нечего, поэтому просто жмем «Далее»:

Следующим шагом станет возможность выбора параметров автоматического обновления Windows, предназначенного регулярно проверять через сеть интернет наличие всевозможных исправлений безопасности системы, критических обновлений и сервис-паков на официальном сайте технической поддержки. Включение автоматического обновления является желательным, но на этом этапе необязательным, так как более гибкую настройку этого параметра вы сможете выполнить после установки из панели управления.

Если во время установки были установлены драйверы сетевой карты, то вы увидите еще два окна: первое - проверки и настройки подключения к интернету, которое стоит пропустить и второе - регистрация системы, которую так же лучше отложить на потом.


Последним параметром, который вам придется ввести для окончательной загрузки Windows, будет имя учетной записи пользователя, под которой вы будите работать в системе.

В завершении вы увидите окно, сообщающее об окончании установки операционной системы.


Полная установка Windows XP может занимать от 15 до 35 мин и зависит от мощности вашего компьютера. Сразу же после ее завершения, следует установить все необходимые драйверы установленных устройств, после чего можно приступать к инсталляции программного обеспечения.
У многих возникают проблемы после покупки ноутбука с переустановкой операционной системы которая стоит по умолчанию на новую. Вопрос как правило один: какова правильная установка windows xp на ноутбук? И как оказалось, большинство не может решить эту делему приемлемым для себя образом. В данной статье собран мануал по правильной установки oc windows xp на ваш покупной ноут.
Проблема с которой сталкивается не опытный пере установщик выпадает в виде ошибки о том, что установщик Windows XP не обнаружил установленных жестких дисков, а по сему установка XP невозможна! Но вы же прекрасно понимаете что жесткий диск действительно присутствует на вашем ноутбуке и довольно не плохо определяется в bios.
Данная праблема кроется в том, что установщик windows xp не в состоянии распознать SATA-контроллер материнской платы и установить его драйвера. Дело в том, что база установщика windows xp с драйверами для полной установки оськи попросту устарела. И никакой драйвер из дистрибутива установщика не в силах встать на материнскую плату вашего ноута.
Решение проблемы элементарное! Просто вшиваем свой SATA-драйвер для установки Windows XP в дистрибутив установщика. Делается это при помощи проги под названием nLite. По итогу вам потребуется: 1.Скачать драйвера для SATA - контроллера вашего ноутбука. 2.Скачать программу nLite для встройки нужных драйверов в дистрибутив установщика windows xp. Если вы не знаете где скачать драйвера для SATA-контроллера ноутбука советуем вам посетить сайт производителя вашего ноута. Там вы 100% найдете SATA - драйвера именно для вашей модели!
Ну а прогу nLite мы выкладываем в свободном для скачивания доступе на нашем сайте. Можете качать и устанавливать. Программа проверена на наличие ошибок и вирусов. Все как говориться чисто.
Как создать дистрибутив для установки windows xp на ноутбук с нужными драйверами? Для создания дистрибутива со встроенным SATA - драйвером вам потребуется другой компьютер (в том случае, если на вашем ноуте сейчас кроме bios больше ничего не стоит) Можете попросить помощи у соседа или друга у которых есть PC. Алгоритм создания и встраивания следующий. Берем дистрибутив с которого вы бы хотели установить windows xp на ваш ноутбук. Создаем специальную папку на жестком диске, куда полностью копируем содержание вашего дистрибутива - установщика windows. Пусть эта папка будет на диске D: под названием Windows_SATA. Туда и перенесем все файлы диска! Затем запускаем программу nLite. Для корректной установки и запуска утилиты nLite необходимо наличие на компьютере утилиты NET Framework. При отсутствии программы NET Framework или не корректной ее установки у вас выдаст ошибку "Ошибка при инициализации приложения (0xc0000135)" Решайте ее и двигайтесь по списку дальше.
Если программа nLite корректно запустилась выберите нужный вам язык, как правило это русский, и укажите в настройках путь к недавно созданной папке Windows_SATA с дистрибутивом установщика windows xp. Данные настройки можете наблюдать на скриншоте ниже.
Программа автоматически определит тип операционной системы, полное наличие сервис паков и языковых пакетов дистрибутива. На это уйдет немного времени, но после завершения процессов определения кнопочка "Далее" станет активной для нажатия. После нажатия кнопки "Далее" вам откроется второе окно программы nLite, в котором будет возможность выбора опций, предназначенных для работы над дистрибутивом перед его полной готовностью и записью обратно на DVD-диск.

Можете поиграться с опциями программы, но главное что нам сейчас нужно - это кнопки "Драйвера" и "Загрузочный образ ISO". Активируем их и нажимаем кнопку "Далее". Перед нами открывается новое окно программы.

Программа даст нам возможность выбора папки с драйверами, которые мы будем добавлять в дистрибутив установщика windows xp. Данная папка уже должна быть скачана на наш компьютер и содержать те самые драйвера необходимые для SATA - контроллера нашего ноутбука. Напомню, что их мы должны скачать с официального сайта производителя вашей переносной машины. Выбирайте весь перечень драйверов из предложенного списка и жмите кнопку "Далее".


Затем выбирайте носитель, жмите кнопку "Запись" и ждите полного завершения прожига диска. После завершения всех процессов у вас на руках будет готовый диск дистрибутива windows xp с поддержкой необходимых SATA - драйверов. Все! Можете приступать к установке windows xp на ноутбук. Проблем не будет.
Пошаговая инструкция по установки windows xp на ноутбук:
- Переносим все файли с установочного диска дистрибутива Windows XP на винчестер PC
- Устанавливаем программу nLite скачав ее с нашего сайта сайт
- Устанавливаем утилиту.NET Framework для корректной работы программы nLite
- Запускаем утилиту nLite, указав путь к ранее скопированной папке с файлами Windows XP установщика
- Выбираем пункт добавления Драйвера и Образа ISO
- Выбираем папку с SATA-драйверами для вашего ноутбука
- Монтируем и записываем дистрибутив-образ Windows XP с добавленными SATA-драйверами для вашего ноутбука программой nLite
Если кому интересно, можете посмотреть видео о том, как установить windows xp на ноутбук или обычный PC компьютер. Удачи вам в установке операционной системы!
Мой друг купил замену своему проработавшему 5 лет ПК. Имея в наличии новое исправное железо и купленную 5 лет назад лицензионную Windows XP он попытался установить ее на это, новое железо. При попытке установить Windows XP на новую материнскую плату, после первичной загрузки драйверов и файлов ОС установка прекращается и выдается сервисное сообщение об ошибке 0x0000007B. Сделать "с наскока" ничего не получается.
Интересно, как велика проблема?
Пишу запрос «Не устанавливается Windows XP», поисковик Googl выдает примерно 463000 ссылок, а Nigma - 1466331 ссылок.
Большинство датировано последними двумя - тремя годами.
Что это такое ошибка 0x0000007B по Maicrosoft ?
На сайте Microsoft в статье "Появление сообщения об ошибке «STOP 0x0000007B» при загрузке Windows XP" .
Причина названа такая:
Это происходит в тех случаях, когда набор микросхем контроллера IDE на новой системной плате отличается от набора микросхем контроллера IDE на старой системной плате.
|
Обновление Windows XP. Если старый контроллер IDE и новый контроллер IDE определяют один и
тот же размер жесткого диска, выполните обновление Windows XP. Способ 2. Создание разделов и форматирование жесткого диска и переустановка Windows XP. Если новый контроллер IDE определяет другой размер жесткого диска,
необходимо заново создать разделы и отформатировать жесткий диск, а
затем переустановить Windows XP. |
Сразу комментарий:
1. Как известно, обновление возможно только на установленной ОС WinXP и к инсталляции никак не относится. А вот инсталлировать никак не удается.
2. Размер диска определяется правильно, диск подготовлен -> предварительно выполнено разбиение и форматирование.
|
Из той же статьи на сайте Microsoft
см. в следующей статье базы знаний Майкрософт: Дополнительные сведения об устранении других сообщений об
ошибке «STOP 0x7B» в Windows XP см. в следующих статьях базы знаний
Майкрософт: Дополнительные сведения об
устранении неполадок при запуске Windows XP см. в следующей статье
базы знаний Майкрософт: Дополнительные
сведения об устранении неполадок при установке Windows XP см. в
следующей статье базы знаний Майкрософт: Похоже это объяснения (с большой бородой), оно пришло к нам из начала 2000 годов вместе с MS Windows XP . Уже не только разных вариантов IDE контроллеров нет, а появились принципиально отличающиеся от них контроллеры и шины SATA, SATA2 . ...... |
Где проявляется проблема?
Если обратить внимание на даты обсуждений данной проблемы в Internet, она возникает в основном на самых новых моделях материнских плат, в том числе и в новых, с предустановленной Vista, ноутбуках (которые отличаются от остальных MB только конструктивным исполнением).
В последних эта проблема возникает при сносе Vista и замене ее на XP.
Я даже встречал на одном из форумов объяснение «Инсталлятор XP не содержит необходимых драйверов для того чтобы заставить пользователей переходить на Vista ведь с ней такой проблемы нет». И действительно Vista заточенная под новое железо подобных проблем не имеет.
Ноутбуки имеют менее унифицированную начинку, часто внешне одинаковые модели с одинаковой комплектацией несут на себе разные контроллеры и требуют применения разных драйверов от его производителя, поэтому там проблема стоит более остро.
Но проблема проявляется не только в ноутбуках, на новых материнских платах она тоже имеет место.
Например я помогал разрешить подобную ситуацию на MB GA-M720-US3 от GIGABYTE. Она отличается применением SATA2 3Gb/s, которых аж 6 штук. Хотя на плате есть контроллер IDE на 2 устройства.
Конечно можно подключить HDD для ОС на контроллер IDE и никаких проблем!
Но стоит ли тогда использовать в системе скоростной многоядерный процессор и другие современные узлы?
Лучше остаться на железе 3-5 летней давности и не дергаться.
Да и новое ПО требует увеличения производительности, поэтому нужны и многоядерные процессоры, скоростная память, SATA2.
Если уж говорить о SATA2 (в данном случае нас интересует этот контроллер), то пропускная способность контроллера и шины SATA2 многократно больше самой быстрой UltraATA/133 - IDE .
3Gb/s против 0,133G b/s. В 22 раз!
Похоже проблема и возникает именно по причине наличия контроллера SATA2.
В чем причина?
Microsoft говорит о несовместимости оборудования, конкретно контроллеров жестких дисков.
Разбор ситуации подтверждает, проблема именно в этом.
Сразу оговоримся, здесь везде речь идет как о лицензионных (правда купленных более 5 лет назад), так и о других версиях XP. Не смотря на реплики некоторых участников обсуждения проблемы, о необходимости использовать лицензионный инсталлятор, это явление присуще всем имеющимся в обороте инсталляторам Windows XP.
(Как мы понимаем обновление XP до инсталляции невозможно.)
При инсталляции даже на заранее подготовленный диск (разбитый на разделы и отформатированный) наблюдается следующая картина:
1. Система запускается, тестирует оперативную память, правильно определяет модель и размер системного жесткого диска и CD (DVD) привода.
Это говорит о том что (версия BIOS" а самая последняя рабочая), он настроен правильно.
Конечно перед инсталляцией следует проверить настройки BIOS" а, о которых здесь не буду говорить по причине множества рекомендаций в Internet.
Винчестер работоспособен.
Инсталляционный CD определяется в приводе средствами BIOS" а и начинается процедура установки ОС, в процессе которой копируются драйверы, файлы DOS и служебные, необходимые для начала инсталляции ОС.
Заканчивается эта процедура, управление установкой теперь должно происходить к загруженному на HDD пакету , но... какое-то время видим черный экран с мигающим курсором, который заменяется синим «экраном смерти» с сообщением об ошибке 0x0000007B. Как описано выше MS относит эту ошибку к неправильной работе контроллера HDD (в нашем случае SATA2 ) .
Microsoft и консультанты, предлагают в таком случае с помощью клавиши F6, в процессе инсталляции установить с флоппи диска необходимые драйверы новых устройств. Выполняем их рекомендацию, во время загрузки ОС жмемF6 , и когда приходит время загружаем драйверы и видим ту же картину.
В чем дело?
Дело в том что закончилась работа инсталлятора под управлением BIOS , управление передается ОС, но драйверы скопированы на HDD, а инсталлятор их не имеет и не видит HDD.
Повторюсь, он (инсталлятор) должен обратиться к HDD и передать управление уже загруженной части новой ОС.
Для того чтобы инсталляция продолжилась нормально необходимо чтобы драйверы были видимы инсталлятором и использовались им при установке системы. А для этого драйверы должны быть включены в состав инсталляционного диска самой MS.
Но Microsoft уже давно не выпускают новых версий ОС Windows XP под современное железо, обновления можно загрузить только на установленную ОС.
Вот тут я соглашусь с тем товарищем, о высказывании которого я писал выше.
По мнению VS , зачем использовать «устаревшую ОС» если есть нормально работающие (или по крайней мере - устанавливающиеся) Vista, а теперь и Windows 7. Они имеют все драйвера для нового железа. Ставьте их и нет проблем!
Но по какой-то «известной только им причине» пользователь стремится к XP.
Подобная ситуация была и у Intel , когда вновь выпущенный процессор имел меньшую производительность чем ранее выпускаемая модель. Было принято решение, чтобы увеличить продажи нового процессора, срочно снять с производства более удачную модель. Проблема решена!
В нашем случае, нужен инсталлятор XP с включенными в него драйверами контроллера HDD SATA2.
Реальное решение
На просторах Internet наткнулся на рекомендацию использовать для этой цели программу nLite. Учитывая что обсуждения проблем периодически возникает в форумах, похоже об этой программе знают не многие. Поэтому расскажу немного о необходимых нам ее функциям. О самой программе, думаю, рассказывать здесь не надо, эта информация есть в Internet.
Что такое nLite?
nLiteЭто программа для
работы с дистрибутивами Windows XP и др. О чем необходимо помнить! Рассказ об nLite не случайно помещен в
раздел Эксперту! Системные требования. nLite работает на 32- или
64-разрядных версиях Windows. Изложение "nLite: Возможности и системные требования" , Вадим Стеркин. |
Для нас, в данном случае, важно то что программа nLite позволяет загрузить в дистрибутив Windows XP, так необходимые нам драйверы контроллера SATA2.
Для того чтобы вносить изменения в дистрибутив необходимо его скопировать на HDD.
Запустив программу nLite , показываете путь к папке с дистрибутивом. Данные о дистрибутиве выводятся в том же окне.
выбираете пункт «Интеграция драйверов» (красная стрелка ), жмете «Далее» и следуете указаниям (указываете путь к драйверам и жмете «Выполнить»)
Не забудьте предварительно распаковать драйверы из EXE файлов, т.к. вам нужно будет указать путь к INF файлам. Как правило, WinRAR или 7-zip с распаковкой драйверов справляются.
Драйверы встроены.
Выбираете последний пункт «Создать загрузочный ISO », и в указанном Вами каталоге создается образ загрузочного диска полностью соответствующий лицензионному (регистрационный номер и авторизация полностью аналогична исходному), но содержащий в своем составе и необходимые драйверы.
Режете его на диск, который используете для установки ОС XP.
Рассмотренная причина устранена, инсталляция выполнена успешно.
Заключение
Следует отметить, что программа nLite дает множество возможностей для грамотного пользователя. В том числе оптимизация инсталлятора и самой ОС под конфигурацию Вашего ПК.
Это особенно важно для ПК с ограниченными ресурсами, потому что снижают объем загружаемой на ПК ОС.
Стало возможным монтировать на инсталлятор любых специфических (фирменных) драйверов (что часто бывает ноутбуками и нетбуками), что позволяет самостоятельно устанавливать нужную Вам операционную систему на Ваш девайс.
После создания инсталлятора с интегрированными драйверами SATA 2 контроллеров, с его помощью, XP устанавливается без проблем.
После решения проблемы в одном частном случае, все-таки не оставляет ощущение, что мнение об еще одном способе принудительно пересадить всех на Висту, а в дальнейшем и на семерку.
Дескать прогресс железный и программный не остановить.
Плохо только, что ни один монополист, права выбрать необходимый ему продукт, пользователю не оставляют.
Ноя 14
Не устанавливается windows xp: как действовать?
В наши дни на рынке представлено множество различных операционных систем, доступных для установки на ПК пользователями и их использования. Многие согласятся с тем, что на текущий момент по популярности вне конкуренции находится Windows XP. Примечательно, что данная ситуация сохраняется даже на фоне того, что уже несколько лет назад на рынок были представлены новые, улучшенные версии - 7 и 8. Но XP и сегодня сохраняет первую строчку в списке наиболее часто используемых ОС среди жителей отечественных стран. Нередко процесс установки Windows XP сопровождается определенными сбоями и ошибками, причина которых может быть связана с внешними или внутренними факторами. Однако все это ведет к тому, что уже нельзя завершить должным образом установку операционной системы. Как же быть тогда пользователю? Почему не устанавливается windows xp и что может вызвать столь неприятную ситуацию?Почему не устанавливается ОС Windows XP?
Можно выделить группу причин, которые могут помешать правильной установке Windows. В общем случае их можно представить в виде двух категорий:- Первая - когда проблемы связаны с программным обеспечением;
- Вторая - когда проблемы связаны с аппаратной частью.
- Если в ходе установки ОС возникли ошибки, первым делом нужно зайти в BIOS и выяснить, какое устройство ввода-вывода данных выставлено приоритетным для загрузки. Важно позаботиться о том, чтобы в качестве подобного устройства был выбран дисковод (в ситуации, когда для установки ОС используется диск) или флеш-накопитель. Чтобы выполнить правильную настройку, нужно сделать следующее:
- Когда появится основное меню BIOS, в нем нужно выбрать Boot, а там уже определить, в каком порядке должны загружаться устройства.
- Выполнив данное действие, обязательно нужно сохранить изменения.
- Если и в этом случае не получается windows xp установить по причине невозможности сохранить данные, рекомендуется убедиться, что с батарейкой, которая питает CMOS на материнской плате, все в порядке.
- Также трудности с установкой ОС могут быть связаны с BIOS. В этом случае нужно найти параметр Virus Warning, который должен находиться в активном состоянии. Наличие данной опции позволяет противостоять загрузочным вирусам. Так что здесь проблему можно решить, если сделать ее неактивной (нужно выбрать пункт Disabled).
- Еще причиной, по которой нельзя установить windows, могут быть неисправности CD/DVD-дисковода, который выбран для загрузки установочного диска. Если будет иметь место подобная ситуация, то ошибки могут возникнуть на любом этапе установки. Причем до пользователя может доноситься шум, создаваемый попытками компьютера считать информацию с диска, однако продолжения загрузки уже не последует. Устранить данную проблему довольно легко: после замены CD/DVD-привода на рабочий установка Виндовс уже выполняется без всяких прерываний.
Другие причины, мешающей правильной установке Windows XP

- Довольно часто завершить установку windows xp не удается из-за того, что используется повреждённый компакт-диск или все дело в образе, который был неправильно записан. Причиной повреждения диска может быть наличие множества царапин, из-за которых невозможно считать информацию, или запись диска, которая производилась неверным образом, что привело к потере определенных файлов или невозможности их считать. Выходом в данной ситуации может стать повторная запись диска с операционной системой или использование флеш-носителя для установки Windows XP.
- Установка Windows XP может прекратиться или завершиться с ошибками в случае наличия проблем в аппаратной части. Если по системному блоку наносили удары или сильно трясли его, то не исключено, что это вызвало деформацию жесткого диска, сбой в устройстве ввода-вывода данных на материнской плате или привело к отходу контактов. Чтобы понять причину подобных нарушений, необходимо выполнить диагностику аппаратной части, что под силу лишь специалисту. Рядовой пользователь может определить неисправность компьютера следующим образом - нужно найти другой компьютер и попытаться запустить на нем установку Windows XP. Если здесь никаких ошибок не обнаружится, то, значит, во всем виноват ваш компьютер.
- Невозможность завершить процесс установки может быть связана с тем, что данная процедура осуществляется с компьютером или ноутбуком, оснащенным новейшей материнской платой. В подобной ситуации мастеру установки не удастся распознать жесткий диск, хотя в самой его работе проблемы будут отсутствовать.
- С подобным можно столкнуться в том случае, когда в BIOS для параметра AHCI выбрано значение для IDI/SATA-контроллера чипсета. Подобный вариант задействуется в ситуации, когда на компьютер установлена материнская плата последнего поколения. Пусть данная проблема и кажется сложной, все же и ее можно решить. Для этого нужно попасть в BIOS, где для параметра AHCI следует выставить значение IDE, чтобы система могла обращаться к SATA-накопителям. По выполнении данного действия в ходе установки Windows XP уже не возникнет проблем.
Не устанавливается Windows XP процесс установки прерывается в самом начале и сопровождается появлением синего экрана с описанием кода ошибки. Также установка может прерваться на середине, с сообщением о том, что программа установки не обнаружила жёсткий диск. Давайте рассмотрим большинство возможных причин возникновения подобных ошибок.
Не устанавливается Windows XP
- Нередко виновником подобных проблем является вышедший из строя дисковод, который бывало и раньше не всегда мог прочесть нужную нам информацию с CD/DVD дисков, но как бы дело до установки операционной системы не доходило и мы не обращали на это внимание. Установка в этом случае может приостановиться и зависнуть на любом этапе инсталляции Windows XP, стоит заменить дисковод и процесс инсталляции пройдёт без ошибок. Если второго дисковода нет, то можно попробовать .
- Так же неудача может быть по причине самого установочного диска с Windows, который может быть повреждён.
- Если у вас уже было несколько безрезультатных попыток установить Windows XP, то перед очередной инсталляцией раздел для установки лучше удалить совсем.
- Теперь посложнее, устанавливаем операционную систему на ноутбук, или на стационарный компьютер с очень новой материнской платой и программа установки "не видит" жёсткий диск, происходит это потому что в BIOS, режим работы IDE /SATA-контроллера чипсета указано значение AHCI. Значение AHCI присутствует только на очень новых материнских платах, IDE/SATA-контроллер которых может работать в режиме SATA II.
Режим SATA II говорит о высоком быстродействии дисковой подсистемы при работе с несколькими приложениями, только для установки Windows XP вам потребуется дискета с драйверами или вы должны будете интегрировать драйвера SATA в дистрибутив Windows XP. Когда разрабатывалась система Windows XP интерфейса SATA ещё не существовало. Можно переключить опцию AHCI в IDE и для обращения к SATA-накопителям мы будем использовать принцип работы обычного IDE-контроллера, это немного снизит быстродействие дисковой подсистемы, но и драйвера искать не надо-все необходимое имеется в дистрибутиве операционной системы. и установить операционную систему, читайте на нашем сайте. Вот мы и рассмотрели некоторые причины того, что у нас не устанавливается Windows XP.