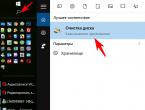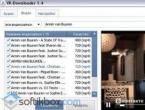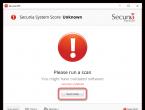Что такое гибернация в компьютере? Гибернация: что это? Настройка, включение и выключение режима гибернации Что такое гибернация в windows 7
Раз читаете данную статью, значит интересуетесь, как отключить гибернацию в Windows 7. Давайте рассмотрим, как это делается всеми возможными способами, а также разберёмся, что это за режим и почему многие желают отключить его.
Гибернация (спящий режим – в XP) – это энергосберегающий режим работы ПК, при котором все данные активного сеанса из оперативной памяти (энергозависимой) переписываются на жесткий диск (в файл hiberfil.sys).
После этого питание компьютера отключается. При очередной его загрузке работа устройства возобновляется за несколько секунд, необходимых для загрузки всех данных из вышеназванного системного файла в оперативную память. Состояние всех работающих служб и программ при этом сохраняется, в том числе, прогресс загрузок, конвертирования и распаковки/сжатия файлов.
Стоит ли отключать?
Гибернация даёт массу преимуществ, приведённых выше. Почему же многие жаждут отключить её? Большинству мешает огромный системный файл hiberfil.sys, расположенный в корне системного тома (C:\).
Он обладает атрибутом «Скрытый»: чтобы этот файл увидеть, нужно .
Как правило, размер hiberfil.sys равняется размеру оперативной памяти или значительному проценту от него. Основная причина отключения гибернации в Windows 7 – экономия дискового пространства. Если это ваш случай, то обратите внимание, что размер файла, куда записывается состояние операционной системы, можно изменить. Как это делается, смотрите в последнем разделе статьи.
Порой при возобновлении работы появляются критические ошибки – это тоже повод отказаться от этого режима.
Как выключить гибернацию в «Семёрке»?
Способов существует несколько. Их смысл заключается в опосредованном или прямом редактировании ключа реестра, позволяющего включить и отключить этот энергосберегающий режим. Начнём, как обычно, с самого простого и понятного новичкам.
Для выполнения большинства операций пользователю понадобятся привилегии администратора.
Панель управления
- Вызываем «Панель управления», к примеру, через «Проводник».

- Если её элементы показаны в виде иконок, вызываем элемент «Электропитание».

- Возле текущей схемы электропитания, где стоит триггерный переключатель в виде черного кружка, кликаем «Настройка плана питания».

В ином случае идём в «Система и безопасность».


В ноутбуке попасть в это меню можно через иконку настройки питания, которая расположена в трее, где находятся часики.
- Переходим в меню редактирования дополнительных параметров питания Win 7.

В итоге откроется окошко «Электропитание» с расширенными параметрами текущего плана питания.
- Находим в списке подраздел «Сон» и разворачиваем его.

- Идем в «Гибернация после» и устанавливаем значение «0», что значит «Никогда».

- Кликаем «ОК» и перезагружаем ПК, чтобы настройки вступили в силу, а hiberfil.sys исчез из системного каталога.
Командная строка
Данный системный инструмент позволит буквально в пару кликов выполнить приведённую выше инструкцию.
- Зажимаем кнопки Win + R или кликаем по пункту «Выполнить» в «Пуске».

Ещё командная строка открывается через «Пуск»: «Все программы» — «Стандартные» или поисковую строку – кому как удобнее.
- Вводим и выполняем строку «cmd».

- В черном окне вставляем команду «powercfg -h off» или «powercfg -hibernate off» (идентичны для ОС) из буфера (через контекстное меню) и жмём Enter для её выполнения.

Если нужно перезагрузить ПК сейчас, выполняем «shutdown /r». Только перезапуск позволит убрать hiberfil.sys из системного тома и пункт меню «Гибернация» из списка «Завершение работы».
Включить гибернацию через командную строку можно аналогичным образом, запустив команду с параметром «on»: «powercfg -h on».
Редактор реестра
Нужен кому этот способ отключения спящего режима или нет, но он существует.

Дорогие друзья, сегодня мы с вами узнаем, как отключить, включить гибернацию windows 7 или 10. Но перед выполнением действий важно узнать о самом понятии. Это поможет вам понять, что именно нужно делать, каких ошибок следует избегать и так далее. Стоит отметить, что все действия вы выполняете на свой страх и риск.
Режим гибернации в некотором роде может напоминать режим сна на устройстве. Но этот режим всё же имеет принципиальные отличия. Например, «Сон» служит своеобразной паузой для процессов, выполняемых на ноутбуке или планшете, во время которой компьютер всё ещё потребляет некоторую энергию, оставаясь при этом в рабочем состоянии (отключается экран, жёсткий диск, система охлаждения и так далее). Гибернация же работает намного сложнее: работает лишь питание для поддержки даты, времени в БИОСе. На компьютере сохраняется копия оперативки вашего устройства. Получается, что при выходе из гибернации все данные восстанавливаются.
Рядовой пользователь может подумать: а какие, собственно, есть отличия? Если процесс отличается, а на выходе мы получаем один и тот же результат, то какая разница? Дело в том, дорогие читатели, что процесс выхода из гибернации занимает немного больше времени, чем выход из сна (примерно десять секунд в первом случае, а во втором около двух секунд). И также здесь расходуется намного меньше энергии. Особенно это будет актуально для пользователей устройств, батарея которых очень мало держит заряд. Например, если вы делаете какую-нибудь работу, а на вашем устройстве мало зарядки и вам нужно ехать на работу, то гибернация будет как-никак кстати.
Как включить или отключить?
Для того чтобы войти в режим гибернации на вашем ноутбуке или компьютере, достаточно запустить меню выключения ноутбука (где вы выбираете «Завершение работы», «Сон» и так далее) и выбрать пункт «Гибернация».

Включение режима
Но что делать, если такого выбора у вас нет? Это нередкое явление, поэтому бояться его не нужно. Мы сейчас с вами попробуем включить его:
- В меню «Стандартные» Пуска найдите, затем запустите командную строку от имени администратора. Или же воспользуйтесь полем поиска для более быстрого доступа к нужной программе.
- Введите powercfg -h on, потом кликните по клавише Enter на вашей клавиатуре.
- Обязательно перезагрузите компьютер для внесения изменений.

Команда powercfg -h on
Как можно было заметить, сделать это было очень легко. Таким же простым способом можно отключить режим гибернации в windows 7 или 10. Если у вас по каким-либо причинам нет доступа к командной строке, то начинайте читать с четвёртого пункта.
- В меню «Стандартные» найдите и запустите командную строку от имени администратора. Или же воспользуйтесь полем поиска для более быстрого доступа к нужной программе.

Открываем командную строку
- Введите powercfg -h off, затем нажмите кнопку Enter.
- Теперь перезагрузите компьютер, для того чтобы изменения вступили в силу.
- Отключить этот режим можно также через меню панели управления. Для этого запустите её через «Пуск».
- Далее, открываем вкладку «Система и безопасность».
- Откройте пункт «Электропитание», нажмите на кнопку для настройки плана электропитания.
- В появившемся диалоговом окне выбираем кнопку для изменения дополнительных параметров. В блоке «Сон» установите ноль минут для вкладки «Гибернация после». Если такого параметра нет, то, возможно, он у вас даже не включён на устройстве. Перепроверьте свои параметры: скорее всего, используется «Сон» на ноутбуке или компьютере.
Вреден ли режим гибернации?
Очень часто пользователи задаются этим вопросом. Однозначного ответа нет, так как нельзя утверждать, что его использование хорошо или плохо. Исходя из описанного ранее принципа работы (первый блок) этого режима можно сказать, что его использование не сильно вредит вашему компьютеру или ноутбуку. Вы даже можете не заметить его влияние, так как поломки от его использования дело настолько редкое, что частота стремится к нулю. Вы можете смело пользоваться им: вряд ли производитель намеренно включил такую функцию, чтобы поломать своё детище, на которое он же даёт годичную (а то и больше) гарантию.

Спящий режим
Про «Сон» можно сказать то же самое. Обратите внимание, что такой режим практически не встречается на современных устройствах, так как потребляет намного больше энергии, чем обсуждаемый. Например, планшетные компьютеры под управлением ОС windows 10 переводятся через некоторое время в гибернацию. Связано это с экономией батареи такого типа устройств. Стоит также отметить, что эта настройка прописана самой операционной системой, то есть что-либо настраивать пользователю самостоятельно не нужно.
Подведём итоги
Уважаемые читатели, сегодня мы разобрали с вами такой вопрос, как включение, отключение гибернации на компьютере или ноутбуке. Как мы с вами поняли, подобная настройка электропитания больше актуальна для владельцев устройств, которые работают от аккумулятора: можно сохранить данные вашей работы подобно «Сну», при этом дольше сохранять заряд батареи ноутбука или планшета. Эти параметры позволяет настроить как windows 7, так и 10, поэтому проблем не будет с этим.
Обратите внимание, что изменение некоторых системных параметров может отрицательно сказаться на работе персонального компьютера. Тогда может потребоваться дополнительный поход в специализированный сервисный центр, которого многие всячески стараются избегать. Но лучше пойти туда сразу, если непоправимые вашими силами проблемы всё же появились. Не забываем делиться своим мнением, а также впечатлением в комментариях, дорогие!
NastroyVse.ru
Режим гибернации в windows 7
Попробуем максимально подробно и понятно описать, что такое гибернация в windows 7, чтобы даже самые неопытные и начинающие пользователи компьютеров смогли разобраться в назначении и использовании этой функции. Итак, основные вопросы: что такое гибернация в windows 7, зачем она нужна, как ею пользоваться и при необходимости отключить?
При режиме гибернации компьютер можно выключить, не закрывая все ранее запущенные программы и открытые папки и файлы – все они автоматически сохраняются на жесткий диск и при следующем включении компьютера становятся мгновенно доступны пользователю. Нет необходимости заново запускать все эти программы, тратя время на их поиск и ожидание их загрузки.

Режим гибернации во многом схож со Спящим режимом компьютера – тут также при переводе в спящий режим все программы сохраняются и при следующем включении, они автоматически запускаются. Но разница между двумя этими режимами заключается в том, что, если работа компьютера будет прервана не целенаправленным переходом в спящий режим, а обычным сбоем электропитания, то все эти программы при Спящем режиме будут удалены и потеряны. При режиме гибернации такого не происходит и при каждом включении компьютера вы можете мгновенно приступить к работе с того самого момента, на котором остановились раньше.
Но и режима гибернации в windows 7 есть свои минусы, которые для некоторых пользователей могут показаться весьма существенными. Основной минус заключается в том, что гибернация занимает довольно объемное место на жестком диске компьютера – около 8 ГБ. Установка режима гибернации требует создания отдельной папке на жестком диске компьютера - hiberfil.sys.

В новых версиях операционных систем windows 7 и 8 режим гибернации уже присутствует и называется Спящим режимом. Самостоятельно отключение этого режима на компьютере не рекомендуется, т.к. он играет очень важную роль в работе с программами. Но существуют пользователи, которые никогда не переводят свой компьютер в Спящий режим и им нет необходимости терять 8 ГБ пространства на жестком диске. В этом случае режим гибернации (или как он уже называется во всех новых операционных системах – Спящий режим) можно очень просто отключить на компьютере.
1-ый способ отключения режима гибернации в windows 7
Чтобы отключить этот режим откройте кнопку «Пуск», далее в поисковом окошке введите «Командная строка», кликните по ней правой кнопкой мыши и выберите «Запуск от имени Администратора».

Включить обратно режим гибернации (Спящий режим) можно точно таким же способом, только специальная команда будет уже выглядеть так: powercfg /h on. Видно, что эти две команды отличаются между собой только окончание off и on – выключить и включить.
Но это способ отключения режима гибернации не является единственным, потому что иногда этот способ может не подействовать и режим продолжит свою работу. Ниже расскажем Вам о втором способе отключения режима гибернации, который в случае провала первого способа точно сможет решить проблему с отключением Спящего режима на Вашем компьютере.
2-ой способ отключения режима гибернации в windows 7
Создаем новый текстовый документ «Блокнот»: кликнуть правой кнопкой мыши на любом пустом месте рабочего стола, далее Создать, выбираем «Текстовый документ». Открывается новый текстовый документ «Блокнот» и в него вставляем кол отключения режима из первого способа - powercfg /h off . Сохраняем документ.

Далее изменяем расширение файла с txt на bat . Сделать это можно следующим образом. Закрыть ранее созданный и сохраненный текстовый документ Блокнот. Кликнуть правой кнопкой мыши по ярлыку этого документа на Рабочем столе и выбрать Переименовать. Имя нашего созданного документа сейчас «Новый документ.txt» - нам необходимо поменять знаки после точки, то есть txt заменит на bat. В итоге получаем название документа «Новый документ. bat».
На переименованный файл кликаем правой кнопкой мыши и выбираем «Запуск от имени Администратора».

Этим способом мы добились удаление файла hiberfil.sys. Все, режим гибернации или Спящий режим отключен на компьютере.
Надеюсь, данная статья помогла Вам разобраться в вопросе назначения и использования режима гибернации в windows 7.
www.dirfreesoft.ru
Включение режима гибернации в windows 7
Режим гибернации Виндовс 7 предназначен для сохранения энергии на ПК. Его очень удобно использовать на ноутбуке. Если устройство долго не будет использоваться или не появится случая подзарядить аккумулятор, включение этой функции дает возможность сохранить все файлы оперативки на жесткий диск, после этого компьютер отключится. В таком состоянии аппарат может находиться сколько угодно. После включения, на компьютере восстановятся все сохраненные файлы.
Гибернация хороша в тех компьютерах, которые долго включаются (особенно старые модели). Если ПК «заснул» в этом режиме, работоспособность он восстанавливает буквально за несколько секунд. Поэтому включить режим гибернации windows 7 в таком случае особенно уместно.
Гибернация в Виндовс 7 по умолчанию, как правило, отключена.
Чтобы его включить, нужно выполнить такие действия:
1. Чтобы включить гибернацию в windows 7, надо нажать «Пуск». Внизу слева есть строчка для поиска. В нее нужно ввести слово «электропитание».
 2. Вверху таблицы будет одно слова «Электропитание». На него надо нажать. 3. Появится новое окно, вверху которого написано «выбор плана электропитания».
2. Вверху таблицы будет одно слова «Электропитание». На него надо нажать. 3. Появится новое окно, вверху которого написано «выбор плана электропитания».
4. Находим строчку «сбалансированный». Напротив нее видим: «настройка плана электропитания».

5. Появится таблица, внизу которой следует нажать строчку об изменении дополнительных параметров питания.
 6. Появится небольшая таблица, где нужно выбрать «сон» и «гибернация после».
6. Появится небольшая таблица, где нужно выбрать «сон» и «гибернация после».
7. Далее появятся две маленькие строки: «от батареи» - никогда, «от сети» - никогда. Слова «никогда» нужно заменить на время, после которого вы хотите, чтобы ноутбук перешел в режим гибернации (у меня 360 мин.).
 Иногда бывает, что режим гибернации не включается. То есть экран гаснет, жесткий диск работает, ничего не происходит. Как правило, подобная проблема возникает лишь по одной причине: windows установлен не на загрузочный диск. В этом случае использовать функцию гибернация не получится. Поэтому, решая вопрос, как включить гибернацию в windows 7, проверьте сначала месторасположение системы.
Иногда бывает, что режим гибернации не включается. То есть экран гаснет, жесткий диск работает, ничего не происходит. Как правило, подобная проблема возникает лишь по одной причине: windows установлен не на загрузочный диск. В этом случае использовать функцию гибернация не получится. Поэтому, решая вопрос, как включить гибернацию в windows 7, проверьте сначала месторасположение системы.
gadgetok.ru
Что такое гибернация
Часто пользователи задаются вопросом: что такое режим гибернации и чем он отличается от режима сна? Являются ли эти два понятия одним и тем же? Как включить или отключить режим сна на компьютере или ноутбуке под управлением windows 7? Все эти вопросы рассмотрим в данной теме.
Читайте также: Гибернация в windows 10: особенности настройки
Что такое гибернация и чем она отличается от сна?
Режим сна больше характерен для настольных систем. Гибернация – это режим, который предназначен для ноутбуков и гаджетов, которые имеют батарею. Чем же они отличаются?
Режим сна переводит систему в состояние паузы. Компьютер продолжает работать, потребляет энергию, которая передается только оперативной памяти, процессору, беспроводным модулям. Экран, жесткий диск и система охлаждения отключаются. Чтобы вывести ПК из сна, пользователю достаточно пошевелить мышкой или нажать клавишу на клавиатуре.
Режим гибернации. Более сложный режим, который описать можно следующим образом. Ноутбук выключается полностью (к примеру, если вы закрыли крышку и ноут выключился), однако на винчестер записывается копия оперативной памяти, которая была на момент перехода системы в режим гибернации. Затем, когда открыть крышку ноутбука и нажать на кнопку питания, система стартует с того места, на котором пользователь завершил работу.
Из этого следует, что режим сна и гибернации похожи. Разница заключается только в сохранении данных на ОЗУ и жесткий диск и во времени вывода системы из этого «сна».
Как включить режим гибернации на windows 7?
Перевести ноутбук в режим гибернации можно достаточно просто. Для этого выполняем следующие действия:
- Нажимаем «Пуск», возле кнопки «Завершения работы» кликаем на стрелочку. Выбираем «Гибернация».

- Если вы наведёте стрелочкой на режим, система выдаст пояснение.
Также включить режим гибернации можно с помощью командной строки. Для этого выполняем следующие действия:
- Жмём «Win+R» и вводим «cmd».

- Откроется консоль. Вводим «powercfg -h on».

- Ноутбук перейдет в режим гибернации.
Что делать, если в windows 7 нет режима гибернации?
Если в меню «Завершения работы» нет режима гибернации, причин тому может быть несколько:
- Включён гибридный режим;
- Видеокарта не поддерживает спящий режим;
- Устаревшие видеодрайвера;
- В BIOS отключены настройки.
Для того, чтобы узнать, поддерживает ли ваш ноутбук режим гибернации, стоит выполнить следующие действия:
- Открываем командную строку и вводим «powercfg /a».

- Если режим гибернации есть в списке, но его нет в списке, то выполняем следующие действия.
- Жмём «Пуск», «Панель управления», «Электропитание».

- Откроется новое окно. В левом меню выбираем «Настройка перехода в спящий режим».

- В новом окне нажимаем на ссылку «Изменить дополнительные параметры питания».

- В появившемся меню разворачиваем ветку «Сон» и выбираем «Гибернация после…».

- Выставляем время простоя ноутбука, которое может активировать режим гибернации.
После этих манипуляций режим будет включён.
Как вывести ПК с режима гибернации?
Из сна ПК можно вывести простым нажатием любой клавиши на клавиатуре. Для того, чтобы вывести ноутбук с режима сна стоит нажать на кнопку питания и подождать от нескольких секунд до минуты, пока система возобновит свою работу.
Также, если вы не закрываете крышку ноутбука, то вывести устройство с режима гибернации можно автоматически, создав простую задачу. Для этого следуем инструкции:
- Жмём «Пуск», «Все программы», «Стандартные», «Служебные», «Планировщик заданий».

- В разделе «Действия» выбираем «Создать простую задачу».

- Вводим любое название. К примеру «Sleep». Ставим отметку «Запустить с наивысшими правами».

- Открываем вкладку «Триггеры». Нажимаем «Создать».

- Указываем время выполнения задачи. Жмём «ОК».

- Во вкладке «Действия» также нажимаем «Создать».

- Указываем путь к утилите «PsShutdown». В строке «Аргумент» ставим отметку «-h».

- После дважды жмём «ОК». Задача создана.
Теперь ноутбук будет выходить из режима гибернации по расписанию.
Больше о режиме гибернации смотрите в видео:
SoftikBox.com
Как включить гибернацию в windows 7?
Наверное, многие из нас, когда выполняли какую-нибудь работу, оказывались в ситуациях, когда нужно отлучиться и выключить компьютер. Но ведь там же открыто несколько программ, которые еще не завершили процесс и не предоставили отчет... В этом случае поможет такая функция windows, как "гибернация".
Гибернация - это выключение компьютера с сохранением оперативной памяти на вашем жестком диске. Благодаря этому, при следующем включении, он довольно быстро загрузится, и вы сможете продолжить работу как-будто и не выключали его!
Самые часто-задаваемые вопросы
1. Как включить гибернацию в windows 7?
Достаточно просто нажать на пуск, затем выбрать завершение работы и выбрать интересующий режим выключения, например - гибернацию.

2. Чем гибернация отличается от режима сна?
Режим сна переводит компьютер в режим пониженного энергопотребления, чтобы его можно было быстро пробудить и продолжить работу. Удобный режим, когда вам нужно ненадолго оставить ПК. Режим же гибернации, в первую очередь предназначался для ноутбуков.
Он позволяет перевести ваш ПК в режим длительного ожидания и сохранения всех процессов работ программ. Допустим, если вы кодируете видео и процесс еще не закончился - то если его прервать - придется начинать заного, а если перевести ноутбук в режим гибернации и снова включить его - он продолжит процесс, как ни в чем не бывало!
3. Как изменить время автоматического перехода компьютера в режим гибернации?
Заходите по адресу: пуск/панель управления/электропитание/изменить параметры плана. Далее выбираете через сколько времени автоматически переводить компьютер в данный режим.

4. Как вывести компьютер из режима гибернации?
Достаточно просто включить его, так, как вы это делаете, если бы он просто был выключен. Кстати, некоторые модели поддерживают пробуждение по нажатию кнопок с клавиатуры.
5. Быстро ли работает данный режим?
Довольно быстро. Во всяком случае намного быстрее, чем если включать и выключать компьютер обычным путем. Кстати, многие этим и пользуются, даже если им и не нужна гибернация напрямую, они все равно ее используют - т.к. загрузка компьютера, в среднем, занимает 15-20 сек.! Ощутимая прибавка к скорости!
Социальные кнопки.
Состояние гибернации («зимняя спячка») позволяет существенно экономить электроэнергию. Оно заключается в возможности полного отключения компьютера от электропитания с последующим восстановлением работы на том месте, на котором она была завершена. Определим, как можно включить гибернацию в Windows 7.
Как было сказано выше, режим гибернации после включения питания означает автоматическое восстановление работы всех приложений в том же положении, в котором произошел вход в состояние «зимней спячки». Это достигается путем того, что в корневой папке диска находится объект hiberfil.sys, который представляет собой своеобразный снимок оперативной памяти (ОЗУ). То есть, он содержит в себе все данные, которые были в оперативке на момент выключения электропитания. После повторного включения компьютера происходит автоматическая выгрузка данных из hiberfil.sys в ОЗУ. В итоге на экране мы имеем все те же запущенные документы и программы, с которыми работали перед активацией состояния гибернации.
Нужно отметить, что по умолчанию существует вариант ручного входа в состояние гибернации, автоматический вход отключен, но процесс hiberfil.sys, тем не менее, функционирует, постоянно мониторит ОЗУ и занимает объем, сопоставимый с размерами оперативки.
Способов включения гибернации несколько. Их можно разделить на три основные группы, в зависимости от поставленных задач:
- непосредственное включение состояния «зимней спячки»;
- активация состояния гибернации при условии бездействия компьютера;
- включение возможности активации режима «зимней спячки», если hiberfil.sys был принудительно удален.
Способ 1: Немедленное включение гибернации
При стандартных настройках Виндовс 7 ввести систему в состояние «зимней спячки», то есть, гибернации, очень просто.

Способ 2: включение «зимней спячки» в случае бездействия системы
Более практичным методом является активация автоматического перехода ПК в состояние «зимней спячки» после указанного пользователем периода времени его бездействия. Данная возможность при стандартных настройках отключена, поэтому при необходимости её нужно активировать.


Есть и альтернативный метод попадания в окно параметров спящего режима.
- Наберите Win+R
. Активируется инструмент «Выполнить»
. Наберите:
Нажимайте «OK» .
- Запускается инструмент выбора плана энергопитания. Действующий план помечен радиокнопкой. Щелкайте справа по «Настройка плана электропитания» .
- Выполнение одного из этих алгоритмов действий приводит к запуску окна активированного плана энергопитания. В нем кликайте «Изменить дополнительные параметры» .
- Активируется миниатюрное окно дополнительных параметров. Щелкайте в нем по надписи «Сон» .
- Из открывшегося списка выбирайте позицию «Гибернация после» .
- При стандартных настройках откроется значение «Никогда» . Это означает что автоматический вход в «зимнюю спячку» в случае неактивности системы не активирован. Чтобы его запустить, щелкните надпись «Никогда» .
- Активируется поле «Состояние (мин.)» . В него нужно ввести тот период времени в минутах, простояв которое без действия, ПК будет автоматически входить в состояние «зимней спячки». После того, как данные введены, нажимайте «OK» .







Теперь автоматический переход в состояние «зимней спячки» включен. Компьютер в случае бездействия указанное в настройках количество времени будет автоматически отключаться с возможностью последующего восстановления работы на том же месте, где она была прервана.
Способ 3: командная строка
Но в некоторых случаях при попытке запустить гибернацию через меню «Пуск» вы можете просто не обнаружить соответствующий пункт.

При этом раздел управления гибернацией будет также отсутствовать и в окошке дополнительных параметров питания.

Это означает, что возможность запуска «зимней спячки» кем-то была отключена принудительно с удалением самого файла отвечающего за сохранение «слепка» оперативной памяти — hiberfil.sys. Но, к счастью, существует возможность вернуть все назад. Данную операцию можно сделать, воспользовавшись интерфейсом командной строки.


Возможность входа в состояние «зимней спячки» будет возвращена. Снова появится соответствующий пункт в меню «Пуск» и в дополнительных настройках энергопитания. Кроме того, если вы откроете Проводник , запустив режим показа скрытых и системных файлов , то увидите, что на диске C теперь располагается файл hiberfil.sys, приближающийся по размерам к величине оперативной памяти на данном компьютере.

Способ 4: редактор реестра
Кроме того, существует возможность включения гибернации через редактирование системного реестра. Этим способом мы рекомендуем пользоваться только в том случае, если по каким-то причинам не получается включить гибернацию, воспользовавшись командной строкой. Также желательно перед началом манипуляций сформировать точку восстановления системы .
- Наберите Win+R
. В окне «Выполнить»
введите:
Жмите «OK» .
- Происходит запуск редактора реестра. В левой его части расположена область навигации по разделам, графически представленных в форме папок. С их помощью переходим по такому адресу:
HKEY_LOCAL_MACHINE – System – CurrentControlSet – Control
- Затем в разделе «Control» кликните по наименованию «Power» . В основной области окна отобразится несколько параметров, они нам как раз нужны. В первую очередь нужен параметр «HibernateEnabled» . Если в нем установлено значение «0» , то это как раз и означает отключение возможности гибернации. Щелкаем по этому параметру.
- Запускается миниатюрное окошко редактирования параметра. В область «Значение» вместо нуля ставим «1» . Далее нажимайте «OK» .
- Вернувшись в редактор реестра, также стоит взглянуть на показатели параметра «HiberFileSizePercent» . Если напротив него стоит «0» , то его тоже следует изменить. В этом случае щелкаем по имени параметра.
- Запускается окошко редактирования «HiberFileSizePercent» . Тут в блоке «Система исчисления» переставьте переключатель в позицию «Десятичная» . В область «Значение» ставьте «75» без кавычек. Жмите «OK» .
- Но, в отличие от способа с применением командной строки, путем редактирования реестра можно будет активировать hiberfil.sys только после перезагрузки ПК. Поэтому перезагружаем компьютер.
После выполнения вышеуказанных действий в системном реестре возможность включения гибернации будет активирована.






Как видим, существует несколько вариантов включения режима гибернации. Выбор конкретного метода зависит от того, чего именно своими действиями хочет добиться пользователь: перевести ПК в «зимнюю спячку» немедленно, переключится в режим автоматического перевода в гибернацию при простое или восстановить hiberfil.sys.
«Гибернация!? Что это?» - именно так большинство пользователей персональных компьютеров реагируют на вновь услышанное, незнакомое слово.
В рамках статьи мы дадим ответ на этот вопрос, а также рассмотрим как настроить, включить и отключить данный режим на вашем компьютере.
Что такое гибернация?
Гибернация (от англ. hibernation - «зимняя спячка») - один из энергосберегающих режимов операционной системы компьютера, который позволяет сохранять данные из энергозависимой памяти (оперативная память) в энергонезависимую память (жесткий диск) перед отключением питания.
Что это дает?
Представим ситуацию когда вы работаете над решением какой-либо задачи и открыли много приложений (в т.ч. вкладок браузера), материалов, пр. и вам нужно отлучиться на несколько часов.
Можно выключить компьютер и после включения вновь открывать все документы, можно не выключать компьютер и перевести его в режим сна (компьютер будет включен, но будет потреблять минимум электроэнергии).
А можно воспользоваться гибернацией, в таком случае компьютер будет выключен, однако после его включения вы увидите все приложения и материалы, открытые ранее.
Не следует путать гибернацию со спящим режимом («Сон»), т.к. в отличие от него, режим гибернации подразумевает полное отключение питания.
После включения питания данные с жесткого диска, загружаются в оперативную память и пользователь может возобновить работу непосредственно с того же места, на котором она была прервана.
Обратите внимание! Существует также гибридный спящий режим - он является комбинацией гибернации и спящего. При его использовании, компьютер переводится в режим сна, одновременно с этим данные с оперативной памяти выгружаются на жесткий диск. Данная мера необходима на случай выключения питания в случае непредвиденного сбоя.
Включаем/выключаем режим гибернации
Как было упомянуто выше, при использовании гибернации используется пространство жесткого диска .
Файл hiberfil.sys, который расположен в корне системного диска, как правило, по объему равный объему оперативной памяти.
Если вы не используете режим гибернации имеет смысл его отключить, с целью увеличения места на системном диске.
Отключить режим гибернации можно, выполнив следующие шаги:


Причины отсутствия режима гибернации
В некоторых случаях гибернация может быть недоступна.
Для проверки доступности данного режима следует зайти в меню «Пуск», перейти в меню «Завершение работы» и нажать стрелочку справа от меню.

Как видим, пункт «Гибернация» отсутствует в данном списке. Данная ситуация может быть в случае, когда:
Включен гибридный спящий режим. Для отключения следует зайти в расширенные настройки электропитания и отключить гибридный режим.
Данный режим выключен в BIOS компьютера.
Для включения следует войти в BIOS и выставить соответствующий режим. Обратите внимание на тот факт, что старые BIOS, не поддерживающие режим ACPІ, не могут работать с дополнительными режимами питания, поэтому для решения данной проблемы следует обновить BIOS компьютера.
Для проверки доступных состояний спящего режима, необходимо запустить командную строку (пример того как это сделать приведен выше) и написать команду:

Настройка режима гибернации
Для настройки поведения компьютера в состоянии гибернации следует зайти в меню «Электропитания».
Для этого открываем меню Пуск, в строке поиска вводим «электропитание» без кавычек и переходим в соответствующее меню.

В меню электропитания доступны 3 плана:
высокая производительность - максимальная быстрота работы компьютера, взамен на повышенное потребление электроэнергии;
экономия энергии - пониженная быстрота работы компьютера, которая достигается пониженным потреблением электроэнергии;
сбалансированный - как видно из названия, данный план является компромисным решением между производительностью и энергопотреблением.
Пользователь может настроить каждый план под свои задачи (пункт «Настройка плана электропитания») и использовать каждый из них в зависимости от условий работы просто переставив флажок, напротив необходимого плана.

Для примера приведем процесс настройки Сбалансированного плана электропитания:
К преимуществам режима следует отнести, следующий ряд возможностей:
быстрое окончание и начало работы;
автоматический перевод в режим гибернации (в зависимости от настроек плана электропитания);
не отвечать на вопросы системы о сохранение документов.
К недостаткам использования режима гибернации следует отнести:
необходимость дополнительного места на системном жестком диске, в размере, равном объему оперативной памяти компьютера;
ряд проблем с выводом из гибернации в случае использования некоторых видов драйверов и программ;
возникновение проблем с выходом из спящего режима, в случае сбоя одной из аппаратных составляющих компьютера (BIOS, HDD).
проблемы с безопасностью поскольку, файл, содержащий копию оперативной памяти не шифруется и данные хранятся в открытом виде (за исключением ОС - OS X).
Гибернация: что это? Настройка, включение и выключение режима гибернации
Режим гибернации в Windows 7 – это особый режим, в котором компьютер практически полностью перестает потреблять электроэнергию. Данный режим был разработан специально для ноутбуков, которые работают от аккумулятора. Если компьютер отправить в спящий режим, то все запущенные программы и открытые окна будут сохранены в оперативной памяти компьютера, а потребление энергии только снизится. Если же использовать гибернацию, то вместо оперативной памяти для сохранения части информации будет использоваться винчестер (жесткий диск), а после выбора режима компьютер полностью отключится.
В результате именно этот режим, среди всех экономичных режимов ОС Windows, является самым экономичным. И разработчики рекомендуют переводить свой ноутбук в режим гибернации, если он будет продолжительное время бездействовать, а потом необходимо будет быстро (за минуту) привести его в полностью рабочее состояние с запущенными программами.
Гибридный спящий режим был разработан преимущественно для настольных PC и сочетает в себе обычный сон и гибернацию. Его главное преимущество – быстрый переход в рабочий режим (считанные секунды) и возможность восстановить данные в случае сбоя питания. При использовании обычного сна, если отключить питание, все данные из оперативной памяти просто пропадут.
Кстати, активация этого режима происходит с помощью функции «Сон», поскольку в большинстве случаев у настольных компьютеров гибридный спящий режим включается с первой активацией Windows.
Отсутствие команды «Гибернация» и (или) «Спящий режим»
Может возникнуть проблема, при которой на windows 7 не работает гибернация. Точнее говоря – отсутствует сама команда в меню выхода, как на картинке

Данные команды могут не отражаться в меню из-за нескольких причин:
1) Видеоадаптер не способен поддерживать режим гибернации. Чтобы решить данную проблему необходимо зайти на сайт производителя и скачать самую последнюю версию драйверов. Однако может случиться, что используемый видеоадаптер вообще не способен работать в таком режиме и здесь уже ничего поделать нельзя.
2) Параметр отключен администратором. Для этого необходимо зайти под учетной записью администратора по следующему маршруту: «Панель управления» — «Оборудование и звук» — «Электропитание» — «Настройки перехода в спящий режим» — «Изменить дополнительные параметры электропитания». Появится окошко «Электропитание». Если открыть там «Сон», «Гибернация после», то можно увидеть следующее:

Исправьте режим – укажите в минутах, через какое время бездействия компьютеру стоит перейти в режим гибернации.
3) Режимы отключены в «BIOS». Здесь все сложнее – необходимо перезагрузить компьютер, войти в «BIOS» (у каждого компьютера своя кнопка) и уже там активировать гибернацию. Как это сделать, можно узнать только из документации, поставляемой вместе с компьютером, или на сайте фирмы-производителя.
4) Может быть включен гибридный спящий режим. Проверить это можно во вкладке «Электропитание» — «Сон» — «Разрешить гибридный спящий режим».

Отключаем автоматическую гибернацию
Вам может понадобиться отключение режима гибернации windows 7, если оно идет в автоматическом режиме. Можно либо отсрочить время активации автоматической гибернации, или же полностью ее отключить.
Важно! Для ноутбуков режим гибернации является способом сохранить рабочие файлы и программы при экстренном выходе (если пользователь не уследил за зарядом батареи).
Итак, для отключения автоматической гибернации необходимо открыть раздел «Электропитание» (как это сделать, смотрите выше) и установить параметры, как показано на рисунке

Теперь необходимо подтвердить действия («Ок») и нажать на кнопку «Сохранить изменения».
Выводим PC из режима гибернации
Чтобы осуществить выход из гибернации Windows 7, в большинстве случаев просто необходимо нажать на кнопку «электропитание». Говоря проще – включить компьютер. Однако, поскольку системы бывают разными, то порой это можно сделать, просто «пошевелив» манипулятор «мышь» или нажав на несколько любых клавиш на клавиатуре. В случае с ноутбуком необходимо просто поднять крышку-монитор, если перед этим он был собран.
Однако мне встречались компьютеры, поддерживающие дистанционный выход из режима гибернации, и вход в него. Правда, это уже использование дополнительных программ, которые не идут в комплекте с официальной версией Windows 7.
Проблемы с режимом гибернации
Может быть, что компьютер либо не входит в данный режим вообще по одной из причин указанных выше, либо не может корректно выйти из гибернации (такое тоже возможно). Если описанные ранее способы не помогли, то нужно либо обратиться в техническую поддержку производителя компьютера, либо смириться с тем, что использовать гибернацию нельзя.
Однако есть еще одна проблема – компьютер может самостоятельно запускаться после перехода в режим гибернации. А для ноутбука это чревато разряженной батареей раньше запланированного времени и всеми вытекающими отсюда последствиями. Это может происходить из-за любого стороннего подключенного устройства, использующего USB-разъем (допустим – клавиатуры в случае с ноутбуком). Тогда необходимо проверить и обновить версию драйверов для таких устройств и проверить, правильно ли они подключены.
Запрещение выхода из гибернации из-за стороннего устройства
Если необходимо включение гибернации в Windows 7, а этому мешает любое стороннее устройство (самопроизвольно «будит» компьютер), то это можно исправить следующим способом.
Для этого открываем «Диспетчер устройств» («Панель управления» — «Система и безопасность»).

Открывать его необходимо под учетной записью администратора

Здесь ищем устройство, которое вызывает сбой, делаем двойной клик на его имени, в выпадающем меню снимаем флажок с параметра «Разрешить этому устройству выводить компьютер из ждущего режима», если такое меню есть. Нажимаем «ОК».
Еще проблемы могут возникать из-за работающей программы или назначенного задания. Конечно, базовые настройки ОС не позволяют программам желать такое без соглашения пользователя, однако эти параметры могли быть изменены либо во время установки (что маловероятно) либо самим пользователем.
Запрещаем программам выводить компьютер из режима гибернации
Итак, вновь открываем раздел «Электропитание» и меняем схему плана работы электропитания. Выбираем ту, которая сейчас используется, открываем «Дополнительные параметры» (как и раньше). Разворачиваем вкладку «Сон» и проводим настройки соответственно изображению

Внешние устройства работают непрерывно после выхода из гибернации
Здесь необходимо либо просто переподключить устройство или же перезагрузить компьютер. Естественно, это нарушит режим гибернации. Попробуйте обновить драйверы или же решите что важнее – использование устройства сразу после выхода из гибернации, или возможность вообще использовать гибернацию.
Если усыпить ноутбук, то после того, как заряд батареи дойдет до критической отметки, ОС, обычно, самостоятельно переводит компьютер в режим гибернации. Также необходимо помнить, что для сохранности конфиденциальности данных необходимо установить пароль. Чтобы после выхода система не сразу открывала доступ к рабочим файлам, поскольку иначе их сможет редактировать сторонний человек.