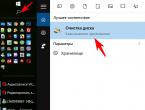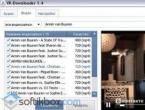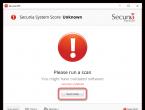Не запускается скайп на windows 7. Не работает скайп. Что сделать для того, чтобы Скайп на Виндовс ХР запустился
Маломощные компьютеры всегда могут использовать только ограниченные ресурсы. Немудрено, что свежие версии программ настолько стремятся потреблять как можно больше памяти и места, что такие операционные системы, как Windows XP просто не могут их нормально запускать. Например, всем нужный Skype тяжело загружается уже даже на старте, ведь там огромное количество рекламных блоков. Тем не менее, установить на маломощный компьютер Windows XP – это вполне трезвое решение, так как старые или слабые аппаратные составляющие не могут справиться с требованиями современных приложений.
А стоит ли вообще загружать в свой компьютер современные версии приложений? Если задуматься, то большинство пользователей заставляют надрываться свои устройства только для того, чтобы как можно быстрее выкладывать тяжелые фотографии в социальные сети. Конечно, если на эти фото скапливается за неделю несколько тысяч посетителей, то такие мощности как раз пригодятся. Но вот делать это для нескольких человек – занятие совершенно сомнительное. Таким образом, мы приходим к выводу, что совершенно спокойно можно купить подержанный компьютер на вторичном рынке, установить на него старую добрую операционную систему Windows XP и наслаждаться быстродействием программного обеспечения старой версии.
Где отыскать
Глобальная сеть буквально пестрит объявлениями, где старая версия удобной программы Скайп доступна. Достаточно набрать в поиске «Skype установка старая версия», после чего поисковик выдаст целое полотно ресурсов. Следует быть осторожным, чтобы не поймать на свой компьютер вредоносное программное обеспечение. В этом помогает любой антивирус, который в состоянии обнаружить подозрительный код. Также на таких ресурсах не обходится без лишней рекламы, которая предлагает не только установить Скайп, но и купить дополнительное оборудование. Каждый в этом вопросе решает для себя сам, нужно ли ему покупать дополнительные товары или нет.
Предварительная подготовка
Если, не дай бог, Скайп начнет капризничать, например, откажется подключаться к сети или не прогрузит список контактов, который был до этого, то требуется заранее зарезервировать два файла. Это:
- shared.xml – файл подключения к сети,
- config.xml – файл хранения контактов.
Таким легким образом есть возможность избавиться от некоторых проблем, которые может выдать старая вариация Скайпа. Достаточно перенести данные файлы в папку установки Skype, и Интернет заработает, а контакты прогрузятся.

Особенности установки
Для того чтобы корректно установить программу Скайп старой версии на Windows XP, требуется:
- Сначала удалить все версии Скайпа на компьютере, также требуется стереть вообще все файлы, которые каким-либо образом относятся к Skype. Делается это для того, чтобы программа не смогла узнать, какая её версия была установлена раньше на компьютере. Так она не сможет обновиться до текущей версии Скайпа.
- Далее желательно инсталлировать версию Скайп 2.5, чтобы на базе неё уже обновляться до любой другой версии. Можно поставить на типичный системный диск C.
- Запустить Skype 2.5 чтобы он создал благоприятную среду для установки приложения более свежих вариаций.
- Далее требуется загрузить на Windows XP именно тот Скайп, который планируется использовать. По идее он должен установиться поверх версии 2.5.
- Если возникают проблемы с соединением или загрузкой списка контактов, то требуется перенести заранее подготовленные файлы shared.xml и config.xml.

Зачем это всё нужно
Некоторым пользователям категорически не нравится функциональность современного Skype. Это касается не только малой адаптивности под Windows XP. Можно продолжать терпеть этот беспредел с выскакивающей рекламой и медленной загрузкой, а можно поступить радикальным методом и установить Skype предыдущей версии. Более того, старые компьютеры могут не тянуть современные приложения с тяжелым графическим интерфейсом. Поэтому полезно просто поставить на машину Windows XP и, не напрягаясь, использовать альтернативные приложения или программы со старым интерфейсом, не страдая от медленной работы системы. Залог успеха быстрой работы – это не только мощное железо, но ещё и грамотно продуманное программное обеспечение. Выполняя своевременную чистку и настройку компьютера, можно легко достигнуть желательных характеристик, не прибегая при этом к значительным финансовым вливаниям.
Программа Skype на нетребовательной Windows XP – это только начало. Дальше можно адаптировать и другие приложения, которые необходимы каждому пользователю. Например, стоит задуматься об использовании Word 2003, который не так сильно ест ресурсы на Windows XP и других старых операционных системах, как это делают его последующие версии. Также следует попробовать минимальные настройки графического отображения операционной системы. Все эти процедуры очень сильно упрощают и улучшают работу на компьютере. Так что быстрым станет не только традиционный Skype, но и все остальные полезные приложения.
(Visited 7 567 times, 1 visits today)
Не работает Скайп на Виндовс 7 - это обстоятельство очень часто становится проблемой тех, кто остаётся верен прежним версиям Windows и не желает переходить на более новые. Но, если Skype вдруг вышел из строя, стоит ли немедленно обновлять свой компьютер до Виндовс 10 или всё же можно попытаться восстановить работу программы на привычной «семёрке»? Именно об этом ты сможешь узнать из нашей статьи.
Почему не работает Скайп на Windows 7?
Итак, основная причина того, что не работает Скайп на Windows 7 - это прекращение поддержки данного приложения компанией Microsoft для всех устаревших версий Виндовс. Но, как показала практика, у некоторых пользователей Skype благополучно работает, несмотря на старую операционную систему. Итак, что же можно сделать, чтобы твой Скайп снова начал функционировать?
Для начала стоит устранить самые распространённые причины, мешающие нормальной работе приложения (например, если ).
Слишком старая версия Скайпа
Если ты не хочешь обновлять Windows, то Скайп обновлять всё-таки необходимо, иначе он со временем гарантированно прекратит функционировать. Обновить программу можно так:
- Открой Skype на своём ноутбуке или компьютере.
- Вверху экрана можно увидеть различные вкладки. Нажми на ту, которая называется «Помощь».
- Перед тобой появится список функций. Кликните по «Проверить наличие обновлений».

- Если уже есть новая версия данной программы, то ты узнаешь об этом по появившемуся на экране окну с сообщением о том, что обновление готово. Нажми на «Загрузить» , чтобы начать его скачивание.
- Когда скачивание будет закончено, появится кнопка «Установить новую версию» . Кликни по ней.
- В появившемся окне с предложением Skype вносить изменения в файловую систему устройства, следует кликнуть по варианту «Да» .
- Для того, чтобы процесс был благополучно завершён, тебе потребуется снова подтвердить своё согласие с политикой Skype, для чего нужно кликнуть по «Я согласен (-на), далее» .
- Осталось только подождать, когда загруженные файлы интегрируются в систему. После этого проверь, работает ли Скайп. Возможно, тебе просто нужно правильно .
Если обновление не помогло, то можно попробовать вовсе удалить программу с устройства, а потом закачать её снова с официального сайта. Очень часто именно этот способ помогает.
Низкая скорость Интернета
Возможно, причина отказа Skype самая банальная - слишком низкая скорость передачи данных на твоё устройство. Это может случиться из-за сбоя твоего оператора или же из-за не подходящего тарифного плана. Проверить скорость своего Интернет-подключения можно на сайте Speedtest.
Устаревшие драйвера компьютера или ноутбука
Драйвера являются частью программного обеспечения твоего устройства и их своевременное обновление также очень важно для работы как самого компьютера, так и установленных на него программ. Вот как можно узнать, всё ли в порядке с драйверами:
- Войди в «Мой компьютер» и открой там «Диспетчер устройств» .
- Найди вкладку «Свойства системы» или «Система».
- Кликни по надписи «Оборудование» .

- Внимательно посмотри, есть ли какие-то особые отметки напротив имён драйверов. Если стоит крестик красного цвета или восклицательный знак жёлтого, то драйвера вышли из строя.
Проблемы с Adobe Flash Player
Если Adobe Flash Player отсутствует на устройстве или же вышел из строя, то это вполне объясняет, почему не работает Skype на Windows 7. Для того, чтобы проверить его работу, нужно сделать вот что:
- Кликни по этой ссылке
- На странице, на которой ты окажешься, буде специальное окно, в котором предоставлена актуальная информация по версии Adobe Flash Player, которая установлена у тебя на данный момент. Оно называется Version Information.
- Ниже ты сможешь просмотреть таблицу, в которой будут указаны новые версии Adobe Flash Player в сочетании с предназначенными для них браузерами. Найди свой браузер и посмотри, соответствует ли содержимое окошка Version Information актуальной на данный момент версии.

- Если твой Adobe Flash Player устарел, то замени его более свежей версией, которую можно найти и скачать вот тут: https://get.adobe.com/ru/flashplayer/?promoid=BUIGP
Если все предыдущие способы были использованы, а работа приложения так и не восстановлена, следует попробовать более сложные варианты.
Что делать, если не работает Скайп на Виндовс 7?
Эти способы могут помочь справиться с твоей проблемой, если обычные решения оказались бесполезными.
Сбросить настройки браузера Internet Explorer
- Для начала следует закрыть все открытые в Internet Explorer вкладки и выйти из него.
- Снова открой браузер.
- Слева в верхнем углу найди значок, изображающий шестерёнку и кликните по нему.

- Щёлкни по пункту «Свойства браузера».
- Теперь нужно найти папку «Дополнительно», открыть её и нажать на «Сброс»

- Поставьте отметку напротив пункта «Удалить личные настройки».

- Подтверди свой выбор, нажав в диалоговом окне кнопку «Сброс».
- Когда новые настройки будут применены, кликните по «Закрыть», а потом по «Ок».
- Закрой браузер и перезагрузи компьютер. Снова открой Internet Explorer, а потом попробуй зайти в Скайп.
Очистить служебную папку Скайпа
- Закрой Skype и все вкладки в нём.
- Открой командную строку с помощью меню компьютера или нажми клавиши Win+R.
- Впиши в неё %APPDATA%\Skype, либо %LOCALAPPDATA%\Skype\Apps\ после чего нажимай на Enter.

- Теперь найди папку с твоим именем или логином Skype, открой её о удалить всё содержимое.
- Открой Скайп снова.
Восстанавливаем работу версий Skype на Windows XP SP2: невозможно установить соединение
Конец лета 2014 года запомнился многим интернет-пользователям тем, что их любимые версии скайпа перестали работать. Microsoft, приобретя Skype, отключили поддержку ранних версий. В начале это проявлялось, как невозможность работать в программе с сообщением о том, что "вы используете устаревшую версию". Затем это сообщение сменилось другим: "Невозможно установить соединение" на этапе ввода логина и пароля.
В официальном заявлении на этот счёт указано, что прекратилась поддержка использования версий скайпа, рассчитанных на операционную систему ниже Windows XP SP3. То есть люди, сидящие на XP SP2, остались без скайпа.

Новые же версии на SP2 работать отказываются с сообщением "Failed to get proc address for GetLogicalProcessorInformation (KERNEL32.dll)".
Итак, что же можно попробовать для решения этой проблемы? Первое и самое простое - это превратить SP2 в SP3. Однако, мало кто захочет устанавливать этот пакет обновления сейчас, если они не сделали этого раньше. И на то есть причины - система после такого "обновления" может подглючивать и подтормаживать. Поэтому превратить SP2 в SP3 можно при помощи редактирования реестра. Для этого в ветви:
HKEY_LOCAL_MACHINE\SYSTEM\CurrentControlSet\Contro l\Windows
Нужно изменить значение параметра CSDVersion (dword) с 00000200 на 00000300.
Но, к сожалению, проблемы это не решило. Старые версии так и не работают, а новые так и не запускаются. Остаётся второй вариант: переименовать не версию Windows, а версию самой программы. Последовательность такова:
- Берём старую версию skype, которая раньше работала, а затем - перестала по причине отключения поддержки старых версий.
- Находим, где в её коде прописана версия, которая сверяется на этапе подключения.
- Меняем это значение на любую новую версию.
- Программа запускается, подключается, сверяет номер версии, успешно проходит проверку и... работает, как раньше.
Это версия 5.5, да ещё и portable. Единственное её отличие - это отсутствие цифровой подписи. Программа прекрасно запускается, однако в нашем случае она не всегда показывала статус контактов. Но здесь обнаружился способ заставить работать... ту версию скайпа, которая была установлена ранее, но перестала работать с сообщением "Невозможно установить соединение". Для этого:
1. Найдите на жёстком диске файл shared.xml. Он может, например, располагаться в папке c:\Documents and Settings\%username%\Application Data\Skype\
Все файлы, имеющие слово shared в названии - удаляются.
2. Запустите пропатченную версию skype, скачанную по вышеприведённой ссылке. Затем закройте её, чтобы программа завершила работу.
3. Повторите пункт 1.
4. Запустите ту версию скайпа, которая была у вас установлена, но перестала работать.
Чудесным образом её работа восстанавливается. Видимо, в свойствах учётной записи на сервере skype устанавливается какой-то флажок, разрешающий работу. Проблема решена без обновления Windows и Skype.
Пожалуйста, укажите в комментариях, какие версии windows и skype были у вас, и какая последовательность действий помогла конкретно вам.
Иногда Скайп выходит из строя. Он перестает запускаться. Как вариант бага – появление белого поля. Рассмотрим, почему Скайп может не загружаться при запуске, чтобы вы смогли тут же решить проблему.
Причины бага
Почему не открывается Скайп на компьютере? Skype не работает на ПК, на котором не установлен обозреватель Internet Explorer, поэтому это одна из вероятных причин. Более того, обозреватель должен быть настроен. Все обновления должны регулярно загружаться, иначе произойдёт конфликт параметров.
Ошибка может быть в самом мессенджере. Если он не открывается вообще, то, скорее всего, это именно тот случай. Появляющееся белое окно обычно указывает на упомянутый конфликт с Internet Explorer.
Скайп невозможно также открыть, если нет интернет-соединения. Проверьте его. Если страницы в браузеры загружаются, то проблема не в отсутствии сети. Перезапустите также ПК, так как это может быть лишь единичный сбой.
Способ № 1
Если мессенджер не включается, сначала попробуйте удалить файл конфигурации shared.xml.
1.Завершите работу Скайпа. Это можно сделать через Диспетчер задач. В правом нижнем углу есть также стрелка, направленная вверх. Она находится рядом с часами и датой. Нажмите на неё, а затем на иконку Скайпа правой кнопкой мыши. Кликните по пункту «Выход».
Появится окно с вопросом: «Хотите ли вы выйти из Skype?». Подтвердите выход. Из аккаунта вы не выйдите, просто закроется программа.

2.В Пуске находим команду «Выполнить». Это же окно можно открыть при помощи команды Win + R. В строке пишем следующее: %appdata%\skype. Нажимаем на Enter.


4.Запустите Скайп, чтобы проверить была ли решена проблема.
Способ № 2
Возможно, Скайп не запускается из-за того, что произошла ошибка в профиле.
1.Снова впишите %appdata% в окно «Выполнить».

2.Поменяйте название папки Skype или просто удалите её.
3.Попробуйте запустить мессенджер. Этот способ удалит историю чатов и настройки профиля. Список контактов, тем не менее, останется нетронутым.
Если Скайп в итоге загрузился, значит, проблема была в авторизации.
Способ № 3
Если второй способ не сработал и Скайп так и не хочет запускаться, создайте новый ярлык программы, используя метод, указанный ниже.
1.Завершите работу программу любым удобным для вас методом, описанным в первом способе.
2.На системном диске С откройте папку Program Files, далее, папки Skype и Phone.
3.Правой кнопкой нажмите на файл Skype, а затем выберите «Отправить» – «Рабочий стол (создать ярлык)». Появится вторая иконка Скайпа на рабочем столе. Через неё теперь и нужно будет постоянно открывать мессенджер.

4.Вызовите контекстное меню этого ярлыка и выберите пункт «Свойства». Открывшееся окно будет содержать строку «C:\Program Files\Skype\Phone\Skype.exe». В ней допишите команду: /legacylogin. Кликните по кнопке «Применить».

5.Запустите снова мессенджер через новый ярлык. Программа запустится в старом окне версии Skype, но при этом не потребуются настройки Internet Explorer.
Способ № 4
Этот метод хорош, когда вместо привычного голубого окна Скайпа появляется белое. Это в большинстве случаев означает, что происходит конфликт настроек Скайпа и Internet Explorer. Как мы уже говорили, мессенджер связан со стандартным браузером Windows.
- Открываем Internet Explorer. Чтобы сбросить настройки в нём, нажмите на иконку шестерёнки и выберите пункт «Свойства браузера».
- Перейдите на блок «Дополнительно». Нажмите на кнопку «Сброс». Отметьте пункт «Удалить личные настройки» и кликните по виртуальной клавише «Сброс». Что будет удалено: журнал обозревателя, поиск поставщиков, данные ActiveX Filtering, домашние страницы, защиты от слежения.
- Закройте все окна. Перезапустите компьютер, а затем включите заново браузер, чтобы изменения вступили в силу. Теперь нужно посмотреть, откроется ли Скайп.

Если не включается при запуске Windows
Раньше Скайп открывался при запуске ПК, а сейчас перестал? Решим проблему несколькими способами. Попробуйте, однако для начала запустить его через иконку на рабочем столе. Если он открывается, значит, берём на вооружение следующие два совета:
- Убедитесь, что отмечен пункт «Запускать Skype при запуске Windows». Найти его можно в разделе «Настройки» в первом же блоке «Общие настройки». Если галочка стоит, но Скайп не загружается, переходите ко второму пункту.
- Перетащите иконку Скайпа с Рабочего стола в папку Автозагрузка, которая находится в Пуске.

Что ещё можно сделать?
- Проверить ПК на вирусы. Вредоносное ПО может стать причиной сбоя. Перед сканированием, убедитесь, что антивирус обновлён до последней версии, чтобы использовать его базы по максимуму. Тем менее, 100% гарантии защиты от вирусов никакой антивирус дать не может.
- Переустановите драйвера. Нелишним будет проверить обновления для ActiveX, JavaScript и DirectX. Перезапустите ПК и запустите Скайп.
Технические сбои на серверах Скайпа бывают редко, но исключать такую причину сбоев также не стоит. В этом случае с проблемой сталкивается большое количество пользователей со всего мира, которые тут же начинают писать в службу поддержки и на форум официального ресурса. Разработчики устраняют такие неполадки довольно оперативно. Они не требуют вмешательства со стороны пользователя.
Если никакой из представленных методов так и не помог, придётся прибегать к крайнему – переустановке Скайпа. Удалите программу из ПК через окно «Программы и компоненты», а затем скачайте свежую версию из официального ресурса, чтобы исключить попадание вирусов на устройство.
Если страницы браузера не открываются, причина бага не в отсутствии интернета. Начните применять вышеуказанные методы. Если ничего не помогло, то переустановите программу.
Skype – очень популярная программа для общения между пользователями в интернете. Кроме того, приложение позволяет совершать звонки на любые телефоны во многих странах мира по выгодным тарифам, отправлять текстовые сообщения, проводить конференции и так далее.
Естественно, что как и с другими программами, со Скайп бывают проблемы и достаточно часто. К счастью большинство из них решить достаточно просто.
Рассмотрим основные типы проблем со Skype:
- ошибки при запуске;
- проблемы с установкой соединения;
- невозможность входа;
- неполадки с передачей видео или звука.
Возможные причины
Возможных проблем с запуском достаточно много и они возникают по разным причинам, тем не менее большинство из неприятностей можно достаточно легко устранить.
Рассмотрим основные причины проблем с запуском Skype:
- невнимательность при вводе регистрационных данных;
- проблемы с сетью;
- вирусы;
- некорректная настройка антивирусного программного обеспечения;
- технические сбои.
Очень многие пользователи при запуске получают ошибку и не могут подключиться из-за собственной невнимательности. Многие неверно вводят логин и пароль, а также часто вообще забывают подключиться к сети.
Корректная работа Skype возможна только при подключенном и правильно работающем интернете. Если нет соединения, Скайп не работает именно по этой причине. Технические работы на стороне провайдера, плохое качество связи и другие проблемы приведут к невозможности использования приложения.
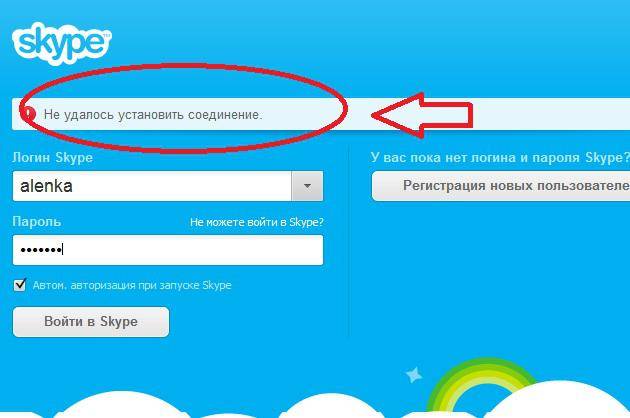
Чаще всего с проблемами из-за некачественной работы сети сталкиваются пользователи мобильного интернета. При этом может появиться сообщении, что не удалось установить соединение с сервером.
Еще одна распространенная проблема – вирусы и другие вредоносные программы. Эти вредители могут нарушить работу любых приложений и привести к потере данных.
Даже установленное антивирусное программное обеспеченье не может служить гарантией 100% защиты.
Сами антивирусы и файерволы тоже могут принести немало проблем в случае, если давно не проходило их обновление или настройка выполнена некорректно. В этом случае обычно случае система выдает ошибку, Скайп не включается. Могут появиться сообщения о проблемах с соединением и так далее.

Технические сбои на стороне серверов компании разработчика встречают очень редко. В этом случае проблему испытывают сразу множество пользователей со всего мира. Устраняют такие неполадки очень быстро. Они, обычно, не требуют вмешательства со стороны пользователя.
Видео: Не могу войти в скайп под своим логином
Способы решения неполадок
Большинство проблем, связанных с запуском, пользователь может решить самостоятельно, не прибегая к помощи специалистов.
Рассмотрим, какие действия необходимо выполнить для того, чтобы заставить Скайп работать:
- проверить подключение к интернету;
- удостовериться в правильности ввода логина и пароля;
- перезагрузить компьютер;
- выполнить сканирование системы с помощью антивирусных утилит;
- обновить антивирус и файервол;
- сбросить настройки;
- переустановить приложение.
Очень часто пользователи испытывают проблемы с запуском из-за собственной невнимательности, просто забыв выполнить вход в интернет. Поэтому, прежде всего, удостоверьтесь в подключении к интернету.

В случаях, когда зайти на другие ресурсы получается без проблем надо обратить внимание на скорость соединения. Слишком низкая скорость может не позволить программе запуститься. Можно заметить резкое падение качества соединения визуально или воспользоваться специальными ресурсами для тестирования, например, speedtest.net.
Если скорость соединения слишком мала или его не удается установить, то необходимо проверить состояние лицевого счета и обратиться в техническую поддержку провайдера.
Правильность ввода логина и пароля необходима для входа в аккаунт Skype и без нее дальнейший запуск невозможен. Для исключения ошибок рекомендуется сначала ввести регистрационные данные в блокноте и просто скопировать их в окно авторизации.

Перезагрузка компьютера часто помогает решить многие неполадки при запуске приложения. Рекомендуется выполнять перезагрузку ОС после установки любого программного обеспечения или при возникновении проблем.
Вирусы являются одной из основных проблем, вызывающих сбои в программном обеспечении. Если вовремя не производить проверку системы и удаление нежелательных приложений, то неполадок избежать не удастся. Кроме того, 100% гарантии защиты от вирусов просто не существует.

- антивирусная утилита CureITот компании Доктор Веб;
- бесплатная программа Kaspersky Virus Removal Tool;
- Malwarebytes Anti-Malware.

Сами программы для защиты компьютера могут также доставить проблемы при попытках запустить Скайп. Это может быть вызвано не верными настройками, устаревшей версией или несовместимостью ПО.
Рассмотрим способ решения ошибок при запуске, связанных с антивирусами и файерволами:
- обновить ПО до последней стабильной версии;
- сбросить настройки в изначальное положение с помощью меню конфигурации или переустановкой приложения;
- заменить файервол и антивирус.
Дополнительно следует помнить, что использование «пиратских» антивирусов, скаченных из неизвестных источников, может привести к большим проблемам. Загружать приложения следует только на сайте разработчика.
Сброс настроек в некоторых случаях позволяет устранить ошибки при входе в аккаунт и удалить некорректную конфигурацию.

Основные способы сброса настроек:

- полное удаление настроек профиля, истории и так далее. В меню «Пуск» надо нажать на пункт «Выполнить» и ввести команду %appdata%. После нажатия Ok откроется каталог, где необходимо удалить или переименовать папку skype.
Совет. Если при запуске скайп появляется белый экран вместо окна авторизации, то надо открыть свойства ярлыка нажав на нем правой кнопкой и в строку запуска добавить /legacylogin.
Переустановка приложения в ряде случаев также помогает устранить возникшие неполадки с запуском, сбросить настройки и установить последнюю версию программы.
Переустановку Skype необходимо выполнять в следующей последовательности:
- удалить установленную программу;

- выполнить чистку реестра с помощью CCleaner или подобных утилит;
- скачать последнюю версию с официального сайта;
- запустить установщик и следовать его подсказкам.
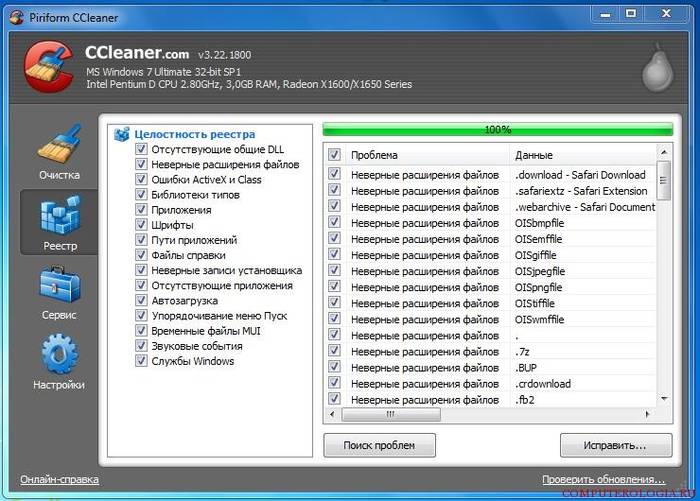
В вариантах, когда все перечисленные способы устранения неполадок не помогают, а доступ в Skypeнеобходим, можно посоветовать загрузить специальную носимую версию или как ее еще называют portable. Она запускается прямо из своей папки и не вносит изменения в систему.
Большинство проблем с запуском Скайп пользователи могут устранить самостоятельно. В случаях, когда это не получается можно обратиться за технической поддержкой к разработчикам или в сообществе пользователей.
А , вы можете узнать из другой статьи.