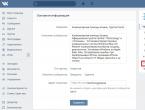Форматирование с сохранением данных. Как форматировать флешку в NTFS без потери данных. Как исправить поврежденный USB-накопитель с помощью программы EaseUS USB Repair Tool
Достаточно распространенным явлением можно назвать ситуацию, когда пользователь вставляет USB-носитель, на котором хранится какая-то важная информация, в соответствующий порт, но система просит отформатировать флешку. Что делать в этом случае? Прежде всего - не паниковать. Дело в том, что при правильном подходе к решению этой проблемы данные, скорее всего, В крайнем случае их можно будет восстановить даже после форматирования. Предлагаемые далее методы, позволяют избежать необходимости форматирования с полным восстановлением всего того, что хранится на съемном устройстве.
Система не читает флешку (просит отформатировать): что делать?
Вообще, ошибкой многих пользователей является хранение важной информации или персональных данных на съемных носителях, поскольку они в большей степени, нежели жесткие диски, подвержены и программным сбоям, и физическим поломкам.
О физических повреждениях сейчас речь не идет, а вот что касается программных нарушений в работе с появлением сбойных секторов вследствие нарушения целостности файловой системы, здесь нужно применять соответствующие методы устранения неполадок. Предположим, компьютер просит отформатировать флешку. Что делать? Ведь полное форматирование уничтожит абсолютно все данные. Ладно бы, если применяется быстрое форматирование. Восстановить информацию в такой ситуации проще простого. Но ведь система предлагает произвести полное форматирование. В этом случае для начала можно использовать средства Windows с параллельным применением специального программного обеспечения для восстановления работоспособности и самого устройства, и восстановления файлов, которые на нем хранятся.
Флешка не открывается (просит отформатировать): что делать в самом простом случае?
Первая методика накопителя состоит в использовании стандартного средства проверки диска, но запускаемого не через раздел свойств диска, а из командной строки, стартующей с правами администратора.
Для ее запуска можно использовать консоль «Выполнить» и команду cmd либо напрямую открыть файл cmd.exe в директории System32 основного каталога операционной системы.

Итак, комп просит отформатировать флешку. Что делать? Для начала нужно запомнить литеру диска, а затем в командной консоли прописать строку проверки носителя на предмет наличия ошибок с автоматическим их исправлением. Например, если устройство в системе значится под литерой Z, команда выглядит так: chkdsk z: /f. В зависимости от объема, процесс может занять достаточно много времени, так что придется потерпеть. По крайней мере в большинстве случаев программные сбои устраняются совершенно просто.
Наиболее популярные утилиты для восстановления съемных USB-носителей
Если же сбой невозможно исправить вышеописанным методом, придется использовать дополнительное программное обеспечение.
Среди наиболее популярных и максимально работоспособных программ можно выделить следующие:
- TestDisk.
- Handy Recovery.
- Active@ File Recovery.
- Recuva.
- R.Saver и R-Studio.
TestDisk
Теперь посмотрим на ситуацию, когда первая методика не сработала, и система снова просит отформатировать флешку. Что делать в такой ситуации? Одним из самых действенных методов многие специалисты называют использование программы TestDisk, которая работает в DOS-режиме.

С этой утилитой все обстоит достаточно просто. Запускаем программу, стрелками выбираем наше устройство, указываем значение параметра для таблицы разделов (обычно Intel), выбираем восстанавливаемый раздел в виде всего носителя (Whole disk), для файловой системы выбираем параметр Other, что соответствует FAT32, а в конце прописываем полный путь к заранее созданному каталогу, в котором предполагается сохранить восстановленные файлы.
Handy Recovery
Теперь несколько слов еще об одной программе. Опять же, предполагается, что система просит отформатировать флешку. Что делать, если предыдущие методы не сработали? Можно посоветовать использование программы Handy Recovery.

После старта утилиты в основном окне выбираем съемный диск, нажимаем кнопку начала анализа, в результатах выбираем папку или файл, которые нужно восстановить (они будут помечены соответствующими маркерами), и жмем кнопку восстановления.
Active@ File Recovery
Посмотрим, что можно предпринять, если и предыдущая методика не дала результата, а система снова просит отформатировать флешку. Что делать в этом случае? Использовать программу Active@ File Recovery.

С ней тоже особых проблем быть не должно. В главном окне из меню слева выбираем съемный носитель и нажимаем кнопку суперсканирования (SuperScan), после чего указываем тип файловой системы, нажимаем кнопку запуска процесса, а затем используем функцию восстановления данных, вызывав ее из меню или сразу применяя сочетание клавиш Ctrl + R. После этого указываемый конечный каталог для сохранения данных, после чего совершенно спокойно можно заняться форматированием, если это действительно так необходимо.
Recuva
Программа Recuva среди обычных пользователей пользуется достаточно большой популярностью, поскольку она очень проста в использовании.

Для восстановления файлов можно задать определенный тип данных (например, аудио, видео или графика). Если требуется найти все, что можно восстановить, выбирается параметр «Все файлы». В результатах файлы, которые можно вернуть в исходное состояние, помечаются зеленым цветом. Те, что можно попытаться восстановить, - желтым, а не подлежащие восстановлению - красным.
R.Saver и R-Studio
Но приложение Recuva работает не всегда корректно, не говоря уже о том, что может не определять давно удаленные объекты. В такой ситуации лучше всего отдать предпочтение утилитам R.Saver и R-Studio, которые очень сильно похожи между собой.

Именно эти две программы способны находить на съемных носителях даже те файлы, об удалении которых пользователь даже не догадывается. Конечно, времени процесс сканирования займет гораздо больше, зато результат для многих окажется совершенно неожиданным.
Большинство флешек выпускается производителями уже отформатированными в формате FAT32. Мы начинаем ими пользоваться, не задумываясь, что эта файловая система имеет серьезные ограничения. В один прекрасный день нам нужно записать на флешку большой файл с фильмом, но у нас не выходит. Что же делать? Давайте рассмотрим этот вопрос с самого начала.
Наверняка у вас есть флешка? В какой файловой системе она отформатирована? Не смущайтесь… Не знаете? Если не знаете, то посмотрите вот таким образом. Откройте «Мой компьютер» и выделите там кликом мышки пиктограмму вашей, вставленной в порт USB флешки. В боковой панели посмотрите. Я на скриншоте даже специально красненьким обвел. Данная флешка изволит пребывать в файловой системе FAT32. Я сейчас не стану останавливаться на преимуществах NTFS перед FAT32. Скажу только то, что если вы хотите переносить файлы объемом более 4 гигабайт на вашей флешке, то ее файловой системой должна стать именно NTFS или exFAT. USB flash-drive, объемом менее 4 гигабайт имеет смысл оставить в формате FAT32.
Простое форматирования флешки в NTFS
Новую или пустую флешку можно просто отформатировать, так как бояться потери данных не приходится. Их там попросту нет. Для этого вам не понадобится никаких дополнительных программ, достаточно встроенных в Windows средств. К сожалению, из контекстного меню (вызывается кликом правой кнопки мыши на пиктограмме диска (флешки)) форматировать флешку в NTFS не удастся. Даже если выбрать пункт «Форматировать», то в появившемся окне не будет варианта форматирования в файловой системе NTFS.
Поэтому приходится использовать утилиту format, запускаемую из консоли. Начиная с версии Windows XP SP3, она включена в состав ОС от Microsoft. Для ее запуска нужно открыть консоль (Win+R и в появившемся окне наберите команду cmd) и набрать в ней команду format. У этой команды есть несколько ключей. В данном случае, нас интересует ключ /FS. То есть командная строка должна выглядеть как:
Format Z: /FS:NTFS
Вместо Z подставьте букву, соответствующую вашей флешке в системе. Будьте аккуратны, не перепутайте букву, иначе вы отформатируете другой носитель, восстановить информацию с которого может быть проблематично.
Утилита format может помочь отформатировать флешку не только в файловой системе NTFS. Начиная с системы Windows XP SP3, Windows поддерживает файловую систему exFAT, которая изначально создавалась именно для использования на переносных накопителях. Останавливаться на ее преимуществах и недостатках я не буду, только скажу, что она, как и NTFS, позволяет записывать файлы величиной более 4 гигабайт, чего FAT32 не умеет. Для того, чтобы форматировать флешку в формате exFAT нужно набрать в командной строке:
Format X: /FS:exFAT
После этого только нажмите Enter и процесс форматирования начнется.
С помощью команды format мы можем форматировать свою флешку в NTFS или exFAT (кому как больше нравится), но при этом все файлы, если они были, будут утрачены. А что же делать, если флешка набита чем-то полезным? Тогда нам придется использовать другую команду.
Конвертирование флешки из FAT32 в NTFS без потери данных
Если мы не хотим терять данные на флешке, то можно применить для конвертации ее файловой системы в NTFS, утилиту convert.exe. Она является встроенной в Windows XP SP3 и новее. Для ее запуска используется команда convert. Ее также следует набирать в консоли (про запуск консоли см. выше). Команду convert можно вводить с параметрами. Будет лучше, если вы заранее ознакомитесь с возможностями утилиты, введя в командную строку:
Convert /?

Появится справка по использованию этого приложения. Перед началом конвертации я бы рекомендовал, на всякий случай, скопировать наиболее трудно-восстановимые файлы с носителя на жесткий диск. Сбои этого процесса почти невозможно предсказать, но минимизировать потери в наших силах. Для того чтобы конвертировать флешку нужно в консоли набрать команду:
Convert Z: /FS:NTFS /NoSecurity /X
Вместо Z следует указать букву тома, который мы конвертируем. Ключом /FS:NTFS мы обозначаем конечную файловую систему. /NoSecurity позволяет нам сделать доступными файлы для всех пользователей (в NTFS доступ к файлам регулируется куда как строже, чем в архаичной FAT32). Ключ же /X позволяет нам принудительно закрыть все соединения с флешкой, чтобы ничто не мешало процессу. Набрав эту команду, жмите Enter.
Эта утилита может использоваться и для конвертации жестких дисков без потерь данных. Для того чтобы избежать сбоев и потерь информации следует соблюдать простое правило - этот процесс нельзя прерывать. То есть нельзя обесточивать компьютер или вынимать носитель во время конвертации. Поэтому советую делать все аккуратно и на ПК, оборудованном прибором бесперебойного питания.
Очень частый вопрос на компьютерных форумах. Флеш память очень плохо переносит частые обращения и, если долго ее использовать, начинает «сбоить». Самый частый «глюк» — потребность в форматировании.
Эта ошибка встречается особенно часто. И больше всего она раздражает в том случае, когда точно знаешь, что совсем недавно ты флешку форматировал. Что же делать? Есть ли возможность «вытащить» нужную информацию из накопителя?
Спокойствие. Собирать утерянную информацию по крупицам не придется. Есть несколько способов, которые помогут открыть капризный накопитель, не прибегая к форматированию.
Конечно, стопроцентно положительного результата не даст ни один способ. Все зависит от того, какой именно раздел флешки «сбоит». И хорошо, если это не тот, на котором вся информация. Если это загрузочный сектор, то все поправимо.
В этой статьи будут описаны способы восстановления флеш накопителя с использованием различных методов. Если не поможет один, то поможет другой. Главное – не сдаваться и пробовать.
Как открыть флешку если она требует форматирования
Способ 1 — самый простой
Чтоб открыть поврежденную флешку, следует понять принцип размещения на ней информации. По умолчанию флеш накопитель разделен на два раздела. На первом – служебном – записана информация о правильном расположении файлов на накопителе.
На втором же разделе находятся те самые файлы, которые и были записаны на флешку. Если ошибка диска возникла на служебном разделе, это может повлиять на работоспособность флешки. Таблица разделов не может быть прочтена, вследствие чего и появляется запрос на форматирование диска.
Что же нужно делать для того, чтобы вернуть флешку к жизни? Проверять диск на ошибки. Причем, сделать это можно с помощью функций операционной системы Windows.
Для проверки флешки мы будем использовать команду «chkdsk» . Причем, все будем делать при помощи командной строки. Можно было бы использовать графический вариант утилиты (он тоже имеется), но так надежнее.
Итак, запускаем командную строку. Для этого идем в меню «Пуск», пункт «Выполнить» и вводим команду «cmd». В открывшемся окне вводим следующее сочетание команд «chkdsk j: /f », где j – буква, которой обозначается флеш накопитель.
У вас может быть совсем другая буква. После этого нажимаем «Enter» и ждем. Время ожидания зависит от емкости накопителя. Если ваша флешка слишком уж большая – сходите попить чаю. По завершении процесса флешка откроется сама собой.
Если эти манипуляции не помогли и диск все так же требует форматирования, то все гораздо хуже, чем предполагалось. Значит, нужно переходить к следующему пункту мини инструкции «Как открыть флешку, если она требует форматирования». Хорошо, что сей способ не единственный.
А пока перечислим преимущества вышеописанного метода:
- минимум непонятных действий;
- использование возможностей ОС;
- все файлы на месте;
- совершенно бесплатно;
- совершенствование навыков работы с командной строкой.
Способ №2. Специальные программы
Если первый способ не помог, то есть смысл подготовиться к самому худшему (полной смерти флешки) и попытаться вытащить из накопителя хоть немного информации. Для этого существуют специальные утилиты для восстановления поврежденных данных.
Конечно, нормально работают далеко не все из них, но все же есть те, которые хоть на что-то способны.

Active File Recovery – самый адекватный продукт для восстановления данных. Имеется встроенная поддержка всех файловых систем и типов накопителей. Продвинутый алгоритм сканирования найдет все, что еще можно спасти.
Имеется несколько режимов сканирования. «Fast Scan» – поверхностно проверяет накопитель на наличие «живых» файлов. «Super Scan» – режим «глубокого» сканирования. Данный режим способен с высокой долей вероятности восстановить файлы на накопителе даже после форматирования.
Минус только один – программа не бесплатна. За использование всех функций придется заплатить определенную сумму. Но зато эта утилита знает свое дело. Если она не поможет – не поможет ничего.
Для того, чтобы попытаться восстановить файлы с поврежденного флеш накопителя нужно запустить программу Active File Recovery, выбрать в окне выбора дисков накопитель с нужной буквой и запустить проверку.
Если вы хотите быть уверенным в результате, то лучше выбрать режим «Super Scan». Будет долго и нудно, но с большими шансами. После проверки программа отобразит все найденные файлы. Останется только нажать на кнопку «Recover».
У этой программы очень высокий процент успеха, так что волноваться не стоит.
Рассмотрим основные преимущества данного способа:
- высокий процент успеха;
- может помочь при серьезном повреждении накопителя;
- есть шанс вернуть ценную информацию;
- может сработать, даже если накопитель окончательно «умер»;
- простота в использовании;
- нетребовательность к системным ресурсам.
Если ничего не помогло
Если оба способа оказались бессильными, то остается всего два варианта. Первый – нести флешку к специалистам, чтобы они попытались восстановить хоть что-то. Второй – просто выбросить накопитель и забыть об этом досадном недоразумении.
Почему так? Да потому, что если не помогла даже программа Active File Recovery, значит, флешка окончательно «умерла». Теперь достать из нее информацию могут только специалисты с кучей программаторов (и то – не факт).
Даже если на флешке была информация государственной важности, шанс ее восстановления даже в специализированном центре крайне мал.
Заключение
Подведем итоги. Инструкция на тему «Как открыть флешку, если она требует форматирования» может быть полезна только в том случае, если накопитель не совсем «мертв». В остальном, проку от нее не много.
Хотя, с помощью сей небольшой инструкции можно поставить флешке окончательный диагноз и научно доказать, что накопитель уже не восстановить. Как и информацию на нем. Так что, считать эту статью совсем бесполезной нельзя.
В любом случае, четкое исполнение инструкций, описанных в статье, может помочь вернуть флешку к жизни. Или восстановить информацию. Что в данном случае практически одно и то же.