Tasker для Android: король автоматизации. Как понять как работает программа чтобы создавать различные сценарии автоматизации
Что такое Tasker? Это инструмент автоматизации смартфона, позволяющий запрограммировать реакцию устройства на то или иное системное и не очень событие. Tasker, например, может отреагировать на переворот смартфона экраном вниз и в ответ отключить звук. Он может сработать в момент падения уровня до 30% и перевести смартфон в режим 2G. С помощью Tasker можно запрограммировать включение GPS в ответ на запуск приложения Google Maps или включение режима полета по ночам.
Практически любое системное событие, связанное с сенсорами или состоянием устройства, может быть использовано Tasker для запуска того или иного действия, приложения, вывода на экран информации или генерации диалоговых окон с различными элементами управления. По уровню возможностей Tasker уже превратился в полноценную визуальную среду программирования, которая может быть расширена за счет многочисленных плагинов, доступных в маркете.
Хочешь создать свои собственные голосовые команды? Нет проблем, в маркете есть плагин AutoVoice. Нужна возможность автоматического удаленного управления другим устройством или ПК? Для этого есть AutoRemote. А как насчет доступа к низкоуровневым настройкам Android? К твоим услугам Secure Settings.
Как работает Tasker
Как я уже сказал ранее, принцип работы Tasker основан на реакции на определенные события и изменения состояния смартфона. В терминологии Tasker они называются контекстом. К контексту можно привязать ту или иную задачу, которая состоит из одного или нескольких действий. Действием может быть что угодно, от запуска приложения до изменения определенных настроек. В том случае, если речь идет о продолжительном контексте (с девяти утра до пяти вечера, местоположение и прочее), а не одиночном событии (запуск приложения, например) может существовать также и «выходная задача», которая сработает после завершения контекста.
Вместе связка из контекста, задачи и последовательности действий называется профилем. Сразу после запуска Tasker предложит создать первый профиль - нажать «плюс» внизу экрана и выбрать нужное событие или контекст (например, время). Далее он предложит привязать к нему задачу, дать ей имя и определить нужные действия. После определения действий профиль станет активным. В любое время ты сможешь экспортировать профиль и выложить в сеть, чтобы другие смогли использовать его.
Кроме профилей, контекстов и задач, в Tasker есть понятие «сцена». Это своего рода заскриптованные диалоговые окна с кнопками, слайдерами и другими элементами интерфейса Android. Сцену можно создать с помощью визуального редактора, располагающегося на третьей вкладке главного экрана Tasker, а затем связать с контекстами и задачами, получив таким образом почти полноценное приложение. С помощью Tasker App Factory его можно упаковать в APK-пакет и выложить в Google Play.
Набор встроенных в Tasker действий можно существенно расширить с помощью сторонних плагинов, которые в огромном количестве доступны в Google Play. О некоторых из них я уже сказал выше, другие мы рассмотрим позже. Плагины Tasker есть в комплекте многих известных приложений, так что их тоже можно автоматизировать. В частности, Tasker способен управлять такими приложениями, как Screen Filter, Rsync Backup, Folder Sync, DashClock.
В своей работе Tasker использует две ключевые особенности Android: обмен сообщениями и открытый характер ОС. В отличие от многих других ОС компоненты Android почти не связаны друг с другом и для общения используют систему сообщений. Сообщения могут как предназначаться отдельно взятому приложению/классу, так и иметь широковещательный характер (broadcastIntent), что позволяет принять их любому установленному приложению.
Широковещательные сообщения используются в Android в том числе для таких задач, как уведомление приложений о системных событиях: низкий уровень заряда батареи, включение/отключение GPS, получение SMS и так далее. Изначально все это было придумано для более слаженной работы системы и сторонних приложений, но Tasker использует такие сообщения для реализации идеи «контекста».
Кроме этого, Android достаточно открыт для сторонних приложений, позволяя им в том числе управлять яркостью дисплея, включать те или иные настройки, самостоятельно запускать приложения и многое другое. Эта особенность ОС позволяет Tasker реализовать идею «задач» и «действий», а вместе с концепцией «контекстов» они образуют «профили», то есть наборы действий, которые выполняются в ответ на системное событие.
В iOS и Windows Phone аналог Tasker не может существовать по причине малой осведомленности приложений о системных событиях и серьезных ограничений на управление системой из сторонних приложений.
Must have профили
Начнем с самых простых, но зачастую жизненно необходимых профилей. Создать их можно за несколько секунд, а пользы будет много. Вот те, что в разное время так или иначе использовал я.
По уровню возможностей Tasker уже превратился в полноценную визуальную среду программирования
- С помощью Tasker App Factory профили можно упаковать в APK-пакет и выложить в Google Play
- Существуют десятки переменных, которые позволяют получить самую разную информацию, начиная от статуса Bluetooth и заканчивая текущей частотой работы процессора
1. Управление взмахом
В некоторых фирменных прошивках уже есть функция управления взмахом, которая позволяет переключать композиции или отвечать на звонок, встряхнув смартфон. Само собой, сходную функциональность можно повторить и с помощью Tasker. Вот алгоритм настройки:
Это описание профиля, который будет отключать экран после тряски смартфона в руке влево-вправо (Axis: Left-Right). В качестве задачи можно привязать и любые другие доступные в Tasker действия. Например, «Аудио -> Громкая связь» или «Телефон -> Начать разговор». Можно также настроить запуск приложения с помощью «Приложение -> Запустить приложение».
2. Включение режима полета по ночам
Нет никакого смысла держать смартфон включенным ночью. С другой стороны, автоматическое включение по утрам настроить тоже нельзя (такая функция есть только в китайских смартфонах), но можно ставить на ночь режим полета. Чтобы проделать такое с помощью Tasker, придется установить плагин Secure Settigs (начиная с Android 4.2 Google заблокировала возможность управлять режимом полета сторонним приложениям), а дальше настроить профиль таким образом:
Для выбора действия в самом плагине следует нажать на значок карандаша рядом с надписью «Конфигурация». Вместо режима полета можно использовать «Аудио -> Режим тишины» для включения беззвучного режима.

3. Запуск плеера при подключении наушников
Один из самых популярных профилей. Конфигурация:
Также в задачу можно добавить дополнительное действие, регулирующее громкость (Аудио -> Громкость воспроизведения).
4. Управление яркостью
На отдельных устройствах, которые не часто выносишь на улицу (например, планшетах), яркость удобнее регулировать вручную. А еще удобнее с помощью Tasker. На моем планшете, например, есть два профиля:
В дневное время суток яркость устанавливается на треть от максимальной (максимальная - это 255), в остальное время - на минимум. Естественно, автоматическое управление яркостью следует отключить.
5. Запуск USB-тизеринга при подключении к ПК
Идеальный вариант для тех, кто часто проводит время вне дома с ноутбуком за плечом. Очень простой и полезный профиль:

6. Сохранение энергии при достижении 30-процентного уровня заряда батареи
Честно говоря, я не поклонник таких методов энергосбережения, но многим, как говорится, нравится. Смысл в том, чтобы заставить смартфон автоматически отключать 3G, GPS, Wi-Fi и устанавливать минимальную яркость дисплея при достижении критического уровня заряда.
Контекст: Состояние- & gt ; Уровеньзарядки- & gt ; от0 до30 Задача: Экран- & gt ; Яркостьдисплея- & gt ; 0 Сеть- & gt ; Моб. данные- & gt ; Только2G Сеть- & gt ; СтатусWi - Fi - & gt ; Выключить |

7. Автоматизация в зависимости от местоположения
Очевидно, что в зависимости от твоего местоположения смартфон должен действовать по-разному. Например, вне дома должен быть включен пин на экране блокировки и GPS, в то время как Wi-Fi можно отключить. Дома пин блокировки не нужен, зато нужен Wi-Fi и высокая громкость звонка (чтобы ты смог услышать смартфон, подключенный к заряднику, находясь на кухне). На работе/учебе лучше включить режим вибрации, а в некоторых случаях настроить автоматический ответ на SMS.
Tasker имеет в своем распоряжении несколько способов определения местоположения. Это информация от спутников GPS, информация от сотовых вышек, факт подключения к Wi-Fi-сети с определенным именем или даже нахождение рядом с такой Wi-Fi-сетью. Наиболее экономичный и универсальный из них - это информация от вышек, однако при не слишком плотном покрытии сети они могут давать неточную информацию с разбросом в несколько километров. В этом случае лучше применять ориентирование по Wi-Fi-сетям. Даже в постоянно включенном состоянии Wi-Fi гораздо экономичнее модуля GPS, который не сможет уснуть, если его будет постоянно дергать Tasker.
Контекст: состояние- & gt ; сеть- & gt ; подключенокWi - Fi - сети- & gt ; имясети Задача: Аудио- & gt ; Громкостьзвонка- & gt ; 7 Сеть- & gt ; Автосинхронизация- & gt ; Выключить Плагин- & gt ; Secure Settings - & gt ; System + Actions - & gt ; GPS - & gt ; Off Плагин- & gt ; Secure Settings - & gt ; Root Actions - & gt ; Wireless ADB - & gt ; On Плагин- & gt ; Secure Settings - & gt ; Dev Admin Actions - & gt ; Password / Pin - & gt ; Disabled |
Что делает этот профиль: устанавливает максимальную громкость звонка, отключает автосинхронизацию (зачем получать уведомления о письмах дома?), отключает GPS, включает ADB по Wi-Fi (для управления смартфоном с ПК) и отключает пин-код. Следующий профиль для улицы:
Контекст: состояние- & gt ; сеть- & gt ; подключенокWi - Fi - сети- & gt ; «еслине» Задача: Аудио- & gt ; Громкостьзвонка- & gt ; 4 Плагин- & gt ; Secure Settings - & gt ; Root Actions - & gt ; Wireless ADB - & gt ; Off Плагин- & gt ; Secure Settings - & gt ; Dev Admin Actions - & gt ; Password / Pin - & gt ; Enabled |
Профиль устанавливает настройки, противоположные профилю «Дома». Последний профиль «На работе/учебе»:
Контекст: Состояние- & gt ; Сеть- & gt ; ПодключенокWi - Fi - сети- & gt ; Имясети Задача: Аудио- & gt ; Режимтишины- & gt ; Вибрация Сеть- & gt ; Автосинхронизация- & gt ; Включить Плагин- & gt ; Secure Settings - & gt ; System + Actions - & gt ; GPS - & gt ; Off |
Здесь включается вибрация вместо звонка, синхронизация остается включенной, GPS отключается. В некоторых из этих профилей (особенно в последнем) удобнее будет использовать ориентацию по сотовым вышкам. Для этого контекст достаточно заменить на «Место». Откроется карта, и на ней можно будет выбрать точное местоположения и радиус срабатывания контекста. Кнопку GPS внизу лучше выключить.
7. Антивор собственного приготовления
В маркете есть масса самых разных приложений для защиты от кражи смартфона. Ни в коем случае не буду настаивать на их удалении и замене на Tasker, а просто покажу, как повторить ту же функциональность с возможностью точно подогнать ее под собственные нужды. Сделать это очень легко. Вот простейший профиль.
Контекст: Телефон- & gt ; Полученотекст. сообщение- & gt ; Тип: SMS , Отправитель: «+ 7... », Содержание: «locate » Задача: Плагин- & gt ; Secure Settings - & gt ; System + Actions - & gt ; GPS - & gt ; On Task - & gt ; Ждать- & gt ; 30 секунд Разное- & gt ; Получитькоординаты- & gt ; Источник: любой Телефон- & gt ; ОтправитьSMS - & gt ; Номер: «+ 7... », Сообщение: «Date : % DATE % TIME . Battery : % BATT . Location : % LOC » |
При получении SMS с номера +7… с сообщением «locate» смартфон включит GPS, заснет на 30 секунд (чтобы смартфон смог найти спутники), получит координаты и отправит их на указанный номер в таком формате: «Date: дата время. Battery: процент заряда. Location: координаты». Для получения точного местоположения на карте координаты достаточно будет вбить в Google Maps.
Обрати внимание, что для формирования SMS мы использовали переменные. Их устанавливает и обновляет сам Tasker, поэтому переменные можно использовать в любом текстовом поле внутри приложения. Кроме перечисленных здесь, существуют десятки других переменных, которые позволяют получить самую разную информацию, начиная от статуса Bluetooth и заканчивая текущей частотой работы процессора (их описание можно найти ).
Профиль можно расширить и модифицировать для отправки SMS каждые пять минут (для этого можно использовать действие «task -> for», реализующее цикл), включить блокировку смартфона с помощью пина, как показано в предыдущем примере, заставить смартфон позвонить на нужный номер (Телефон -> Позвонить), сделать снимок (Медиа -> Фотоснимок) и отправить его с помощью MMS (Телефон -> Создать SMS). При желании можно создать веб-приложение и общаться с ним с помощью HTTP POST и GET (Сеть -> HTTP Post)!
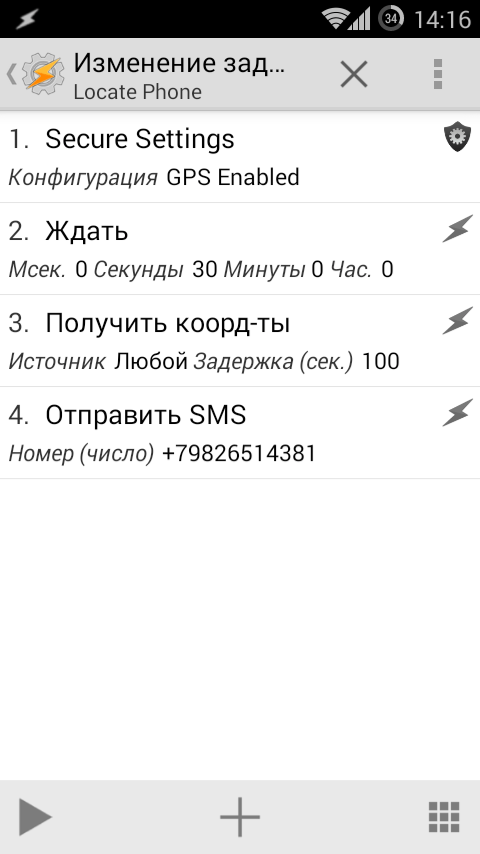
8. Управление голосом
У Google есть превосходный анализатор голоса, который по умолчанию работает только в связке с Google Now. Но мы можем использовать его и для создания профилей для Tasker, получив возможность запускать нужные нам действия с помощью голоса. Для этого понадобится плагин AutoVoice стоимостью один доллар и совсем чуть-чуть смекалки. Простейший пример профиля с использованием AutoVoice будет таким:
вопросжизни»
Задача: Сигнал- & gt ; Экстренноесообщение- & gt ; Текст: «42 »
Этот профиль сработает тогда, когда AutoVoice распознает фразу «Ответ на главный вопрос жизни». Чтобы запустить сам механизм распознавания, можно использовать виджет AutoVoice, который выводит на экран стандартный диалог «Говорите…» и по результатам распознавания запускает нужный профиль. Другой способ: создать новый профиль, который сработает, например, при разблокировке экрана и запустит действие «Плагин -> AutoVoice Recognize». В этом случае диалог будет выведен автоматически.
Еще более интересный способ использования AutoVoice - это механизм «постоянного распознавания», который работает все время, пока включен экран смартфона. В этом случае команды можно будет произносить когда угодно, и, если AutoVoice их распознает, автоматически сработает нужный профиль. Чтобы включить «постоянное распознавание», необходимо активировать доступ внешних приложений в настройках Tasker (Настройки -> Разное -> Разрешить внешний доступ), а затем включить в AutoVoice настройку «Continous -> Toggle Listener». Недостаток метода: постоянный обмен данными с Google (или необходимость переключения на offline-движок распознавания речи).

- AutoVoice зависит от приложения «Google Поиск» и без него работать отказывается.
- AutoVoice способен интегрироваться в Google Now. Чтобы заставить его сделать это, необходимо установить фреймворк Xposed и скачать Google Now API через настройки AutoVoice.
- Tasker можно связать с виджетом Minimalistic Text, чтобы выводить на него собственную информацию.
9. Удаленное управление
AutoRemote - еще один интересный плагин от автора AutoVoice. Он позволяет управлять смартфоном удаленно множеством разных способов, таких как веб-интерфейс, плагин для браузера, приложение для Windows/Linux, или с помощью другого смартфона на базе Android или iOS. С помощью AutoRemote можно создать профили, которые будут срабатывать при получении сигнала извне либо генерировать такой сигнал в результате какого-либо системного события. Две копии AutoRemote, установленные на разные устройства, позволят им обмениваться информацией в автоматическом режиме, в том числе с возможностью пересылки уведомлений, сообщений и активации определенных функций на одном смартфоне в ответ на событие на другом.
Сразу предупрежу, что стоимость плагина составляет четыре доллара, однако в маркете есть и бесплатная версия, единственное ограничение которой - длина команд до двух символов. В большинстве случаев этого будет вполне достаточно для отдачи таких команд, как «Отключить смартфон» или «Получить координаты» (для этого и одного символа хватит), но в случае реализации возможности пересылки уведомлений, получения со смартфона информации и организации чего-то вроде чата придется раскошелиться.
Как и плагин из предыдущего раздела, AutoRemote - это еще и полноценное приложение. После его запуска на экране появится ссылка и QR-код. Ссылку можно открыть в браузере, чтобы получить доступ к веб-интерфейсу управления смартфоном, а QR-код отсканировать другим смартфоном c установленным AutoRemote и связать два гаджета в сеть. Далее AutoRemote можно начинать использовать в своих профилях.
& gt ; Уведомление- & gt ; Название: "SMS" , Текст: "Получено SMS"Теперь, когда на смартфон придет SMS, на планшете появится уведомление. Имея полную версию AutoRemote, профили можно расширить, включив в отправляемое сообщение информацию об отправителе и текст сообщения (переменные %SMSRF и %SMSRB).

Last updated by at Ноябрь 18, 2016 .
В середине лета число приложений в официальном магазине Google Play достигло одного миллиона. И, возможно, самое функциональное среди них — это Tasker . Несмотря на то, что приложение не относится к категории «Игры», несмотря на то, что оно требует немало времени на освоение, все же оно стабильно держится в топе самых популярных платных программ в Google Play.
В том, что у Tasker огромная аудитория почитателей, нет ничего удивительного, ведь приложение дает возможность каждому найти свои способы его использования. Если говорить в общем, Tasker — это приложение для автоматизации. В его основе лежит идея о том, что многие действия, которые пользователь выполняет на своем мобильном устройстве, являются, во-первых, повторяемыми, а во-вторых, связанными с некими событиями. Например, когда вы приходите в театр или в медицинский центр, вы отключаете звук на телефоне, а когда оказываетесь дома — включаете на планшете Wi-Fi. Все подобные действия Tasker может выполнять в автоматическом режиме, разгружая голову владельца мобильного устройства для других, более важных дел.
Tasker — не единственное приложение для автоматизации устройств с Android, и многие его возможности можно также обнаружить в программах on{x}, Locale и им подобных. Однако других столь функциональных приложений, как Tasker, не существует. Программа выходит далеко за рамки обычных шаблонов — имея некоторые навыки ее использования, можно придумывать практически любые сценарии для автоматизации, содержащие множество уровней, и даже создавать на основе Tasker собственные приложения.
Но впервые загрузив Tasker (на сайте разработчика доступна бесплатная триал-версия, работающая в течение семи дней), вы, скорее всего, будете разочарованы. Приложение напоминает коробку с конструктором, в которой есть множество самых разных деталей. При этом не все детали подходят друг к другу, а никаких готовых сценариев использования в приложении нет.

Поэтому даже для того, чтобы создать самую простую цепочку действий, нужно предварительно разобраться с терминологией Tasker и принципами его работы.
⇡ Основная терминология
Для работы с приложением используется семь основных терминов: задачи, действия, контексты, профили, проекты, сцены, переменные. В основе любых операций, которые способна выполнить программа, лежит формула: «Если произошло событие X, нужно автоматически выполнить Y».
Y в этой формуле — это действие, то, что приложение автоматически выполняет при определенных условиях. Действием может быть отправка SMS, отключение сигнала при поступлении входящих звонков, вывод на экран уведомления и так далее. Всего в приложении предлагается более двухсот действий. Большинство из них имеют настройки и могут быть связаны между собой.

X в формуле — это контекст, то есть некое событие или условие, при срабатывании которого Tasker начинает действовать. В приложении предусмотрено несколько видов контекстов: время, дата, место, событие и состояние.

Если смартфон оказался за чертой города, это контекст места, а 7:15 утра — контекст времени. Контекст события — это, например, поступление входящего звонка с указанного номера. А контекст состояния — это некое условие, которое является активным в течение некоторого промежутка времени. И в течение этого времени выполняются заданные действия.
Ни действия, ни контексты не существуют сами по себе. Действиями управляют задачи, а контекстами — профили. Одна задача может содержать любое количество действий, а один профиль — до четырех контекстов и до двух задач. Таким образом, в рамках одной операции можно выполнять целый набор действий.
Задачи могут содержать любое количество действий и даже быть многоуровневыми. В Tasker предусмотрено действие, запускающее задачу. Поэтому можно создать задачу, в состав которой будет входить действие, запускающее другую задачу. Задачи могут быть запущены в рамках профиля, а также сами по себе, например с помощью виджетов или ярлыков, через сторонние приложения.
Профиль включает и контексты, и задачи, причем если в профиле используется несколько контекстов, то только один из них может быть контекстом события, ведь одновременное срабатывание двух контекстов в то же самое время невозможно. Профиль имеет собственные настройки, при помощи которых можно выбирать приоритет запуска задач, включать «тихий» режим работы (когда информация о срабатывании профиля не видна в строке состояния Android), указывать максимальное число его срабатываний и выбирать минимально допустимый промежуток времени, который может проходить между двумя его запусками.

Также в Tasker предусмотрена возможность создания элементов пользовательского интерфейса, которые тут называются сценами. Понятие проекта используется для организации всех задач, профилей и сцен в одном месте, для экспорта и создания на основе настроек Taskler отдельных приложений.
⇡ Начало работы
Первое, что стоит сделать после запуска Tasker, — переключиться в обычный режим в настройках приложения. По умолчанию оно запускается в режиме новичка и имеет упрощенный интерфейс. На соответствующих вкладках можно создавать профили, задачи, сцены и просматривать список уже имеющихся.
Оранжевый значок в виде молнии в верхней части окна предназначен для быстрого включения/отключения всех активных профилей. Встроенный поиск можно использовать для обнаружения созданных ранее задач, профилей, сцен, настроек приложения, а также для получения справочной информации по программе (последняя возможность работает только в режиме онлайн).
Для примера создадим простой профиль, который будет автоматически запускать приложение Skype при подключении гарнитуры к устройству. На вкладке профилей нажмите на кнопку создания нового элемента приложения и выберите контекст состояния «Аппаратура → Наушники подключены». В списке «Тип» выберите вариант «С микрофоном», чтобы приложение реагировало только на подключение гарнитуры.

Вернитесь к списку профилей и добавьте в профиль новую задачу.

Нужно будет придумать для нее произвольное название, скажем «Запуск Skype». Добавьте в задачу новое действие. Для удобства организации они разделены по группам, которых более двадцати.

Перейдите в категорию «Сигнал → Menu». Теперь нужно настроить действие. Для этого в поле Items нажмите на кнопку добавления нового элемента, после чего щелкните по кнопке «Действие». Укажите категорию «Приложение → Запустить приложение», а затем выберите Skype в списке всех установленных приложений, который будет выведен на экран.
Новый профиль готов к использованию. По умолчанию все вновь создаваемые в Tasker профили включаются сразу же после создания, поэтому, если вы пока что не планируете работать с ним, воспользуйтесь переключателем напротив названия профиля.

Все задачи, созданные пользователем, сохраняются на вкладке Tasks. Их можно редактировать, а также использовать повторно при создании новых профилей. Список доступных задач показывается каждый раз при добавлении задачи в новый профиль. Кстати, если в списке случайно выбрана не та задача, можно быстро вернуться к окну выбора при помощи кнопки Switch Event. Подобная кнопка — Switch State — отображается и при добавлении контекста.
Если нужно, чтобы профиль содержал несколько контекстов или задач, достаточно коснуться уже имеющегося в нем контекста (задачи) и некоторое время удерживать палец. Появится меню, в котором можно выбрать добавление нового элемента. Это меню также дает возможность удалять текущие элементы, клонировать контексты (это удобно, если нужно добавить два однотипных контекста с немного измененными настройками), менять задачи на другие.
⇡ Запуск задач при помощи виджета в ручном режиме
Как уже было сказано выше, задачи могут запускаться не только автоматически, в рамках профилей, но и по требованию пользователя. Один из удобных способов ручного запуска — создание виджета задачи на стартовом экране. В этом случае для запуска задачи соблюдения никаких условий не потребуется.
Чтобы создать виджет для запуска задачи, перейдите к списку виджетов Android. Коснитесь элемента Tasker и удерживайте палец, пока виджет не будет перенесен на стартовый экран. При этом возникнет меню выбора задачи. Можно будет или выбрать из уже имеющихся, или создать новую задачу. После этого Tasker предложит вам возможность добавить в задачу дополнительные действия и выбрать значок для показа виджета. После завершения настройки его можно будет увидеть на стартовом экране.
Несмотря на то, что в Tasker предусмотрена возможность ручного запуска, все же основное предназначение приложения — выполнение задач в автоматическом режиме. Поэтому рассмотрим примеры создания нескольких востребованных профилей.
⇡ Включение функций энергосбережения при низком заряде аккумулятора
Некоторые функции смартфонов удобны, но сильно влияют на время автономной работы устройства. Если нет возможности подзарядить смартфон и нужно, чтобы он проработал как можно дольше, при помощи Tasker можно настроить автоматическое отключение некоторых функций. Для этого используются контекст состояния и задача, содержащая несколько действий.
Добавьте контекст «Состояние → Зарядка → Уровень зарядки аккумулятора». В его настройках укажите уровень заряда, при котором задача будет срабатывать.

Создайте новую задачу и добавьте действие «Экран → Яркость дисплея». Уменьшите яркость дисплея до желаемого уровня. Вернитесь к добавлению действий и добавьте еще одно, например «Сеть → Изменить статус Wi-Fi». Убедитесь, что в настройках действия выбран вариант «Отключить». Теперь Tasker также будет отключать соединение по Wi-Fi.
Также можно отключить автосинхронизацию. Для этого добавьте действие «Сеть → Автосинхронизация» и выберите вариант «Выключить» в списке «Установка».
Можно добавить и другие действия, которые помогут продлить срок автономной работы устройства.

⇡ Звуковой сигнал в случае перегрева аккумулятора
Перегрев аккумулятора может стать причиной выхода устройства из строя, поэтому неплохо было бы узнавать об этом как можно раньше, чтобы адекватно реагировать. Для создания такого профиля используется событийный контекст «Зарядка → Перегрев аккумулятора». Используемая в профиле задача будет включать действие «Сигнал → Уведомление со звуком».

Настройка действия сводится к выбору звукового файла (это может быть любой аудиофайл, хранящийся в памяти устройства или на SD-карте, а также сигнал из коллекции звуков Tasker). Также можно настроить вывод текстового уведомления на экране устройства. Текст нужно ввести в поле «Название».
⇡ Отправка уведомлений на основе местоположения
Если устройство оснащено модулем GPS, можно использовать контекст «Место». Он очень полезен для забывчивых. Например, если вы все время забываете зайти в банк, чтобы забрать новую карточку, можно настроить Tasker таким образом, чтобы он прислал вам SMS, как только вы окажетесь в радиусе пятисот метров от отделения.
Контекст «Место» работает на основе карт Google. Когда вы выбираете его, требуется указать координаты банка, а также радиус срабатывания контекста. Чтобы получить SMS с напоминанием, нужно использовать задачу с действием «Телефон → Отправить SMS». В поле «Сообщение» напишите текст напоминания, а в поле «Номер» добавьте собственный номер телефона.
Контекст «Место» может работать и без GPS, с использованием сетевых настроек. Но определение местоположения в этом случае происходит менее точно.
⇡ Автоматический ответ на SMS и пропущенные звонки
Для реализации некоторых действий в Tasker используются переменные. Без них не обойтись, например, если нужно использовать смартфон как автоответчик, рассылающий сообщения по всем номерам, с которых были получены SMS или поступили звонки. Предположим, отправка сообщений должна осуществляться не круглые сутки, а лишь в то время, когда вы не можете ответить самостоятельно: в нерабочее время и ночью. Для реализации такого задания в профиле нужно использовать два контекста, поскольку необходимо создать сложное условие запуска действий: «Если я получаю SMS в то время, когда я сплю или отдыхаю с семьей…». Кстати, невозможно создать один профиль, который был бы предназначен для ответов и на звонки, и на SMS. Поступление звонков и поступление входящих сообщений — это два отдельных событийных контекста, которые, как мы помним, не могут одновременно использоваться в одном профиле.
Добавьте контекст «Время» и укажите период времени, в течение которого он будет активен. Теперь создайте задачу с действием «Телефон → Отправить SMS». В поле «Сообщение» напишите текст автоматического ответа на SMS. В поле «Номер» укажите переменную «SMS от номера». Теперь сообщения будут отправляться на те номера, с которых получены SMS.
После настройки действия вернитесь к списку профилей и добавьте в профиль второй контекст — «Событие → Телефон → Получено текстовое сообщение».

Чтобы добавить подобный профиль для ответа на пропущенные звонки, нужно клонировать этот профиль, после чего изменить некоторые его настройки. Перейдите к настройкам контекста «Получено текстовое сообщение» и измените его на контекст «Событие → Телефон → Пропущен вызов». Теперь вернитесь к списку профилей, перейдите к настройкам действия и в поле «Номер» измените переменную на %CNUM. Сообщения будут отправляться на те номера, с которых вам звонили.
⇡ Включение беззвучного режима при переворачивании смартфона экраном вниз
При помощи Tasker можно настроить смартфон таким образом, что он автоматически будет переходить в беззвучный режим в заданное время, а потом возвращаться в обычный режим. Но ситуации, в которых громкий вызов телефона нежелателен, могут возникать и спонтанно. Предусмотреть их все невозможно, поэтому лучше запастись профилем, который будет отключать звонок при срабатывании простого условия: устройство перевернуто экраном вниз.
Для создания такого профиля добавьте контекст «Состояние → Sensor → Ориентация». В его настройках раскройте список «Положение» и выберите вариант «Экраном вниз».

Создайте новую задачу с действием «Аудио → Режим тишины». В настройках действия выберите вариант «Тишина» в списке «Режим».
⇡ Заключение
Мы рассмотрели лишь несколько самых простых примеров работы с Tasker. Но программу можно с успехом использовать и в сотнях других случаев. Она может запускать приложения в заданное время, выводить на экран музыкальный плеер, как только вы вставляете наушники в гнездо, поздравлять с днем рождения всех друзей и родственников, автоматически отправляя SMS в нужные дни, будить любимых романтической эсэмэской по утрам и делать еще сотни других вещей, которые обязательно придут вам в голову, как только вы начнете использовать Tasker. Удачи в освоении!
Введение
Признаться, раздумья над тем, с какого боку подступиться к этому обзору, отняли едва ли не больше времени, чем непосредственно его написание. Не знаю, верить или нет людям, которые называют Tasker самым сложным Android-приложением, но факт остается фактом: руководство к приложению, которое я скачал из Сети, занимает около 200 страниц в формате PDF. Отдельным профилям и задачам Tasker"a посвящены целые сайты и форумы, пользователи снимают видео о порядке действий при работе с ним, выкладывают готовые скрипты - и при всем этом вряд ли можно утверждать, что приложение изучено вдоль и поперек. А поскольку я в Tasker"е полный новичок и профан, то решил так: пусть этот текст станет своеобразным ознакомлением, а в дальнейшем я буду делиться опытом по мере освоения. Не обещаю, что это будет регулярно или часто, но я постараюсь.
Что есть Tasker и для чего он нужен? Это приложение, разработанное для автоматизации различного рода действий, которые выполняет ваш смартфон на регулярной основе. Иными словами, Tasker избавит вас от необходимости совершать рутинные манипуляции, скажем, включать Wi-Fi в определенном месте, запускать нужные приложения в указанное время или при подсоединении соответствующих аксессуаров и тому подобное. Да, это простейшие функции, которым многие устройства и так обучены. Но возможности Tasker"a гораздо, гораздо шире - вплоть до создания с его помощью некоего подобия собственных приложений, если верить отзывам.
Предварительный вывод
Tasker - серьезное приложение для автоматизации, которое не только существенно расширит возможности вашего устройства и сделает его более функциональным и технологичным, но и позволит поэкспериментировать и проявить известную долю фантазии. Настоящая находка для любителей неординарных программных решений.
Первое знакомство и интерфейс
Начать хотелось бы сразу с ложек дегтя, иначе будет непонятно, почему некоторые моменты обстоят именно так и не иначе. Итак:
1. Tasker переведен на русский язык, но не полностью. А то, что переведено, не везде корректно. Меня одолевало искушение скринить только англоязычный интерфейс, но уважение к читателям, не владеющим иностранным, победило.
2. Tasker совершенно непонятен интуитивно. Запустив приложение, придется долго и нудно в нем копаться, прежде чем в голове выстроится элементарный алгоритм работы. Поэтому необходимо проявить терпение и вдумчивость.
Итак, приступим:
Вы загрузили и установили Tasker. Приложение сходу предложит создать новый профиль,
но вместо этого мы сначала переключимся из режима "Beginner" в обычный режим. Для этого вызовем настройки и снимем галочку. После этого стартовый экран будет выглядеть так:
Чтобы активировать или выключить приложение, нужно удерживать значок Tasker"a в верхнем правом углу. Когда приложение активно, значок цветной.
Мы видим четыре вкладки: "Профили", "Задачи", "Сцены" и "Переменные". Не знаю, может, в других версиях приложения всё на русском. Я не смог найти какие-либо обновления.
Пока что все вкладки пустые. Начнем с "Профилей". Домик в правом нижнем углу вызывает меню, позволяющее управлять уже существующими профилями. Их пока у нас нет.
Плюсик в левом нижнем углу создает новый профиль. Предлагаю сразу посмотреть на конкретном примере, как это работает:
В этом списке представлены варианты контекста, который будет автоматически запускать те или иные действия. Выбираем, скажем, "Время":
То есть, надо указать временной интервал, в пределах которого будут выполняться действия. В качестве примера берем ночное время:
Чтобы подтвердить создание профиля, нужно нажать кнопку Tasker"a в левом верхнем углу.
Профиль создан, теперь нужно наполнить его содержанием в виде задач. Предложение сделать это выскакивает автоматически. Жмем плюсик.
Условно назовем задачу "Тихая ночь" и жмем на галочку. Теперь надо выбрать действия, которые будут выполняться в рамках задачи "Тихая ночь".
Как видим, вариантов много, но не всем нужны - более того, далеко не все целесообразны в рамках нужного нам сценария. Допустим, мы не хотим подскакивать ночью от неожиданно громкого звонка от любимого начальника. Выбираем "Громкость звонка" и устанавливаем нужный нам уровень. Но этим варианты настройки не исчерпываются. Две переплетенные стрелки вверху справа позволяют установить требуемый уровень в процентах - для любителей точности. Плюсик напротив "Если" позволяет задать дополнительные условия, связанные корреляциями "и", "или" и т.п. Мы пока в эти дебри углубляться не станем, но, как видите, возможности более чем широки.
Итак, уровень громкости задан. Надо бы добавить еще пару задач. Скажем, пусть яркость экрана будет минимальной, чтобы глаза не резало, если нам взбредет в голову спросонья посмотреть, который час. Или ответить на неожиданное СМС от подруги/друга. Выбираем "Экран", затем "Яркость дисплея". Ставим 10%, добавляем галочку "Немедленный эффект" и вообще выбираем любые варианты на свой вкус.
Теперь у нас уже есть две задачи. Придумаем третью, на счастье.
Например, тем, у кого Wi-Fi постоянно включен дома, можно предусмотреть его автоматическую деактивацию в указанное время. Выбираем "Сеть", далее "Статус WiFi". Выключаем.
Три задачи мы создали. Выглядит это вот так на вкладке "Задачи":
Нажав на название задачи, можно поменять входящие в нее действия или добавить новые.
А вкладка "Профиль" теперь такого вида:
Как видим, профиль можно и отключить. А при
активированном профиле получается, что каждые сутки с
00:00 до 06:00:
1. Громкость звонка будет минимальной.
2. Яркость экрана будет 10%.
3. Wi-Fi работать не будет.
Можно еще активировать программу энергосбережения, например. И это будет выполняться автоматически, т.е. без какого-либо участия с нашей стороны.
Потренируемся и создадим еще один профиль. Сделаем так, чтобы при включении мобильного интернета на дисплее появлялся список наиболее актуальных приложений. Снова переходим на вкладку "Профили" и создаем новый профиль. На этот раз контекстом будет "Состояние" => "Сеть" => "Сотовая связь". Ставим нужные галочки.
Создаем задачу под названием "InetApps". Добавляем действия. "Сигнал" => "Menu". Layout (расположение) устанавливаем на Icon Grid Menu (т.е., значки приложений без их названий). Прокручиваем вниз и под словом Item нажимаем плюсик, затем "Действие". Выбираем приложение, скажем, Gmail . Повторяем то же самое для каждого приложения, которое хотим видеть в своем списке. Я выбрал еще Вконтакте и Socialife .
Вот так выглядит финальный профиль:
Выходим и включаем передачу данных. Вуаля: поверх домашнего экрана выскочило окошко с тремя приложениями. Их список можно расширить; если же ни одно нам не нужно в данный момент, достаточно просто нажать кнопку возврата. Я еще не додумался до того, как вернуть окошко после того, как закончил работу с одним из приложений. Но всё впереди.
Ну что, еще потренируемся? Теперь попробуем создать ссылку на какое-нибудь приложение или сервис. Да, Tasker позволяет и такое, причем для этого не потребуется даже создавать профиль. Вместо этого сразу делаем новую задачу "Downloads". Затем "Приложение" => "Запустить приложение". Активировав функцию "Все" внизу, получаем доступ не только к обычным приложениям, но и к различным службам и программным файлам. Находим "Загрузки". Есть новая задача.
Выходим из Tasker"а, но не выключаем его. Добавляем на домашний экран виджет Task Shortcut. Появляется диалоговое окно со списком задач и предложением создать новую. Выбираем уже имеющуюся задачу "Downloads". Теперь надо выбрать иконку. Список открывается, если нажать на квадрат в правом нижнем углу. Для разнообразия выберем иное изображение - "Встроенная иконка". Находим подходящее, скажем, направленную вниз стрелку. Осталось подтвердить. Иконка появилась на домашнем экране, и она моментально перенесет нас в список загруженных файлов.
Итак, у нас осталась еще одна основная вкладка - это "Сцены". Если коротко, то это инструмент для создания собственных элементов интерфейса: кнопок, слайдеров, диалоговых окон и т.п. Один уже появился - это тот самый список приложений, который выскакивает, когда мы включаем передачу данных. Но на самом деле этот раздел заслуживает отдельного полноценного обзора, настолько велики его возможности, вплоть до создания собственных приложений. Которые затем можно оформить в файл apk и выложить в Play Market. По крайней мере, так утверждают на форумах и сайтах. В любом случае, сейчас детально разбирать Сцены я не буду, а напишу лучше потом отдельный обзор.
И еще остались Переменные. Они позволяют задать дополнительные условия к профилям и задачам, от простых обстоятельств места и времени до уровня влажности или мощности магнитного поля (если ваше устройство умеет ее измерять). Можно создать и свои переменные. Это тоже предмет для дальнейшего изучения и обзоров.
Ну что ж... вот так. Надеюсь, этот вводный экскурс не показался вам слишком сумбурным или поверхностным. Буду признателен за справедливую критику. В дальнейшем я собираюсь более детально останавливаться на особенностях этого во всех отношениях любопытного приложения. Лично мне уже понятно: Tasker - настоящая находка для пытливого ума.
Благодарю за внимание!
P.S. Ах да, забыл сказать, что Tasker - платное приложение. Но я считаю, что разработчики заслужили каждую копейку.
«А есть ли в iOS что-то подобное Tasker?» - зачастую этот вопрос сводит на нет любые споры о мобильных операционных системах. Ни в iOS, ни в Windows Mobile нет инструмента, даже издалека напоминающего это приложение. Для многих продвинутых пользователей Tasker уже давно стал инструментом из разряда must have, способным заменить десятки платных приложений. Ему посвящены целые сайты и форумы, но в нашем журнале о Tasker писали всего один раз.
Что такое Tasker? Это инструмент автоматизации смартфона, позволяющий запрограммировать реакцию устройства на то или иное системное и не очень событие. Tasker, например, может отреагировать на переворот смартфона экраном вниз и в ответ отключить звук. Он может сработать в момент падения уровня заряда батареи до 30% и перевести смартфон в режим 2G. С помощью Tasker можно запрограммировать включение GPS в ответ на запуск приложения Google Maps или включение режима полета по ночам.
Практически любое системное событие, связанное с сенсорами или состоянием устройства, может быть использовано Tasker для запуска того или иного действия, приложения, вывода на экран информации или генерации диалоговых окон с различными элементами управления. По уровню возможностей Tasker уже превратился в полноценную визуальную среду программирования, которая может быть расширена за счет многочисленных плагинов, доступных в маркете.
Хочешь создать свои собственные голосовые команды? Нет проблем, в маркете есть плагин AutoVoice. Нужна возможность автоматического удаленного управления другим устройством или ПК? Для этого есть AutoRemote. А как насчет доступа к низкоуровневым настройкам Android? К твоим услугам Secure Settings.
Как работает Tasker
Как я уже сказал ранее, принцип работы Tasker основан на реакции на определенные события и изменения состояния смартфона. В терминологии Tasker они называются контекстом. К контексту можно привязать ту или иную задачу, которая состоит из одного или нескольких действий. Действием может быть что угодно, от запуска приложения до изменения определенных настроек. В том случае, если речь идет о продолжительном контексте (с девяти утра до пяти вечера, местоположение и прочее), а не одиночном событии (запуск приложения, например) может существовать также и «выходная задача», которая сработает после завершения контекста.
Вместе связка из контекста, задачи и последовательности действий называется профилем. Сразу после запуска Tasker предложит создать первый профиль - нажать «плюс» внизу экрана и выбрать нужное событие или контекст (например, время). Далее он предложит привязать к нему задачу, дать ей имя и определить нужные действия. После определения действий профиль станет активным. В любое время ты сможешь экспортировать профиль и выложить в сеть, чтобы другие смогли использовать его.
Кроме профилей, контекстов и задач, в Tasker есть понятие «сцена». Это своего рода заскриптованные диалоговые окна с кнопками, слайдерами и другими элементами интерфейса Android. Сцену можно создать с помощью визуального редактора, располагающегося на третьей вкладке главного экрана Tasker, а затем связать с контекстами и задачами, получив таким образом почти полноценное приложение. С помощью Tasker App Factory его можно упаковать в APK-пакет и выложить в Google Play.
Набор встроенных в Tasker действий можно существенно расширить с помощью сторонних плагинов, которые в огромном количестве доступны в Google Play. О некоторых из них я уже сказал выше, другие мы рассмотрим позже. Плагины Tasker есть в комплекте многих известных приложений, так что их тоже можно автоматизировать. В частности, Tasker способен управлять такими приложениями, как Screen Filter, Rsync Backup, Folder Sync, DashClock.
Как работает Tasker?
В своей работе Tasker использует две ключевые особенности Android: обмен сообщениями и открытый характер ОС. В отличие от многих других ОС компоненты Android почти не связаны друг с другом и для общения используют систему сообщений. Сообщения могут как предназначаться отдельно взятому приложению/классу, так и иметь широковещательный характер (broadcastIntent), что позволяет принять их любому установленному приложению.
Широковещательные сообщения используются в Android в том числе для таких задач, как уведомление приложений о системных событиях: низкий уровень заряда батареи, включение/отключение GPS, получение SMS и так далее. Изначально все это было придумано для более слаженной работы системы и сторонних приложений, но Tasker использует такие сообщения для реализации идеи «контекста».
Кроме этого, Android достаточно открыт для сторонних приложений, позволяя им в том числе управлять яркостью дисплея, включать те или иные настройки, самостоятельно запускать приложения и многое другое. Эта особенность ОС позволяет Tasker реализовать идею «задач» и «действий», а вместе с концепцией «контекстов» они образуют «профили», то есть наборы действий, которые выполняются в ответ на системное событие.
В iOS и Windows Phone аналог Tasker не может существовать по причине малой осведомленности приложений о системных событиях и серьезных ограничений на управление системой из сторонних приложений.
Must have профили
Начнем с самых простых, но зачастую жизненно необходимых профилей. Создать их можно за несколько секунд, а пользы будет много. Вот те, что в разное время так или иначе использовал я.
— По уровню возможностей Tasker уже превратился в полноценную визуальную среду программирования
- С помощью Tasker App Factory профили можно упаковать в APK-пакет и выложить в Google Play
- Существуют десятки переменных, которые позволяют получить самую разную информацию, начиная от статуса Bluetooth и заканчивая текущей частотой работы процессора
Управление взмахом
В некоторых фирменных прошивках уже есть функция управления взмахом, которая позволяет переключать композиции или отвечать на звонок, встряхнув смартфон. Само собой, сходную функциональность можно повторить и с помощью Tasker. Вот алгоритм настройки:
Контекст: Событие -> Sensor -> Shake -> Axis: Left-Right Задача: Экран -> Блокировать
Это описание профиля, который будет отключать экран после тряски смартфона в руке влево-вправо (Axis: Left-Right). В качестве задачи можно привязать и любые другие доступные в Tasker действия. Например, «Аудио -> Громкая связь» или «Телефон -> Начать разговор». Можно также настроить запуск приложения с помощью «Приложение -> Запустить приложение».
Включение режима полета по ночам
Нет никакого смысла держать смартфон включенным ночью. С другой стороны, автоматическое включение по утрам настроить тоже нельзя (такая функция есть только в китайских смартфонах), но можно ставить на ночь режим полета. Чтобы проделать такое с помощью Tasker, придется установить плагин Secure Settigs (начиная с Android 4.2 Google заблокировала возможность управлять режимом полета сторонним приложениям), а дальше настроить профиль таким образом:
Контекст: Время -> с 1:00 до 7:00 Задача: Плагин -> Secure Settings -> Root Actions -> Airplane Mode
Для выбора действия в самом плагине следует нажать на значок карандаша рядом с надписью «Конфигурация». Вместо режима полета можно использовать «Аудио -> Режим тишины» для включения беззвучного режима.
Запуск плеера при подключении наушников
Один из самых популярных профилей. Конфигурация:
Контекст: Состояние -> Аппаратура -> Наушники подключены Задача: Приложение -> Запустить приложение -> Выбираем нужный плеер
Также в задачу можно добавить дополнительное действие, регулирующее громкость (Аудио -> Громкость воспроизведения).
Управление яркостью
На отдельных устройствах, которые не часто выносишь на улицу (например, планшетах), яркость удобнее регулировать вручную. А еще удобнее с помощью Tasker. На моем планшете, например, есть два профиля:
Контекст: Время -> с 9:00 до 20:00 Задача: Экран -> Яркость дисплея -> 100 Контекст: Время -> с 20:01 до 8:59 Задача: Экран -> Яркость дисплея -> 0
В дневное время суток яркость устанавливается на треть от максимальной (максимальная - это 255), в остальное время - на минимум. Естественно, автоматическое управление яркостью следует отключить.
Запуск USB-тизеринга при подключении к ПК
Идеальный вариант для тех, кто часто проводит время вне дома с ноутбуком за плечом. Очень простой и полезный профиль:
Контекст: Состояние -> Подключено по USB
Задача: Сеть -> Интернет по USB

Сохранение энергии при достижении 30-процентного уровня заряда батареи
Честно говоря, я не поклонник таких методов энергосбережения, но многим, как говорится, нравится. Смысл в том, чтобы заставить смартфон автоматически отключать 3G, GPS, Wi-Fi и устанавливать минимальную яркость дисплея при достижении критического уровня заряда.
Контекст: Состояние -> Уровень зарядки -> от 0 до 30
Задача:
Экран -> Яркость дисплея -> 0
Сеть -> Моб. данные -> Только 2G
Сеть -> Статус Wi-Fi -> Выключить
Плагин -> Secure Settings -> System+ Actions -> GPS -> Off

Автоматизация в зависимости от местоположения
Очевидно, что в зависимости от твоего местоположения смартфон должен действовать по-разному. Например, вне дома должен быть включен пин на экране блокировки и GPS, в то время как Wi-Fi можно отключить. Дома пин блокировки не нужен, зато нужен Wi-Fi и высокая громкость звонка (чтобы ты смог услышать смартфон, подключенный к заряднику, находясь на кухне). На работе/учебе лучше включить режим вибрации, а в некоторых случаях настроить автоматический ответ на SMS.
Tasker имеет в своем распоряжении несколько способов определения местоположения. Это информация от спутников GPS, информация от сотовых вышек, факт подключения к Wi-Fi-сети с определенным именем или даже нахождение рядом с такой Wi-Fi-сетью. Наиболее экономичный и универсальный из них - это информация от вышек, однако при не слишком плотном покрытии сети они могут давать неточную информацию с разбросом в несколько километров. В этом случае лучше применять ориентирование по Wi-Fi-сетям. Даже в постоянно включенном состоянии Wi-Fi гораздо экономичнее модуля GPS, который не сможет уснуть, если его будет постоянно дергать Tasker.
Контекст: состояние -> сеть -> подключено к Wi-Fi-сети -> имя сети Задача: Аудио -> Громкость звонка -> 7 Сеть -> Автосинхронизация -> Выключить Плагин -> Secure Settings -> System+ Actions -> GPS -> Off Плагин -> Secure Settings -> Root Actions -> Wireless ADB -> On Плагин -> Secure Settings -> Dev Admin Actions -> Password/Pin -> Disabled
Что делает этот профиль: устанавливает максимальную громкость звонка, отключает автосинхронизацию (зачем получать уведомления о письмах дома?), отключает GPS, включает ADB по Wi-Fi (для управления смартфоном с ПК) и отключает пин-код. Следующий профиль для улицы:
Контекст: состояние -> сеть -> подключено к Wi-Fi-сети -> «если не» Задача: Аудио -> Громкость звонка -> 4 Сеть -> Автосинхронизация -> Включить Плагин -> Secure Settings -> System+ Actions -> GPS -> On Плагин -> Secure Settings -> Root Actions -> Wireless ADB -> Off Плагин -> Secure Settings -> Dev Admin Actions -> Password/Pin -> Enabled
Профиль устанавливает настройки, противоположные профилю «Дома». Последний профиль «На работе/учебе»:
Контекст: Состояние -> Сеть -> Подключено к Wi-Fi-сети -> Имя сети Задача: Аудио -> Режим тишины -> Вибрация Сеть -> Автосинхронизация -> Включить Плагин -> Secure Settings -> System+ Actions -> GPS -> Off
Здесь включается вибрация вместо звонка, синхронизация остается включенной, GPS отключается. В некоторых из этих профилей (особенно в последнем) удобнее будет использовать ориентацию по сотовым вышкам. Для этого контекст достаточно заменить на «Место». Откроется карта, и на ней можно будет выбрать точное местоположения и радиус срабатывания контекста. Кнопку GPS внизу лучше выключить.
Антивор собственного приготовления
В маркете есть масса самых разных приложений для защиты от кражи смартфона. Ни в коем случае не буду настаивать на их удалении и замене на Tasker, а просто покажу, как повторить ту же функциональность с возможностью точно подогнать ее под собственные нужды. Сделать это очень легко. Вот простейший профиль.
Контекст: Телефон -> Получено текст. сообщение -> Тип: SMS, Отправитель: «+7...», Содержание: «locate» Задача: Плагин -> Secure Settings -> System+ Actions -> GPS -> On Task -> Ждать -> 30 секунд Разное -> Получить координаты -> Источник: любой Телефон -> Отправить SMS -> Номер: «+7...», Сообщение: «Date: %DATE %TIME. Battery: %BATT. Location: %LOC»
При получении SMS с номера +7… с сообщением «locate» смартфон включит GPS, заснет на 30 секунд (чтобы смартфон смог найти спутники), получит координаты и отправит их на указанный номер в таком формате: «Date: дата время. Battery: процент заряда. Location: координаты». Для получения точного местоположения на карте координаты достаточно будет вбить в Google Maps.
Обрати внимание, что для формирования SMS мы использовали переменные. Их устанавливает и обновляет сам Tasker, поэтому переменные можно использовать в любом текстовом поле внутри приложения. Кроме перечисленных здесь, существуют десятки других переменных, которые позволяют получить самую разную информацию, начиная от статуса Bluetooth и заканчивая текущей частотой работы процессора (их описание можно найти ).
Профиль можно расширить и модифицировать для отправки SMS каждые пять минут (для этого можно использовать действие «task -> for», реализующее цикл), включить блокировку смартфона с помощью пина, как показано в предыдущем примере, заставить смартфон позвонить на нужный номер (Телефон -> Позвонить), сделать снимок (Медиа -> Фотоснимок) и отправить его с помощью MMS (Телефон -> Создать SMS). При желании можно создать веб-приложение и общаться с ним с помощью HTTP POST и GET (Сеть -> HTTP Post)!

Управление голосом
У Google есть превосходный анализатор голоса, который по умолчанию работает только в связке с Google Now. Но мы можем использовать его и для создания профилей для Tasker, получив возможность запускать нужные нам действия с помощью голоса. Для этого понадобится плагин AutoVoice стоимостью один доллар и совсем чуть-чуть смекалки. Простейший пример профиля с использованием AutoVoice будет таким:
Контекст: Состояние -> Плагин -> AutoVoice Recognized -> Event Behaviour: On, Command Filter: «Ответ на главный вопрос жизни» Задача: Сигнал -> Экстренное сообщение -> Текст: «42»
Этот профиль сработает тогда, когда AutoVoice распознает фразу «Ответ на главный вопрос жизни». Чтобы запустить сам механизм распознавания, можно использовать виджет AutoVoice, который выводит на экран стандартный диалог «Говорите…» и по результатам распознавания запускает нужный профиль. Другой способ: создать новый профиль, который сработает, например, при разблокировке экрана и запустит действие «Плагин -> AutoVoice Recognize». В этом случае диалог будет выведен автоматически.
Еще более интересный способ использования AutoVoice - это механизм «постоянного распознавания», который работает все время, пока включен экран смартфона. В этом случае команды можно будет произносить когда угодно, и, если AutoVoice их распознает, автоматически сработает нужный профиль. Чтобы включить «постоянное распознавание», необходимо активировать доступ внешних приложений в настройках Tasker (Настройки -> Разное -> Разрешить внешний доступ), а затем включить в AutoVoice настройку «Continous -> Toggle Listener». Недостаток метода: постоянный обмен данными с Google (или необходимость переключения на offline-движок распознавания речи).

INFO
- AutoVoice зависит от приложения «Google Поиск» и без него работать отказывается.
- AutoVoice способен интегрироваться в Google Now. Чтобы заставить его сделать это, необходимо установить фреймворк Xposed и скачать Google Now API через настройки AutoVoice.
- Tasker можно связать с виджетом Minimalistic Text, чтобы выводить на него собственную информацию.
Удаленное управление
AutoRemote - еще один интересный плагин от автора AutoVoice. Он позволяет управлять смартфоном удаленно множеством разных способов, таких как веб-интерфейс, плагин для браузера, приложение для Windows/Linux, или с помощью другого смартфона на базе Android или iOS. С помощью AutoRemote можно создать профили, которые будут срабатывать при получении сигнала извне либо генерировать такой сигнал в результате какого-либо системного события. Две копии AutoRemote, установленные на разные устройства, позволят им обмениваться информацией в автоматическом режиме, в том числе с возможностью пересылки уведомлений, сообщений и активации определенных функций на одном смартфоне в ответ на событие на другом.
Сразу предупрежу, что стоимость плагина составляет четыре доллара, однако в маркете есть и бесплатная версия, единственное ограничение которой - длина команд до двух символов. В большинстве случаев этого будет вполне достаточно для отдачи таких команд, как «Отключить смартфон» или «Получить координаты» (для этого и одного символа хватит), но в случае реализации возможности пересылки уведомлений, получения со смартфона информации и организации чего-то вроде чата придется раскошелиться.
Как и плагин из предыдущего раздела, AutoRemote - это еще и полноценное приложение. После его запуска на экране появится ссылка и QR-код. Ссылку можно открыть в браузере, чтобы получить доступ к веб-интерфейсу управления смартфоном, а QR-код отсканировать другим смартфоном c установленным AutoRemote и связать два гаджета в сеть. Далее AutoRemote можно начинать использовать в своих профилях.
Для примера соединим с помощью AutoRemote планшет (имя в AutoRemote: tablet) и телефон (имя: phone) и создадим набор профилей, с помощью которых смартфон будет сообщать планшету, что он получил SMS. На смартфоне создаем такой профиль:
Контекст: Событие -> Телефон -> Получено текстовое сообщение Задача: Плагин -> AutoRemote Message -> Device: "tablet", Message: "ss"
На планшете:
Контекст: Состояние -> Плагин -> AutoRemote -> Event Behaviour: On, Message Filter: "ss" Задача: Сигнал -> Уведомление -> Название: "SMS", Текст: "Получено SMS"
Теперь, когда на смартфон придет SMS, на планшете появится уведомление. Имея полную версию AutoRemote, профили можно расширить, включив в отправляемое сообщение информацию об отправителе и текст сообщения (переменные %SMSRF и %SMSRB).

Выводы
Tasker делает смартфон по-настоящему умным устройством. С помощью него и множества плагинов можно запрограммировать практически любой аспект работы устройства. Показанные в статье примеры лишь малая часть того айсберга, который скрывается за простым и приятным пользовательским интерфейсом.
А вы знаете что ваш Android смартфон это не просто телефон который просто звонит и отправляет смски и, что на него можно возложить определённые задачи которые он будет выполнять сам!
Каждый день с нами происходят какие либо повторяющиеся события, хотим мы это или нет, садится аккумулятор, слушаем музыку, пишем смс, отвечаем на звонок. Чтобы выполнить одно из действий мы прилагаем усилия, но зачем? Ведь можно все автоматизировать с помощью Tasker!
Почему Tasker?
На данный момент приложение представляет, наиболее широкие возможности, автоматизации, ценой запутанности и не удобства. Есть аналогичные программы такие как AutomateIt или Llama или Locale, данные программы более интуитивно понятны но по возможностям автоматизации уступают (по данным программам также буду уроки).
Где взятьTasker?
Скачать всегда новую версию приложения можно в официальном магазине Google Play (настоятельно рекомендую использовать не пиратскую версию).
Знакомство с Tasker
Прежде всего, для корректной работы Tasker необходимы Root права, так как без них приложение, мало полезно, как получить root и для чего можно на странице root android .
Главный экран программы разделятся на три раздела.
- Профили;
- Задачи;
- Сценарии;
Что это за разделы, рассмотрим ниже.

- Профили — здесь создаются контексты , то если произошло событие значит должно быть какое последствие, а последствие это задачи. В один контекст можно добавить несколько задач.
- Задачи — это то что должно быть выполнено если произошло какое либо событие.
- Сценарии — это графическое представление профиля и задач.
Как понять как работает программа чтобы создавать различные сценарии автоматизации
Происходит событие — выполняется задача или сделали действие — выполнилась задача.
Например: Садится батарея (это контекст ) ->мелодия оповестила вас об этом (задача) или включили приложение Google Maps (это контекст ) -> включился GPS (это задача).
Какие бывают Контексты — виды контекстов

Временные (ВРЕМЯ ) — задать в определенное время или промежуток времени задачу которая будет выполняться:

Календарные (ДЕНЬ ) — в определенный день что-то произойдет:

Местоположение (МЕСТО ) — выполнение задачи в зависимости от вашего местоположения:

Приложение — при активации будет происходить какая то либо задача:

Событие — это не предсказуемые действия или действия которые вы не в силах контролировать, после которых должна выполниться задача:

Состояние — это контролируемые события, после которых должна выполниться задача:

Задачи в Tasker
Задачи в Tasker не как ни разделяются и идут одним списком.
Возможные проблемы и трудности в работе Tasker
Если на вашем смартфоне или планшете установлена версия Android 4.1 или выше, то возможно у вас возникнут некоторые трудности в работоспособности каких либо функций. Для это крайне рекомендуется до установить Secure Settings.
После чего с интерфейса приложения подтянуть необходимые ей файлы.

На этом все! Знакомство с приложением Tasker окончено, скоро появятся уроки по автоматизации действий в Android!



