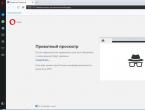Не работает передняя звуковая панель. Подключение разъемов передней панели компьютера Не работает передняя панель для наушников windows 7
Решили ли вы собрать компьютер самостоятельно или же просто порты USB, выход для наушников на передней панели системного блока компьютера не работают - вам пригодится информация о том, как именно подключаются разъемы на передней панели к материнской плате, что и будет показано далее.
Речь пойдет не только о том, как подключить передний USB порт или заставить работать наушники и микрофон, подключенные к передней панели, но и о том, как соединить основные элементы системного блока (кнопка и индикатор питания, индикатор работы жесткого диска) с материнской платой и сделать это правильно (с этого и начнем).

Для того, чтобы подключить передние USB порты (а также кард-ридер при его наличии), все что вам нужно сделать - найти соответствующие разъемы на материнской плате (их может быть несколько), которые выглядят как на фотографии ниже и воткнуть в них соответствующие коннекторы, идущие от лицевой панели системного блока. Ошибиться не получится: контакты там и там соответствуют друг другу, а коннекторы обычно снабжены подписями.

Обычно, разницы в том, куда именно вы подключите передний разъем нет. Но для некоторых материнских плат она существует: так как они могут быть с поддержкой USB 3.0 и без нее (ознакомьтесь с инструкцией к материнской плате или внимательно читайте подписи).
Подключаем выход на наушники и микрофон
Для подключения аудио разъемов - выхода наушников на передней панели, а также микрофона используется примерно такой же разъем материнской платы, как для USB, только с несколько отличающимся расположением контактов. В качестве подписи ищите AUDIO, HD_AUDIO, AC97, разъем обычно располагается недалеко от аудио чипа.

Как и в предыдущем случае, чтобы не ошибиться достаточно внимательно читать надписи на том, что втыкаете и том, куда втыкаете. Впрочем, даже при ошибке с вашей стороны, неправильно подключить разъемы скорее всего не получится. (Если после подключения наушники или микрофон с передней панели все равно не работают, проверьте настройки устройств воспроизведения и записи в Windows).

Дополнительно
Также, если у вас на передней и задней панели системного блока присутствуют вентиляторы, не забудьте подключить их к соответствующим разъемам материнской платы SYS_FAN (надпись может слегка отличаться).

Однако в некоторых случаях, как например у меня, вентиляторы подключаются иначе, если требуется возможность управлять скоростью вращения с передней панели - тут вам поможет инструкция от производителя корпуса компьютера (и я помогу, если напишите комментарий с описанием проблемы).
Не работает передняя панель для наушников Windows, определение проблем и поиск решения.
Хотите узнать как стабильно зарабатывать в Интернете от 500 рублей в день?
Скачайте мою бесплатную книгу
=>>
Передняя панель с разъемом для наушников – важный элемент любого компьютера. Но, случается и так, что его работа неожиданно прекращается, прослушивание звуковых файлов, становится невозможным.
Причин, по которым перестала работать передняя панель для наушников может быть несколько.
Среди самых распространённых следует выделить следующие неисправности:
- Не установлены требуемые драйвера;
- Дефекты сборки;
- Не настроена панель управления;
- Не выставлены параметры;
- Не подключен вход;
- Не выставлен режим звука.
А теперь обо всём подробнее.
Давайте разберемся, как решить данную проблему. В первую очередь следует выяснить причину неисправности.
Драйвера
Перед тем, как приступать к решению проблемы, нужно убедиться, что драйвера на вашем устройстве установлены верно. Для этого попробуйте воспроизвести звуковой файл с помощью задней панели.
Если файл не воспроизводится – проблема серьезная. Вам лучше обратиться за помощью к квалифицированному специалисту. Если же звук есть – то приступаем к решению проблемы с передней панелью.
Когда работа панели дала сбой
Вспомните, как давно перестала работать передняя панель. Возможно, вы не подключали её с момента покупки устройства. Тогда, вероятнее всего, проблема в сборке. В таком случае за помощью можно обратиться в магазин, где было куплено устройство (либо в сервисный центр).
Если же панель исправно работала и поломка произошла недавно, вспомните, какие установки вы, в последнее время, делали. Возможно, что-то настраивали в Панели управления.
Из-за неправильной установки мог произойти сбой, следствием которого стала неисправность передней панели компьютера.
Панель управления
Теперь переходим к проверке настроек звука. Откройте панель управления, найдите там раздел со звуком.

Обратите внимание, чтобы во вкладках “Воспроизвести”

и “Запись” устройства были установлены по умолчанию.

Чтобы посмотреть все установленные устройства, кликните в любое свободное место правой кнопки мыши и поставьте галочку возле “Показать отключенные устройства”.
Теперь перейдите во вкладку “Воспроизвести”. На устройство, которое работает, кликните правой кнопкой мыши, запустите “Свойства”. В открывшемся окне проверьте, чтобы в списке разъемов имелся пункт с передней панелью.
То же самое нужно сделать во вкладке “Запись”. Только здесь открываем свойства микрофона.
Realtek HD
Если все драйвера в вашем компьютере установлены верно, то у вас имеется конфигуратор Realtek HD. Нужно проверить его настройки. Найти его можно в Панели управления.
Откройте вкладку “Динамики” , выберите справа значок желтой папки. Проверьте, чтобы был включен параметр ” Отключить определение гнезд передней панели”.

Если параметр не был установлен – установите, сохраните и проверьте работоспособность панели. Также нужно перейти в дополнительные настройки (соответствующий пункт находится в окне справа, вверху).
Установите здесь, нужные вам, параметры: «Разделить все выходные гнезда в качестве независимых входных устройств» и «Отключить определение гнезда на передней панели».
Подключение входов
Если не так давно вы разбирали свой компьютер, то важно проверить, что панель была подключена правильно и провода не были повреждены.
Панель может быть подключена следующими способами:
- При помощи цельной колодки (AC’97 и HD Audio). Сейчас чаще всего встречается тип HD Audio. AC’97 уже устарел и попадается очень редко.
- При помощи раздельных коннекторов с маркировкой.
Если вы не знаете, правильно ли все подключено, используйте руководство к материнской плате. Оно поможет выявить проблему.
Звук работает не в том режиме
Бывает и так: разъёмы на панели типа AC’97, а звук воспроизводится в HD. Ваша задача – изменить способ воспроизведения звука в БИОС.
Он должен выводиться на панель AC’97. Либо попробуйте выключить HD.
Не работает передняя панель для наушников Windows, итог
Мы рассмотрели наиболее часто встречающиеся проблемы с передней панелью. Если ни один способ вам не помог – обратитесь к мастеру. Возможно, проблема намного серьезнее, чем вы думаете.
Полезные статьи:
P.S. Прикладываю скриншот моих заработков в партнёрских программах. И напоминаю, что так зарабатывать может каждый, даже новичок! Главное – правильно это делать, а значит, научиться у тех, кто уже зарабатывает, то есть, у профессионалов Интернет бизнеса.
Заберите список проверенных Партнёрских Программ 2018 года, которые платят деньги!
Скачайте чек-лист и ценные бонусы бесплатно
=>> «Лучшие партнёрки 2018 года»
С того момента как появилась на свет Windows 7, практически у всех пользователей появились проблемы, связанные с отсутствием звука в колонках или наушниках на передней аудио панели, а также не работает микрофон.
Пользователям довольно удобно подключать спереди наушники или микрофон, например для общения через Skype. При этом нет необходимости лесть под компьютер и искать в сзади системного блока, среди кучи проводов, разъем для наушников, выдергивая основные колонки. Да и длины провода порой может не хватить у наушников, для подключения их с задней части компьютера.
В итоге передняя панель остается незаменимым дополнением в компьютере.
Отсутствие звука на передней панели может быть по ряду причин:
- Передняя панель не подключена в материнскую плату.
- Не настроен драйвер звуковой карты (для Windows 7, 8, 10).
- Не установлен аудио драйвер.
- Аудио драйвер не совместим со звуковой картой.
Подключаем переднюю звуковую панель в материнскую плату
Открываем боковую крышку системного блока и ищем на материнской плате разъем фронтальной (передней) панели — Рис.1.
Рисунок 1 — Разъем для подключения передней аудио панели
Обратите внимание на отсутствие в разъеме одного штырька (помечен красным маленьким квадратиком).
Аналогично в штекере кабеля звуковой панели также отсутствует одно отверстие — Рис. 2
Рисунок 2 — Штекер передней панели. Красный квадратик указывает на отсутствие отверстия
Это сделано для того, чтобы невозможно было не правильно подключить панель. Будьте внимательны при подключении разъема, правильно его сориентировав, согласно рисункам 1 и 2, дабы не погнуть штырьки разъема.
Итак. Мы подключили разъем.
Подключаем наушники в панель. Включаем любимую песню. Проигрыватель играет. Но звука по прежнему нет.
Настройка аудио драйвера на примере производителя Realtek HD
Если звук отсутствует сзади, то здесь просто не установлен драйвер в системе или поврежден (например из за вирусов).
О том как узнать фирму и версию драйвера будет описано ниже.
Если звук присутствует сзади, а спереди его нет, то производим настройку драйвера.
ПРИМЕЧАНИЕ: В операционной системе Windows XP проблемы со звуком на передней панели отсутствовали. Драйвер звуковой карты не приходилось настраивать.
Открываем диспетчер звуковой карты Рис. 3.
Рисунок 3 — Диспетчер Realtec HD (коричневый динамик)
Появляется большое окошко Рис.4, в котором, согласно стрелке, щелкаете по значку.
Рисунок 4 — Кликаем по желтой пиктограмме
Затем мы попадаем в еще одно небольшое окно, где ставим галочку как на Рис.5.
Рисунок 5 — ставим галочку как на показано
Поздравляю!!! Теперь наша панель работает.
Настройка драйвера звука на примере звуковой карты фирмы VIA
Настройка звукового драйвера VIA практически ничем не отличается от настройки драйвера Realtek HD. Просто немного по- другому расположены настройки передней панели в интерфейсе программы.
Открываем программное обеспечение звуковой карты Рис.6.
Рисунок 6 — Окно программы настроек звуковой карты VIA
Кликаем по значку, который указан стрелкой на Рис. 6, и попадаем в окно, где согласно Рис. 7, устанавливаем переключатель.
Рисунок 7 — Выбираем пункт который отмечен оранжевым выделением
Настройки звука передней панели успешно произведены. Подключите ваши наушники и наслаждайтесь звуком.
Если нет программы Диспетчер Realtek HD или VIA. Что делать?
Отсутствие программы «Диспетчер Realtek HD» или VIA, заключается, если на вашем компьютере установлена неофициальная версия аудио драйвера.
Зачастую при установки Windows 7 звуковой драйвер, на многих моделях материнских плат, автоматически подбирается операционной системой и совместим со звуковым чипом. Но при этом сама программа настроек (Рис.4 и 6) не устанавливается. В этом случае настройку передней панели произвести невозможно. При этом в задней панели прекрасно работают все порты.
Для того, чтобы скачать нужный драйвер для вашей звуковой карты, мы должны узнать производителя звукового чипа и его модель.
Это можно сделать с помощью программы Everest .
Скачиваем программу как показано на Рис. 8.
Рисунок 8 — Скачиваем Everest
Это портативная версия не требующая установки. Откройте скаченный архив и запустите приложение everest.exe. Появится окно программы Рис. 9, в котором можно узнать про «железо» своего компьютер много чего полезного и интересного.
Рисунок 9 — Интерфейс программы Everest
Но нас пока интересует, как узнать модель нашей звуковой карты.
Делаем все как на Рис 9 — открываем пункт «Мультимедиа», а после подпункт » Аудио PCI/PnP». Если в этом подпункте вы увидите чистое окно, то выберите подпункт «HD Audio».
В правой части программы мы видим список звуковых устройств. У вас он может отличаться как количеством (может быть всего одно звуковое устройство), так и названием.
Нас интересует устройство, отмеченное как на Рис. 9 — Realtek ALC 888. Это и есть наша звуковая карта. Именно на нее мы будем искать нужный драйвер, согласно названию.
В интернете введя в поиск Realtek ALC 888, или например Realtek662, смотря какая у вас звуковая карта, можно найти под нее драйвер с программой настроек.
Для того чтобы не искать драйвер под конкретную модель я даю вам ссылку на универсальный установщик аудио драйверов , который подходит практически под все модели звуковых чипов Realtek.
Если вы обладатель звуковой карты VIA, драйвер с программой для этой аудио карты вы можете скачать на этом сайте .
Подключение передней панели к дополнительной звуковой карте, на примере ASUS Xonar DX 7.1
Рисунок 10 — Звуковая карта ASUS Xonar DX 7.1
Обладатели дополнительных звуковых карт, таких как ASUS XONAR или Creative, могут также подключить переднюю панель, настроить ее и наслаждаться звуком высокого качества в играх, фильмах или при прослушивании музыки.
Если у вас подключена передняя панель к материнской плате, то необходимо отсоединить ее штекер и подсоединить в аналогичный разъем звуковой карты (в нашем примере ASUS XONAR DX 7.1) — Рис. 11.
Рисунок 11 — Разъем для подключения передней панели у звуковой карты ASUS Xonar DX 7.1
Подключите штекер в разъем, аналогично как в материнскую плату и также сориентируйте их штырьки с отверстиями.
Рисунок 13 — Приложение для настройки звука, а также передней панели
Перед нами откроется программа настройки звука Рис. 14.
Рисунок 14 — Настройка звука для наушников
Раскрываем список «Аналоговый вход» и выбираем FP наушники.
Часто бывает, когда на передней панели системного блока есть разъемы для подключения наушников и микрофона, однако работать они отказываются. Причиной этого могут быть настройки панели управления.
почему не работают наушники на передней панели пк
1. Выбрано неверное устройство по-умолчанию в настройках звука в панели управления.
Для решения этой проблемы нужно зайти в Пуск, Панель управления, Звук и выбрать там нужное устройство по-умолчанию. У каждого оно может называться по-разному, поэтому определить верное можно лишь «методом научного тыка» (попробовав разные варианты) На рисунке стрелками указана зеленая галка, определяющая, какое устройство выбрано по-умолчанию и кнопка, которая делает его таковым.
2. Звук работает в режиме HD (High Definition), а разъемы на панели в AC-97. Для решения этой проблемы существуют различные варианты:
Переключить метод вывода звука в BIOS - в разных материнских платах эта настройка может называться по-разному, но обычно она содержит слова Front panel, audio AC-97, High Definition audio.
Задача установить этот параметр так, чтобы звук выводился на переднюю панель в AC-97 (enabled), либо отключить High Definition front panel audio (disabled)
Отключить определение разъемов передней панели в настройках - для этого нужно изменить настройки в программе отвечающей за вашу звуковую карту. Обычно она находится в Пуск, Панель управления. Например если это популярная карта Realtek, то в ее настройках находим параметр «Отключить определение гнезд передней панели» и ставим на нем галку.
Недавно собрал все свое железо в новый корпус. Корпус оборудован передней панелью с USB выходами и разъемами под микрофон и наушники. Но вот незадача: звук на передней панели не работает! USB работает, "задний" разъем (на материнской плате) воспроизводит звук, а на передней панели - тишина. Не удобно каждый раз лазить под стол, поэтому путем проб и ошибок нашел все возможные причины почему может не работать звук!
Причины, почему может не работать звук:
Если не работает звук на передней панели корпуса, этому может быть несколько причин и соответственно решений:
Решение 1: Проверьте правильно ли подключен разъем передней панели к материнской плате.

Примечание:
имеется 2 аудиостандарта:AC"97 (сокращенно от Audio Codec "97) – это стандарт аудиокодеков, созданный в 1997 г. Этот стандарт обычно используется в системных платах, модемах, звуковых картах и корпусах с аудиовыходом на передней панели. AC"97 поддерживает частоту дискретизации 96 кГц при использовании 20-разрядного стерео разрешения и 48кГц при использовании 20-разрядного стерео для многоканальной записи и воспроизведения. В 2004 г. AC"97 был заменен технологией Intel® High Definition Audio (HD Audio).
HD Audio
Звуковая подсистема Intel® High Definition Audio основана на спецификации, выпущенной корпорацией Intel в 2004 г., обеспечивающей воспроизведение большего количества каналов с более высоким качеством звука, чем обеспечивалось при использовании интегрированных аудио кодеков, как AC"97. Аппаратные средства, основанные на HD Audio, поддерживают 192 кГц/32-разрядное качество звучания в двухканальном и 96 кГц/32-разрядное в многоканальном режимах (до 8 каналов).Microsoft Windows Vista поддерживает только акустические периферийные устройства High Definition (как, например, аудио решения передней панели).
Решение 2: Обновите драйвер на звук.
Скачайте драйвер с официального сайта realtek, либо производителя вашей материнки.
Также можете воспользоваться программой автоматического обновления драйверов .
Звук может не работать оттого, что просто нет драйвера на вашу звуковую карту. Либо некорректно установлено программное обеспечение на ваше аудиоустройство.
Решение 3: Правильно настроить программное обеспечение (драйвер) к вашему звуковому устройству.
Если звук не работает на Windows 7, попробуйте следующее:
Зайдите, Пуск -> Панель управления -> Звук -> Цифровое аудио выбрать по умолчанию.

либо...
Диспечер Realtek HD --> Параметры разъёма --> установите галочку напротив "Отключить определение гнёзд передней панели"

Поставьте галочку отключить определение гнезд передней панели.
4. Другие решения:
Настройка BIOS
В BIOS"e можно попробовать включить AC"97 вместо HD Audio, либо наоборот.

Замена (пайка) передней панельки
Можно попробовать напрямую подключить аудиовыход к материнской плате.
распиновка на материнке (от Intel, обычно является стандартом)

распиновка у каждого производителя корпусов различается, поэтому смотрите их на сайтах производителя.
Как вариант, найти переднюю панель другого производителя:)
Сменить корпус
Как радикальный способ - сменить корпус на фирму другого производителя. На корпусах Thermaltake звук на передней панели работает всегда! Подтверждено практикой.