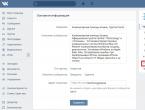Как поменять пароль на чужом wifi. Как поменять пароль от wifi через телефон. Используем стандартные функции гаджета
Wi-Fi в наше время есть практически в каждом доме. Однако не забывайте, что при плохой защищенности системы Вашей личной информацией смогут воспользоваться злоумышленники. Для того, чтобы этого не произошло, позаботьтесь о безопасности роутера, регулярно меняйте пароль. В этой статье рассмотрим, как можно поменять самостоятельно пароль Wi-Fi.
Правила составления пароля
В начале, давайте немного рассмотрим, каким должен быть пароль сети, чтобы недобросовестные люди не смогли его взломать. Пароль сети, если его рассмотреть с точки зрения безопасности:
- должен состоять как минимум из 8 символов;
- лучшего всего когда ключ безопасности из заглавных и прописных букв, а также включает в себя знаки, символы и цифры.
- не используйте никогда в качестве пароля к сети свое имя или дату рождения, простую последовательность чисел.
Если Вы самостоятельно не можете придумать пароль, то прибегнете к помощи специального генератора. Найти его не составляет труда в Интернете, через поисковую систему. Вам на выбор будет предложено множество генераторов. Выбирайте любой. Выбрав пароль, запомните его, а лучше запишите, например в блокнот.
Теперь Вы, немного знаете, каким необходимо сделать пароль. Давайте более подробно рассмотрим, где можно проверить текущий пароль и изменить его на новый ключ безопасности своего браузера.
Меняем пароль
Нам необходимо попасть в настройки роутера. Это можно сделать через веб-браузер. Для этого нужно в адресной браузер-строке вписать следующие цифры IP адреса: 192.168.1.1 или 192.168.0.1. Также IP адрес можно узнать на обратной стороне устройства снизу, здесь же указан логин и пароль. В случае отсутствия на роутере нужно информации, ее можно найти в инструкции, прилагаемой к модему.
 Бывают ситуации, когда пользователь уже менял пароль, но забыл его. В этом случае Вам потребуется сбросить настройки измененного роутера на первоначальные. Чтобы это сделать нажмите на кнопку «RESET» и удерживайте ее от 10 до 15 секунд. После удержания произойдет сброс настроек. Модем восстановит заводские параметры.
Бывают ситуации, когда пользователь уже менял пароль, но забыл его. В этом случае Вам потребуется сбросить настройки измененного роутера на первоначальные. Чтобы это сделать нажмите на кнопку «RESET» и удерживайте ее от 10 до 15 секунд. После удержания произойдет сброс настроек. Модем восстановит заводские параметры.
 Если Вы, по какой-либо причине не смогли найти не один из вышеуказанных IP адресов, то зайдите в меню «Пуск Windows». Здесь, в самом низу имеется строка «найти программы и файлы». В эту строку необходимо вписать «cmd» и нажать на клавиатуре кнопку «Enter». У Вас откроется командная строка. В нее необходимо ввести «ipconfig». Находим строку «Основной шлюз» — это и будет нужный нам адрес роутера.
Если Вы, по какой-либо причине не смогли найти не один из вышеуказанных IP адресов, то зайдите в меню «Пуск Windows». Здесь, в самом низу имеется строка «найти программы и файлы». В эту строку необходимо вписать «cmd» и нажать на клавиатуре кнопку «Enter». У Вас откроется командная строка. В нее необходимо ввести «ipconfig». Находим строку «Основной шлюз» — это и будет нужный нам адрес роутера.

Если еще остались вопросы — смотрим видеоурок ниже:
Смена пароля на популярных роутерах
Смена пароля Wi-Fi на роутерах D-Link
 Одним из самых распространенных Wi-Fi роутеров является Link. D-Link моделей можно встретить огромное количество, среди них такие как D-Link DIR-300 NRU и D-Link DIR-615, D-Link DIR-320 и D-Link DIR-620 и многие другие.
Одним из самых распространенных Wi-Fi роутеров является Link. D-Link моделей можно встретить огромное количество, среди них такие как D-Link DIR-300 NRU и D-Link DIR-615, D-Link DIR-320 и D-Link DIR-620 и многие другие.
И так, у нас возникла необходимость сменить свой старый пароль на новый. Для этого набираем в адресной браузер-строке IP адрес 192.168.0.1 и на клавиатуре нажимаем кнопку «Enter». У Вас откроется окно, где потребуется вписать для входа логин и пароль. Если Вы ранее не меняли их, то стандартные пароль и логин «admin». Если все же ранее меняли, то необходимо ввести свой вариант.
Внешний вид, в зависимости от версии прошивки может отличаться. Попав на новую страницу, переходим в меня Wi-Fi — Wireless Setup . Далее заходим в Manual Wireless Connection Setup – настройки безопасности. Находим строку «Сетевая аутентификация» и здесь ищем WPA2-PSK . Нашли, напротив будет строка «Ключ шифрования PSK» и вводим туда Wi-Fi-пароль. Выбираем AES , которая находится в настройках шифрования, а затем нажимаем «Изменить». Пароль успешно изменен.
У Вас дома ADSL роутер D-Link, следующих моделей: D-Link 2600U или D-Link 2650U, D-Link 2640U. Чтобы здесь изменить заводской пароль на свой, потребуется в адресной браузер-строке вписать следующую комбинацию цифр: 192.168.1.1. Далее переходим на вкладку Wi-Fi и заходим в Wireless - Security (настройки безопасности).
Следующий шаг, находим строку Network Authentication или Сетевая аутентификация и выбираем WPA2-PSK . Напротив строки WPA Pre-Shared Key (ключ шифрования) вводим от Wi-Fi пароль. В списке WPA шифрования находим AES и выбираем его. И напоследок сохраняем изменения.
Смена пароля Wi-Fi на роутерах TP-Link
 Теперь рассмотрим систему Wi-Fi TP-Link и как в ней поменять пароль роутера, к примеру в моделях TP-Link WR340GD или TP-Link WR-741ND, TP-Link WR-740ND или TP-Link WR-841ND и рада других. Аналогично, как и вышеописанном варианте в строке браузера набираем цифры: 192.168.1.1 Нажимаем «ENTER». Перед нами откроется окно, где необходимо ввести для входа в систему логин и пароль. Стандартный, заводской логин и пароль одинаковые — «admin», если ранее его меняли, то вводим свой.
Теперь рассмотрим систему Wi-Fi TP-Link и как в ней поменять пароль роутера, к примеру в моделях TP-Link WR340GD или TP-Link WR-741ND, TP-Link WR-740ND или TP-Link WR-841ND и рада других. Аналогично, как и вышеописанном варианте в строке браузера набираем цифры: 192.168.1.1 Нажимаем «ENTER». Перед нами откроется окно, где необходимо ввести для входа в систему логин и пароль. Стандартный, заводской логин и пароль одинаковые — «admin», если ранее его меняли, то вводим свой.
Далее, в зависимости от нашей модели роутера переходим в меню Wireless или Беспроводная сеть . Затем переходим в раздел Wireless Security или безопасность беспроводной сети . Попав на данную страницу отмечаем раздел WPA/WPA2 - Personal (Recommended) . Здесь же находим строку PSK Password , где вписываем новый Wi-Fi пароль. Для сохранения измененных настроек нажимаем кнопку «Save» .
Смена пароля Wi-Fi на ByFly
 Рассмотрим еще один способ смены пароля byfly.
Рассмотрим еще один способ смены пароля byfly.
Нажимаем кнопку «Пуск» , выбираем панель управления и там находим сеть и интернет. После этого ищем вкладку центр управления сетями и общим доступом и нажимаем на нее. В открывшемся новом окне, с левой стороны экрана находим «Управлением беспроводными сетями» и кликаете по ней левой кнопкой мыши. Затем выбираем нужную сеть, жмем на нее правой кнопкой мыши и выбираем «Свойства» . Перед Вами откроется окно настроек данной сети. Переходим во вкладку «Безопасность» и находим пароль от нашего byfly. После этого вводим сюда ключ от сети, он указан в настройках роутера. Дело сделано.
Сегодня мы разберемся, как поменять пароль на Вай Фай роутере. Для этого существует единая процедура, один алгоритм. Но в зависимости от модели и фирмы-производителя оборудования определенные моменты могут отличаться.
1. Алгоритм изменения пароля
Какой бы ни была фирма Вашего роутера, чтобы сменить ключ доступа WiFi, необходимо выполнить следующие действия:
- Зайти в настройки роутера. Делается это обычно путем ввода в адресную строку браузера адреса 192.168.0.1 или 192.168.1.1 (работает один из двух).
Важно! Для этой операции лучше использовать браузер Google Chrome или Mozilla Firefox. В других программах вероятно появление глюков. Иногда настройки не сохраняются, а сам процесс зацикливается (имеет место вечная загрузка).
- Найти там пункт, касающийся пароля от Вай Фая и изменить его значение.
- Сохранить изменения.
Если первый и последний пункты предыдущего списка не изменяются никогда, то второй выполняется по-разному в зависимости от модели.
Узнать производителя достаточно просто – необходимо взглянуть на устройство. Обычно на лицевой стороне большими буквами указан производитель.

Рис. №1. Название роутера на лицевой стороне
С другой стороны, Вам необязательно знать фирму. Дальше мы буде разбирать процедуру смены пароля для разных производителей, и Вы сможете попробовать все варианты. Хотя бы один из них точно сработает.
2. TP-Link
Итак, Вы ввели 192.168.0.1 или 192.168.1.1.
После этого Вы сделаете вот что:
- Здесь тоже есть свои логин и пароль. Изначально они равны «admin» и «admin». Введите эти данные в соответствующие поля. Если не сработает, внимательно смотрите на сам роутер. Возможно, внизу или еще где-то есть наклейка, где указаны логин и пароль администратора. У всех образцов TP-Link эта информация находится сзади. Там же указан и адрес, который нужно вводить в браузере.
Важно понять: Логин и пароль администратора - это не название точки доступа и ключ. То есть это не пароль на Вай Фай. Это данные, которые позволяют увидеть интерфейс, где можно сменить эту информацию. Как-то так.

Рис. №2. Логин и пароль администратора в TP-Link
- Когда Вы зайдете в панель администратора, откройте раздел «Быстрая настройка».
- В нем найдите надпись «Защита беспроводного режима». Это и есть то, что Вам нужно! Там поставьте отметку на пункте «WPA-Personal/WPA2-Personal». Это тип защиты.
- Ниже введите саму комбинацию в поле «Пароль».

Рис. №3. Установка пароля в роутере TP-Link
- После этого нажмите «Далее» и сохраните изменения.
Важно! Первый шаг списка выше актуален для всех роутеров без исключения.
Как видите, ничего сложного в этом нет. То же самое актуально и для других производителей. Что касается TP-Link, то такие же настройки есть разделе «Контроль доступа».
3. D-Link DIR
Рассмотрим продукты еще одной популярной фирмы. Здесь после ввода 192.168.0.1 или 192.168.1.1 в адресную строку браузера, а также логина и пароля, которые указаны на самом устройстве необходимо сделать вот что:
- Последовательно откройте следующие страницы:
- «Настроить вручную»;
- «Расширенные настройки»;
- «Manual Setup»;
- «Беспроводная сеть»;
- «Настройки безопасности».
- Возле надписи «Сетевая аутентификация» выберете тип обеспечения безопасности. В большинстве случаев выбирается WPA2-PSK.
- Ниже укажите желаемый пароль возле пункта «Ключ шифрования…»

Рис. №4. Изменения ключа доступа в D-Link DIR
- Сохраните настройки.
После перезагрузки все изменения вступят в силу, хотя в некоторых случаях ничего делать не нужно – просто подождите, пока система выполнит поставленную задачу.
4. Asus
Традиционно введите 192.168.0.1 или 192.168.1.1, затем «admin» «admin» в качестве логина и пароля, если Вы раньше ничего не меняли, и сделайте следующее:
- Слева Вы увидите красивые разделы настроек. Откройте «Дополнительные настройки». Это самый нижний блок.
- Откройте подраздел «Беспроводная сеть».
- В центральной части Вы увидите строку «Предварительный ключ WPA». Собственно, здесь Вы и вводите пароль. Выше, кстати, тоже можете выбрать тип шифрования.

Рис. №5. Изменения ключа доступа в Asus
- Традиционно сохраните изменения и подождите, пока они вступят в силу.
5. Zyxel Keenetic
Еще одна более-менее распространенная фирма. Здесь все тоже выполняется достаточно привычным образом.
Сначала Вы заходите 192.168.0.1 или 192.168.1.1, вводите «admin» и «1234». Обратите внимание, что пароль для этой фирмы обычно другой. В любом случае, просмотрите наклейки на роутере.
Здесь особых настроек нет, Вы сразу попадаете на страницу смены пароля и логина. Поэтому возле надписи «Сетевой ключ…» введите желаемый ключ и нажмите «Применить».

Рис. №6. Изменения ключа доступа в Zyxel Keenetic
6. Итоги
Принцип Вы должны были понять. Существует много других фирм, которые делают роутеры, но везде нужно сначала заходить в настройки интерфейса (192.168.0.1 или 192.168.1.1) и там уже искать то, что касается пароля.
Если у Вас что-то не получается, пишите об этом в комментариях.
Предположим, вы или кто-то из вашей семьи купил новый телефон или планшет. Естественно, появится необходимость подключить устройство к домашнему вай фай. Благодаря автоматическому запоминанию, большинство пользователей не помнит пароль, поскольку каждый раз его вводить не нужно.
Также нередко приходится давать пароль от вайфая своим друзьям. Отличный вариант, если он сохранен у вас где-либо на компьютере или на отдельном листочке. Если резервной копии нет, тогда у пользователей есть возможность узнать комбинацию от WI-FI на «Андроиде».
Используем стандартные функции гаджета
Самый простой способ, как узнать пароль от WI-FI, – это посмотреть его в свойствах точки доступа на android. Как правило, большинство смартфонов позволяют в настройках беспроводной сети посмотреть актуальный пароль. Для этого необходимо выполнить следующие действия:
- Перейдите в список беспроводных сетей. Активируйте ваш домашний WI-FI на android.



После этого вы сможете узнать желанную комбинацию, а затем уже сохранить ее на компьютере или записать в блокноте. Такой метод актуален не для всех устройств.
Одним из методов, как выяснить пароль от вай фай, является осмотр настроек роутера. Именно там можно найти необходимую комбинацию. Попасть в настройки модема можно даже через телефон, используя обычный браузер. Для этого выполните последовательно шаги следующей инструкции:
- Подключитесь к своей домашней беспроводной сети.
- Зайдите в любой браузер (можно использовать как стандартный, так и любой другой).
- В адресной строке введите следующую комбинацию «192.168.0.1». Это IP-адрес вашего роутера.
- Вы попадете на страницу входа с настройками модема. Необходимо ввести логин и пароль. Если до этого они не менялись, то используйте стандартные admin, admin.


Здесь же вы сможете поменять уровень безопасности и непосредственно сам пароль. Однако этот способ является актуальным, если входные данные для роутера вы не меняли. Иначе попасть в настройки у вас не получиться.
- Запустите приложение. В корневой папке смартфона найдите каталог под названием data.





Аналогичные действия вы можете выполнить с помощью популярного приложения «ES Проводник». Для этого будет достаточно только перейти в необходимые каталоги, а затем просмотреть файл с паролями.

Не менее удобным приложением является Wifi Password(ROOT), которое можно загрузить в официальном магазине Google Play. Главным его достоинством является то, что вам не нужно искать каталоги и открывать файлы. Приложение сделает все это самостоятельно, отобразив на экран в удобной форме список сетей и паролей к ним. Вам нужно только нажать кнопку Show password в верхнем правом углу.

WI-FI Password (ROOT) также требует прав суперпользователя.
Узнать пароль на Android с помощью компьютера
Если настройки телефона оказались в этом вопросе бесполезны, а получать рут-права вы не хотите, можно использовать специальную утилиту для персонального компьютера WirelessKeyView. Программа распространяется абсолютно бесплатно. Имеются версии как для Windows x86, так и для x64. Приложение представлено в виде одного исполняемого файла, поэтому вам не придется ничего устанавливать.
Пользователю необходимо запустить программу от имени администратора на том компьютере, к которому подключен роутер Wi-fi. После этого будет представлен список беспроводных сетей. Узнать пароль можно из поля Key. Имеется значение как в шестнадцатеричной системе счисления, так и в виде обычной строки.

Теперь вы знаете несколько эффективных способов, как можно «достать» пароль от своей сети WI-FI.
Как сменить пароль на Wi-Fi?
Wi-Fi в наше время есть практически в каждом доме. Однако не забывайте, что при плохой защищенности системы Вашей личной информацией смогут воспользоваться злоумышленники. Для того, чтобы этого не произошло, позаботьтесь о безопасности роутера, регулярно меняйте пароль. В этой статье рассмотрим, как можно поменять самостоятельно пароль Wi-Fi. 
В начале, давайте немного рассмотрим, каким должен быть пароль сети, чтобы недобросовестные люди не смогли его взломать. Пароль сети, если его рассмотреть с точки зрения безопасности:
- должен состоять как минимум из 8 символов;
- лучшего всего когда ключ безопасности из заглавных и прописных букв, а также включает в себя знаки, символы и цифры.
- не используйте никогда в качестве пароля к сети свое имя или дату рождения, простую последовательность чисел.
Если Вы самостоятельно не можете придумать пароль, то прибегнете к помощи специального генератора. Найти его не составляет труда в Интернете, через поисковую систему. Вам на выбор будет предложено множество генераторов. Выбирайте любой. Выбрав пароль, запомните его, а лучше запишите, например в блокнот.
Теперь Вы, немного знаете, каким необходимо сделать пароль. Давайте более подробно рассмотрим, где можно проверить текущий пароль и изменить его на новый ключ безопасности своего браузера.
Нам необходимо попасть в настройки роутера. Это можно сделать через веб-браузер. Для этого нужно в адресной браузер-строке вписать следующие цифры IP адреса: 192.168.1.1 или 192.168.0.1. Также IP адрес можно узнать на обратной стороне устройства снизу, здесь же указан логин и пароль. В случае отсутствия на роутере нужно информации, ее можно найти в инструкции, прилагаемой к модему.  Бывают ситуации, когда пользователь уже менял пароль, но забыл его. В этом случае Вам потребуется сбросить настройки измененного роутера на первоначальные. Чтобы это сделать нажмите на кнопку «RESET» и удерживайте ее от 10 до 15 секунд. После удержания произойдет сброс настроек. Модем восстановит заводские параметры.
Бывают ситуации, когда пользователь уже менял пароль, но забыл его. В этом случае Вам потребуется сбросить настройки измененного роутера на первоначальные. Чтобы это сделать нажмите на кнопку «RESET» и удерживайте ее от 10 до 15 секунд. После удержания произойдет сброс настроек. Модем восстановит заводские параметры.  Если Вы, по какой-либо причине не смогли найти не один из вышеуказанных IP адресов, то зайдите в меню «Пуск Windows». Здесь, в самом низу имеется строка «найти программы и файлы». В эту строку необходимо вписать «cmd» и нажать на клавиатуре кнопку «Enter». У Вас откроется командная строка. В нее необходимо ввести «ipconfig». Находим строку «Основной шлюз» — это и будет нужный нам адрес роутера.
Если Вы, по какой-либо причине не смогли найти не один из вышеуказанных IP адресов, то зайдите в меню «Пуск Windows». Здесь, в самом низу имеется строка «найти программы и файлы». В эту строку необходимо вписать «cmd» и нажать на клавиатуре кнопку «Enter». У Вас откроется командная строка. В нее необходимо ввести «ipconfig». Находим строку «Основной шлюз» — это и будет нужный нам адрес роутера. 
Если еще остались вопросы — смотрим видеоурок ниже:
Смена пароля на популярных роутерах
Смена пароля Wi-Fi на роутерах D-Link
 Одним из самых распространенных Wi-Fi роутеров является Link. D-Link моделей можно встретить огромное количество, среди них такие как D-Link DIR-300 NRU и D-Link DIR-615, D-Link DIR-320 и D-Link DIR-620 и многие другие.
Одним из самых распространенных Wi-Fi роутеров является Link. D-Link моделей можно встретить огромное количество, среди них такие как D-Link DIR-300 NRU и D-Link DIR-615, D-Link DIR-320 и D-Link DIR-620 и многие другие.
И так, у нас возникла необходимость сменить свой старый пароль на новый. Для этого набираем в адресной браузер-строке IP адрес 192.168.0.1 и на клавиатуре нажимаем кнопку «Enter». У Вас откроется окно, где потребуется вписать для входа логин и пароль. Если Вы ранее не меняли их, то стандартные пароль и логин «admin». Если все же ранее меняли, то необходимо ввести свой вариант.
Внешний вид, в зависимости от версии прошивки может отличаться. Попав на новую страницу, переходим в меня Wi-Fi — Wireless Setup . Далее заходим в Manual Wireless Connection Setup – настройки безопасности. Находим строку «Сетевая аутентификация» и здесь ищем WPA2-PSK . Нашли, напротив будет строка «Ключ шифрования PSK» и вводим туда Wi-Fi-пароль. Выбираем AES , которая находится в настройках шифрования, а затем нажимаем «Изменить». Пароль успешно изменен.
У Вас дома ADSL роутер D-Link, следующих моделей: D-Link 2600U или D-Link 2650U, D-Link 2640U. Чтобы здесь изменить заводской пароль на свой, потребуется в адресной браузер-строке вписать следующую комбинацию цифр: 192.168.1.1. Далее переходим на вкладку Wi-Fi и заходим в Wireless - Security (настройки безопасности).
Следующий шаг, находим строку Network Authentication или Сетевая аутентификация и выбираем WPA2-PSK . Напротив строки WPA Pre-Shared Key (ключ шифрования) вводим от Wi-Fi пароль. В списке WPA шифрования находим AES и выбираем его. И напоследок сохраняем изменения.
Смена пароля Wi-Fi на роутерах TP-Link
 Теперь рассмотрим систему Wi-Fi TP-Link и как в ней поменять пароль роутера, к примеру в моделях TP-Link WR340GD или TP-Link WR-741ND, TP-Link WR-740ND или TP-Link WR-841ND и рада других. Аналогично, как и вышеописанном варианте в строке браузера набираем цифры: 192.168.1.1 Нажимаем «ENTER». Перед нами откроется окно, где необходимо ввести для входа в систему логин и пароль. Стандартный, заводской логин и пароль одинаковые — «admin», если ранее его меняли, то вводим свой.
Теперь рассмотрим систему Wi-Fi TP-Link и как в ней поменять пароль роутера, к примеру в моделях TP-Link WR340GD или TP-Link WR-741ND, TP-Link WR-740ND или TP-Link WR-841ND и рада других. Аналогично, как и вышеописанном варианте в строке браузера набираем цифры: 192.168.1.1 Нажимаем «ENTER». Перед нами откроется окно, где необходимо ввести для входа в систему логин и пароль. Стандартный, заводской логин и пароль одинаковые — «admin», если ранее его меняли, то вводим свой.
Далее, в зависимости от нашей модели роутера переходим в меню Wireless или Беспроводная сеть . Затем переходим в раздел Wireless Security или безопасность беспроводной сети . Попав на данную страницу отмечаем раздел WPA/WPA2 - Personal (Recommended) . Здесь же находим строку PSK Password , где вписываем новый Wi-Fi пароль. Для сохранения измененных настроек нажимаем кнопку «Save» .
 Рассмотрим еще один способ смены пароля byfly.
Рассмотрим еще один способ смены пароля byfly.
Нажимаем кнопку «Пуск» , выбираем панель управления и там находим сеть и интернет. После этого ищем вкладку центр управления сетями и общим доступом и нажимаем на нее. В открывшемся новом окне, с левой стороны экрана находим «Управлением беспроводными сетями» и кликаете по ней левой кнопкой мыши. Затем выбираем нужную сеть, жмем на нее правой кнопкой мыши и выбираем «Свойства» . Перед Вами откроется окно настроек данной сети. Переходим во вкладку «Безопасность» и находим пароль от нашего byfly. После этого вводим сюда ключ от сети, он указан в настройках роутера. Дело сделано.
Смена пароля Wi-Fi на Ростелеком
 И на последок рассмотрим, как самостоятельно и без лишних трудностей можно поменять текущий пароль на новый на универсальных роутерах Ростелеком.
И на последок рассмотрим, как самостоятельно и без лишних трудностей можно поменять текущий пароль на новый на универсальных роутерах Ростелеком.
IP адрес роутера, как и в D-Link 192.168.1.1 Заводские пароль и логин, также в ростелекоме аналогичные D-Link. В строке браузера вписываем вышеуказанные цифры и нажимает кнопку «ENTER». Заходим в меню безопасности WLAN. На этой странице находим поле под названием WPA/WAPI пароль и сюда вписываем новый Wi-Fi пароль. После этого нажимаем кнопку Применить/Сохранить.
Не забывайте, что после того, как изменили ключ своего роутера необходимо заново переподключиться к своей беспроводной сети Wi-Fi.
Теперь Вы знаете, как самостоятельно и без лишних усилий изменить пароль к своей системе и обезопасить себя от взлома со стороны недобросовестных граждан, уберечь свои личные данные от посторонних лиц.
Оказывается,… как и всегда — все гениальное очень просто …
Спасибо за помощь и за инструкцию.
представленные на сайте являются собственностью их владельцев.
Поменять пароль на WiFi совсем не сложно, зато порой ой как необходимо! Приобрели новый маршрутизатор и самостоятельно устанавливаете его? Забыли старый пароль, поэтому есть необходимость установить новый? Произошел сбой системы или настроек? Заметили снижение скорости Интернета и «соседское вмешательство»? – Ситуаций может быть значительно больше, но суть в одном – нужно в срочном порядке изменить пароль для защиты сети. Как это сделать просто и качественно, рассказываем прямо сейчас.
На сегодняшний день индустрия беспроводных технологий «радует» нас изобилием модельного ряда роутеров от различных производителей:
- TP-Link
- D-Link
- ZyXEL Keenetic
- Huawei
- Ростелеком
- Билайн
- МТС и пр.
- Белтелеком
- Казахтелеком
- Уфанет
- Для начала следует запустить устройство и .
- В настройках двигаемся в таком порядке: «Беспроводной режим» (Wireless) - «Защита беспроводного режима» (Wireless Security) - поле Password (Пароль). В строке «Пароль беспроводной сети» вводим уникальный пароль (который стараемся или запомнить, или записать).
- Далее настраиваем Автоматический режим (Automatic) в пунктах «Шифрование» и «Версия», сохраняем введенные данные и перезагружаем роутер.
Совет: имейте ввиду, что после смены ключа вайфай, на всех подключенных к роутеру устройствах необходимо удалить старое подключение и настроить (создать) его заново. В противном случае у вас непременно возникнут проблемы в работе соединения.
Как поменять пароль на Wi-Fi роутере Xiaomi и других марок
Смена пароля к WiFi на примере роутера Xiaomi
Если вам необходимо сменить пароль на других беспроводных маршрутизаторах (скажем, менее известных: Linksys, Tenda, Totolink, Mercusys, Belkin, Netgear, Trendnet и др.), пользуйтесь инструкциями к устройствам (как рукописными, так и онлайн), этикетками на тыльной их стороне или заводской коробке. Пару минут времени - и все обязательно получится!
Мы с вами рассмотрели базисные универсальные варианты работы, которые подойдут многим моделям девайсов. Надеемся, теперь вы знаете, как поменять пароль Wi-Fi на компьютере ∕ ноутбуке правильно и безопасно. Посоветуйте прочесть этот материал своим близким и друзьям. Помогите им также себя защитить!
Доступ к беспроводной сети, особенно к сети с «расшаренными» ресурсами обычно ограничивается защитой. Это необходимая мера безопасности, предпринятая для того, чтобы посторонние и злоумышленники не смогли нанести урон системе или выкрасть ценные персональные сведения, наподобие данных авторизации web-кошельков, банковских карточек и т. д.
Роутер защищается двояко – один пароль предусмотрен для защиты самого роутера – тот самый, что вводится при входе в инструментарий настройки маршрутизатора (исходное значение - admin). Другой защищает саму беспроводную сеть и ее ресурсы. Если второй пароль не установлен, то сеть становится общедоступной. Естественно, в пределах ее физической досягаемости. Такие сети существуют не только по оплошности их создателей, некоторые WiFi ресурсы изначально задуманы таким образом. Цель нашей заметки – выяснить, как поменять текущую схему авторизации WiFi на компьютере.
Смена компонент авторизации может быть вызвана, например, тем, что имеющийся пароль был взломан. Или просто тем, что он не обладает достаточной надежностью, и хозяин сети решил увеличить степень защиты. А также и иными причинами.
Пароль на роутер
Заменять пароль на роутере можно лишь в одном месте - в настройках этого устройства. Доступ к настройкам можно получить через веб-интерфейс маршрутизатора. Для этого необходимо:
- На компьютере, присоединенном к роутеру, запустить любой браузер.
- В адресной строке браузера набрать значение 192.168.01 или 192.168.1.1 (в зависимости от модели).
- Войти в меню настроек, предварительно указав логин и пароль к самому устройству.
- Перейти в соответствующий раздел настроек (правая панель меню). У разных роутеров он может называться по-разному, но это всегда нечто вроде: «Расширенные настройки» => «WiFi» => «Настройки безопасности». У современных роутеров вместо правой панели меню может иметься панель закладок снизу или сверху. Принцип все равно остается тем же.
- На открывшейся панели слева отыскать поля, ответственные за аутентификацию. В поле, описывающем тип защиты, ввести, например: WPA-PSKWPA2-PSKmixed.
- В поле под названием «Password» ввести текст, отвечающий общеизвестным критериям надежности.
- Не забыть сохранить сделанные изменения кнопкой «Ok» (или «Save», в локализованном варианте она может называться «Сохранить» или «Применить»).
- Перезагрузиться.
 Вот и вся наука о том, как поменять защиту на вай фай, т. е. как сменить пароль на самом роутере.
Вот и вся наука о том, как поменять защиту на вай фай, т. е. как сменить пароль на самом роутере.
Пароль на ноутбук
В том, как изменить пароль на WiFi роутере, мы разобрались.
Но есть еще одна аналогичная задача. Хорошо известно, что в качестве точки доступа к беспроводной сети может выступать и другое устройство – тот же ноутбук.
Более-менее современные ноутбуки обладают такой возможностью. В этой ситуации будем действовать иначе:
В системном трее ОС Windows, установленной на ноутбуке, отыскиваем значок беспроводного сетевого подключения.
- Щелкаем по значку правой кнопкой мышки и выбираем пункт «Управление беспроводными сетями».
- В появившемся списке видимых сетей выбираем необходимую, и снова щелкаем по ней правой кнопкой мыши.
- В появившемся контекстном меню выбираем пункт «Свойства».
- В появившемся окне переходим на вкладку «Безопасность».
- Выставляем переключатель «Отображать вводимые знаки». Это делается для удобства, чтобы мы сами видели, что конкретно мы набираем.
- В поле «Ключ безопасности» набираем новый пароль.
- Сохраняемся по кнопке «Ок».
В качестве альтернативы можно предложить использовать консольную команду вида: netsh wlan set hostednetwork mode=allow ssid=My_virtual_WiFi key=password keyUsage=persistent , где вместо password указывается новое значение для сети с именем My_virtual_WiFi.