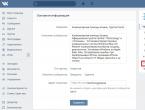Как перевернуть экран на ноутбуке. Перевернулся экран на ноутбуке. Как вернуть обратно: быстрые способы. Проблема с панелью задач
Очень часто многие пользователи ноутбуков и нетбуков сталкиваются с проблемой, когда изображение на экране монитора оказывается перевернутым на 90 или 180 градусов. При этом, из-за растерянности люди начинают искать ответ на вопрос как перевернуть экран на ноутбуке в начальное состояние. Как правило, изображение на экране переворачивается, не из-за поломки видеокарты компьютера, как считают многие юзеры, а из-за неаккуратного нажатия горячих клавиш на клавиатуре. Возможно по ней походила кошка, ребенок играл и постучал по клавиатуре или же клавиатура неисправна и происходит самопроизвольное срабатывания клавиш. В общем решение проблемы достаточно простое и нам с вами будет необходимо выполнить некоторые действия, чтобы вернуть изображение монитора в первоначальный вид.
Как перевернуть экран на ноутбуке при помощи системных горячих клавиш?
Для того, чтобы перевернуть изображение на мониторе существуют специальные горячие клавиши. Рассмотрим, какие комбинации необходимо нажать.
Как правило, для решения проблемы, как перевернуть экран на ноутбуке, помогает нажатие сочетания клавиш Ctrl+Alt+󠇦 Стрелка вверх , если же данное действие не вернет ориентацию экрана в нужное состояние, то пробуем все комбинации.
Обратите внимание! Для того, чтобы полностью отключить горячие клавиши, по нажатию которых будет переворачиваться экран, необходимо на рабочем столе нажать правой кнопкой мыши, выбрать «Параметры графики» — «Комбинации клавиш (Hot Keys)» и установить состояние работы на «Выключить(Disable)»
Выключить поворот экрана в настройках графики Intel.
Иногда случается так, что описанный выше способ не позволяет ответить на вопрос как перевернуть экран на ноутбуке, так как комбинации клавиш отличаются от системных. В данном случае, вероятнее всего в настройках графики Intel прописаны другие сочетания горячих клавиш для управления настройками видеоадаптера. Поэтому, мы с вами сейчас их отключим, чтобы в дальнейшем не попадаться в ловушку с перевернутым экраном. Чтобы отключить настройки выполняем следующие шаги:

Совет! Для того, чтобы не выключать данную функцию, можно выставить правильные сочетания клавиш, которые будут использоваться для поворота экрана. Для этого, в соответствующие поля прописываем нужные названия кнопок, как указано в предыдущем пункте.
Как видите, все настройки в данном пункте сводятся к тому, чтобы правильно настроить сочетания горячих клавиш, которые заданы в панели управления графикой Intel либо выключить данную функцию.
Переворачиваем экран монитора при помощи настроек Windows.
В системных настройках операционной системы Windows, так же есть функция поворота экрана, поэтому давайте воспользуемся данными настройками и попробуем решить нашу проблему. Для того, чтобы разобраться как перевернуть экран на ноутбуке средствами Windows. Нам с вами необходимо выполнить следующие действия:

Если не помогают перечисленные способы.
Иногда бывают случаи, когда вышеперечисленные способы не помогают либо пользователь не может понять, как правильно их выполнить, тогда можно попробовать воспользоваться функцией «Восстановление системы» Windows. Тем самым мы с можем откатиться к тем настройкам операционной системы, когда экран монитора не был перевернут.
Для того, чтобы выполнить восстановление системы необходимо открыть «Пуск» — «Панель управления» — «Восстановление» — «Запуск восстановления системы».
После этого выбрать дату, на которую необходимо откатить настройки и запустить процесс восстановления. После восстановления системы положение экрана должно вернуться в правильное положение.
Самым крайним вариантом, который 100% решит проблему, как перевернуть экран на ноутбуке – это переустановка операционной системы. Но это как самый последний вариант, если другие не помогают.
Подведем итоги.
Как видите, если перед вами встала проблема как перевернуть экран на ноутбуке, то решить ее во многих случаях, можно самостоятельно не прибегая к помощи специалистов. В большинстве случаев, проблема кроется в неправильно нажатых горячих клавишах. Но если проблема кроется более глубоко, то поможет переустановка операционной системы.
Во время работы за ноутбуком может понадобиться изменить ориентацию экрана, например: отразить его по вертикали или повернуть на 90%. Сделать это можно разными способами. Ниже мы как раз рассмотрим, как развернуть экран на ноутбуке с помощью клавиатуры и посредством изменения конфигурации Windows.
Возможность поворота экрана при помощи клавиатуры не предусмотрена штатными функциями Windows. Она реализована в драйверах видеоадаптера. В виду этого имеется несколько нюансов.
Первый из них заключается в том, что со стандартными драйверами, которые идут «в коробке» с операционной системой Microsoft Windows, поворот экрана при помощи клавиатуры работать не будет. Потребуется зайти на сайт разработчика оборудования и оттуда загрузить пакет соответствующего программного обеспечения.
Вторая заключается в том, что нет единого стандарта. То есть на системах с разными видеоадаптерами стандартные горячие клавиши для поворота экрана могут быть разными. Но, так как на современных (и относительно новых) ноутбуках присутствует графический чип от Intel (HD Graphics), который может соседствовать с дискретным видео, и именно он отвечает за отрисовку рабочего стола и работу не требовательных к графическому адаптеру приложений (простых редакторов фото и проигрывателей видео), то и рассматривать изменения экрана будем на его примере.

Стандартных горячих клавиш для поворота экрана всего четыре. Они следующие:
- CTRL+ALT+»Стрелка вниз» – отражение экрана по вертикали (поворот вниз на 180 градусов);
- CTRL+ALT+»Стрелка вверх» – поворот экрана вверх на 180 градусов (это нормальное положение экрана);
- CTRL+ALT+»Стрелка влево» – разворот экрана на 90 градусов, при котором та часть экрана, которая находилась вверху, перемещается влево;
- CTRL+ALT+»Стрелка вправо» – поворот экрана на 90 градусов, при котором та часть экрана, которая находилась вверху, смещается вправо.
Можно изменить горячие клавиши на более удобные. Чтобы это сделать потребуется:
- Выполнить ПКМ по рабочему столу;
- Выбрать пункт «Графические характеристики»;
- Выбрать «Параметры и поддержка»;
- В соответствующих полях потребуется указать свои горячие клавиши.

Следует отметить, что рассматриваемые горячие клавиши будут только в том случае, если включена соответствующая возможность. Проверить активна она или нет можно следующим образом:
- Сделать ПКМ по рабочему столу;
- Выбрать пункт «Параметры графики» – «Комбинации клавиш»;
- Должна стоять галочка напротив пункта «Включить».
Как изменить ориентацию экрана в Windows
Чтобы изменить ориентацию экрана на ноутбуке штатными средствами Windows потребуется выполнить следующие действия.
Вращение экрана вашего компьютера позволяет просматривать монитор в портретном режиме в 90 градусов или переворачивать его вверх ногами в альбомном режиме. Это может быть полезно для чтения документов или электронных книг или для установки мониторов в труднодоступных местах.
Поворот экрана в Windows или Mac обычно делается очень просто, но иногда производители компьютеров усложняют этот процесс. Чтобы повернуть экран компьютера в Windows, вам потребуется перейти в меню «Параметры экрана » и изменить настройки «Ориентация». В некоторых случаях вы также можете использовать сочетания клавиш или проверить панель управления вашей видеокарты. Чтобы повернуть экран компьютера на Mac, перейдите в «отображения в ваших системных настройках» и измените поле «Вращение» в настройках внешнего дисплея.
Краткое руководство
- Щелкните правой кнопкой мыши по рабочему столу.
- Нажмите «Параметры экрана».
- Выберите меню Ориентация.
- Выберите «Альбомная» (перевернутая) или «Портретная » (перевернутая) .
Как перевернуть экран на Windows

- Альбомная. Это стандартная опция для стандартных мониторов.
- Книжная. Это приведет к повороту дисплея на 90 ° вправо, так что правый край монитора теперь станет нижней частью дисплея.
- Альбомная (перевернутый) — это перевернет ваш экран вверх дном, чтобы верхний край монитора теперь был нижним.
- Портретная (перевернутый) — это повернет дисплей на 90 ° напротив, так что левый край станет нижней частью дисплея.
Как перевернуть экран с помощью сочетаний клавиш (Intel).
Некоторые адаптеры графических адаптеров поддерживают горячие клавиши для изменения ориентации дисплея. Вы можете использовать эти сочетаний клавиш, чтобы быстро переключаться между режимами ориентации. Эти комбинации, скорее всего, будут работать, если вы используете интегрированный графический адаптер Intel. Для многих пользователей карт Nvidia или AMD эти горячие клавиши не работают.

- Ctrl + Alt + ↓ — Переверните экран вверх ногами.
- Ctrl + Alt + → — Поверните экран на 90 ° вправо.
- Ctrl + Alt + ← — Поверните экран на 90 ° влево.
- Ctrl + Alt + — Верните экран в стандартную ландшафтную ориентацию.
С помощью панель управления видеокартой.
Графические адаптеры Nvidia, AMD и Intel обычно устанавливают Панели управления, которая позволяет вам настраивать видо адаптеры. Обычно вы можете получить доступ к этой панели управления из меню, которое появляется при щелчке правой кнопкой мыши на рабочем столе, но вам, возможно, придется найти его в меню «Пуск» или в панели управления Windows.


Создайте сами горячие клавиши для вращения экрана (AMD).
Если вы используете видеокарту AMD или ATI, программное обеспечение Catalyst Control Center позволяет создавать быстрые клавиши для поворота экрана.
- Щелкните правой кнопкой мыши на рабочем столе и выберите «Центр управления Catalyst».
- Нажмите кнопку «Настройки» и выберите «Горячие клавиши».
- Выберите «Диспетчер отображения» в раскрывающемся меню, а затем установите комбинации клавиш, которые вы хотите использовать для разных параметров поворота. Комбинации клавиш на шаге 4 обычно не используются для других функций, что делает их хорошим выбором.
- Обязательно установите флажки, чтобы включить новые горячие клавиши.
Обновите драйверы видеокарт, если у вас нет параметров вращения экрана.
Если вы не видите никаких параметров вращения, а сочетания клавиш не работают, вы можете включить эту функцию, обновив драйверы видеокарты. Загрузите обязательно драйверы непосредственно у производителя, а не с помощью Центра обновления Windows.

Если не один способов не подошел
Функция поворота экрана работает не у всех, это зависит от изготовителя оборудования. На большинстве компьютеров это включено, но ваш компьютер может не поддерживать поворот экрана. Ноутбуки являются наиболее распространенными жертвами потери возможности поворота экрана.
Откройте меню Apple и выберите «Системные настройки». Вы можете вращать только внешние дисплеи, и дисплей должен поддерживать вращения (не все). Если вы используете более ранние версии OS X, вы можете попытаться заставить встроенный дисплей вращаться, но это не работает в более новых версиях.

Случайный поворот экрана является очень распространенной проблемой. Согласитесь, что неудобно работать когда экран перевернулся, скажем, на 90 градусов. В данной статье вы узнаете как можно переверуть экран компьютера или ноутбука с помощью комбинации клавиш на клавиатуре.
Горячие клавиши для поворота экрана
Если экран вашего ноутбука или компьютера случайно перевернулся, то самый быстрый и простой способ вернуть его в начальное положение это воспользоваться специальной комбинацией кнопок. Для всех устройств и эта комбинация одинаковая — «CTRL»+»ALT»+»Стрелка вверх» .
Кнопки на клавиатуре для поворота экрана в исходное положение
Для того, чтобы повернуть экран на 90 градусов, нужно нажать комбинацию — «CTRL»+»ALT»+»Стрелка вправо».

Кнопки на клавиатуре для поворота экрана на 90 градусов
Для поворота на 180 градусов — «CTRL»+»ALT»+»Стрелка вниз».

Кнопки на клавиатуре для поворота экрана на 180 градусов
И для поворота экрана на 270 градусов — «CTRL»+»ALT»+»Стрелка влево» .

Кнопки на клавиатуре для поворота экрана на 270 градусов
Правильно пользоваться данной комбинацией клавиш так: Вначале зажимаете «CTRL»+»ALT», а затем не отпуская их клавишу со стрелками.
Стоит отметить, что горячие данные горячие клавиши поворота экрана могут не работать при отсутствующем драйвере .
Поворот экрана через его свойства
Для того, чтобы перевернуть экран через свойства нужно на рабочем столе нажать правой кнопкой мыши на любом свободном месте и выбрать «Персонализация «.


Свойства экрана
После этого в левом верхнем углу выбираем «Настройка разрешения экрана «.

Настройка разрешения экрана

Поворот экрана в его свойствах
В строке «Ориентация » выбираете нужный вариант:
- Альбомная — без поворота, стандартное расположение;
- Портретная — поворот на 270 градусов;
- Альбомная(перевернутая) — поворот на 180 градусов;
- Портретная(перевернутая) — поворот на 90 градусов.
Последнее, что остается сделать это согласиться с изменениями, нажав «ок» и «сохранить» в соответствующих окнах.
Вот такими способами можно без труда перевернуть экран вашего компьютера или ноутбука.
Я приветствую Вас в очередной статье, уважаемые пользователи. В сегодняшней статье мы с Вами рассмотрим такую ситуацию, когда на ноутбуке перевернулся экран, в буквальном смысле этого слова. Некоторым пользователям, я думаю, довелось сталкиваться с подобной проблемой.
Данная статья описывает способы решения проблемы перевернутого экрана на ноутбуке. Ведь не каждый пользователь знает, что многие видеокарты имеют возможность представлять изображение с разной ориентацией.
Итак, «Я что-то нажал и после этого экран моего ноутбука перевернулся на 90, 180, 270 градусов…». Причем стоит отметить что, иногда приложения, идущие в комплекте с драйверами видеокарты, резервируют в системе сочетания горячих клавиш для быстрого вызова определенных функций.
На ноутбуке перевернулся экран, что делать?
Рассмотрим способы решения данной проблемы:
1. Если экран перевернулся после нажатия комбинации клавиш, то просто нажмите на клавиатуре следующие кобинации клавиш — Ctrl+Alt+«Стрелка вверх». Ничего не изменилось? Тогда мы с Вами пробуем способы, описанные далее…
2. На рабочем столе нажмите правую кнопку мыши. В контекстном меню выберите «Параметры экрана». В открывшемся окне выберите «Альбомную» ориентацию и нажмите «ОК». Если снова проблему решить не удалось тогда идем дальше.
3. Попробуйте изменить настройки отображения в программе к самой видеокарте, обычно значок программы всегда виден в трее, в нижнем правом углу экрана возле часов.

Если такого значка нет, то в операционной системе Windows доступ к настройкам видеокарты предоставлен в меню «Параметры – Система – Экран».

На данном этапе в 90% случаев все приходит в норму. Если же по каким-то причинам Вам до сих пор не удалось восстановить нормальное отображение, придется прибегнуть к восстановлению системы.
Для этого перейдите в «Панель управления», найдите пункт «Восстановление» и в открывшемся окне выберите «Запуск восстановления системы». Выберите точку восстановления, когда все было в порядке, и запустите восстановление из этой точки. Про «Восстановление» Вы можете более детально ознакомиться в этой статье:
Если и восстановление Вам не помогло, или по каким-либо причинам восстановление системы недоступно (например, отключена возможность создания точек восстановления), можно попробовать переустановить драйвер видеоадаптера. Обычно после переустановки драйвера данный пункт позволяет решить проблему, когда на ноутбуке перевернулся экран.
Заранее подготовьте установочный диск с драйверами или скачайте необходимый для Вашего видеоадаптера комплект программ.
Затем на следующем шаге перейдите в «Панель управления – Система – Диспетчер устройств». В диспетчере устройств найдите и раскройте пункт «Видеоадаптеры».

Затем нажмите правой кнопкой мыши на установленной видеокарте и выберите в контекстном меню пункт «Удалить». После удаления оборудования система запросит повторную установку драйвера видеоадаптера. Выберите и установите подготовленные ранее драйверы видеокарты. По завершении установки не забудьте перезагрузить компьютер.
После проведенной процедуры в 99% случаев изображение экрана приходит в норму.
Завершая сегодняшнюю статью «На ноутбуке перевернулся экран». Однако если выше описанные действия Вам так и не помогли решить проблему перевернутого экрана и Вы в чем-то не разобрались, или боитесь предпринимать какие-либо действия во избежание потери важных данных, хранящихся на компьютере, просто обратитесь в сервисный центр. Специалисты гарантированно приведут Ваш ноутбук в нормальное состояние и при этом совершенно без потерь информации. На этом все. До встречи в