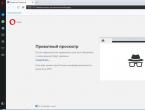Как можно тремя способами установить Windows на Mac. Установка Windows на IMac: подробная инструкция Установка windows 7 на макбук
После презентации операционки Windows в ее седьмой, а потом и десятой вариациях, многие обладатели «яблочных» девайсов пожелали инсталлировать ее на iMac. Самый легкий способ справиться с этой задачей – воспользоваться софтом Boot Camp. Приложение позволяет поставить новую операционку от «окон» как вторую систему.
Apple также выпустила драйвера для быстрой инсталляции новых приложений. Они не вызывают трудностей в обращении и даже новички справляются с установкой.
Однако есть пользователи, которые никак не могут выполнить эту операцию. У них все время что-то случается – не функционируют клавиши, отсутствует звук и другие помехи. В этой статье разберем основные шаги по установке Windows на iMac. Как осуществить процесс максимально комфортно – читайте ниже.
Прежде чем перейти к главной теме беседы, выясним, а чем же одна операционка лучше другой. И вообще, стоит ли перескакивать с одного решения на второе? Смотрите на различия и принимайте для себя верное решение.
- Дизайн Apple – непревзойденный. И с этим утверждением вряд ли поспоришь. Компания затрачивает на разработку внешнего вида столько же времени и средств, сколько и на «начинку» девайсов. К деталям там относятся с должным вниманием. Кстати, «железо» тоже выглядит аккуратно, хотя никто его не видит.
Но и Microsoft не сильно уступает… С моноблоком Surface Studio произошла революция. Он смотрится так же круто, как любой компьютер от «яблочной» компании. Кстати, планшеты и ноутбуки этой компании в плане дизайна очень эффектные. К тому же, девайсы под Windows создаются многими производителями. Многие продукты с этой операционной смотрятся странновато или имеют устаревший дизайн, но и неплохие варианты тоже можно отыскать.
1 Гаджеты на операционке Mac дороже. Причем намного. Даже если другой ноутбук на Windows обладает схожим функционалом и возможностями, разница в цене будет очень существенной. Поклонники Windows прозвали это явление «яблочным» налогом. Исключение – аномальные варианты. Например, есть супер дорогой Surface Book или разрекламированные продукты для геймеров. Среднее решение обойдется покупателю в среднем в 500 долларов. К сравнению, самый бюджетный ноутбук из линейки Air стоит не менее 1000 долларов. При этом вполне приличный PC – девайс можно прикупить за 300 долларов. Здесь решение за конкретным пользователем, а точнее – его финансовыми возможностями. 2 Для геймеров Windows намного комфортнее. Любители игр выберут Виндовс хотя бы потому, что ее проще кастомизировать. Серьезные геймеры постоянно разбирают – собирают свои девайсы для замены видеокарт и процессоров, добавляя оперативки. Разумеется, их не устроят черные ящики Mac. Даже супер крутые макбуки через пару лет устареют, и вставить в них дополнительной оперативки просто так не получится. Еще многие игрушки на Mac не инсталлируются. Эта проблема берет корни еще с 1990-х и актуальна поныне. Когда Джобс покинул Atari, вероятно, потерял интерес к играм. А зря! 3 Техподдержка у Mac лучше (конечно, если она в принципе в вашем регионе есть). Если ваш девайс вышел из строя, вы всегда можете обратиться в магазин Apple поблизости от дома. Специалист проведет диагностику и отремонтирует его. Причем если проблема мелкая, ремонт будет совершенно бесплатным. Но снова все упирается в наличие таковой точки в вашем городе. Если она отсутствует – придется поломать голову или побегать. С PC в этом отношении все легче. Что-то поддается самостоятельному ремонту, другое можно поручить знакомому программисту. А если и тот не помог – запчасти в наличии в любом магазине. В крупных городах есть официальные магазины Microsoft с сервисными услугами. Так что жителям мегаполисов в этом отношении повезло. Подобных точек пока еще мало, но компания активно развивается в этом направлении. 4 Поймать вирус на Mac труднее. Девайсов на этой операционке (в том числе, ввиду их высокой цены) гораздо меньше, поэтому хакерам не так интересно создавать для них шпионы и вирусы. Хотя в последние годы таких «специалистов» все сильнее прижимают, и они становятся внимательнее к более узким областям. Поэтому «яблочная» компания тоже не дремлет и принимает меры, чтобы опередить мошенников. Ежегодно все новые системы безопасности внедряются в iOS – гаджеты. 5 Операционки смотрятся совершенно по – разному. Это сразу бросается в глаза. В Windows 10 скомбинировали комфорт и дружественность семерки с посылом на сенсорный экран восьмерки. И эта затея удалась. Можно скакать между опциями планшета и обычного рабочего стола. А последний смотрится привычно – с элементом пуск внизу. Планшет же демонстрирует перечень софта.Итак, скорее всего, вы определились. А теперь разберем по шагам, как производится установка Windows на iMac.

Подготовка к установке Windows 7 на iMac
Конечно же, речь не только о семерке, но и о любой другой версии этой операционки — Windows 10 и прочих. Установка Windows 7 либо Windows 10 – серьезная операция, требующая настройки девайса, на который она будет инсталлироваться.
А для сперва выясним, для чего обладателю iOS – девайса устанавливать Windows 10. Особенно с учетом того, что разработчик сознательно ушел от «окон». Причин может быть масса, например:
- Не любая программа, которая установлена на PC имеет аналог для Mac. Характерный пример — «1С: Предприятие».
- Если «яблочный» гаджет был только куплен, можно растеряться в его функциях. Здесь все совершенно по-иному устроено. А вторая операционка вернет пользователя в привычную среду и не даст ему растеряться, пока он не привыкнет к Mac.
Для операции потребуется нужный дистрибутив (вариант той версии, которую решено инсталлировать). Еще нужен диск с iMac OS X. Проверка свободного места на диске – обязательный этап предварительной подготовки. Его должно быть не меньше 10 ГБ. Наконец, самое важное — Boot Camp.
Внимание! Установка PC возможна не для любой модели. Так, ничего не выйдет с на iMac 17 и 20 дюймов. Это устаревшие продукты 2006-го года выпуска. С более современными продуктами проблем возникнуть не должно. Если ваша модель неизвестна, проверьте информацию на ресурсе Apple в сети.
Устанавливаем Windows 10 на iMac
Из инструкции ниже в узнаете, как установить Windows на «яблочную» операционку. Устанавливаемую PC внедряют в iMac через Boot Camp – набор софта. Это решение потребуется при формировании раздела для Windows и перезагрузке установочной системы. Драйверами будет обеспечиваться функционал операционки и ее взаимодействие с аппаратной составляющей компьютера. Хорошо бы выполнить автоматическое «освежение» драйверов.
Перед инсталляцией обновляем и саму операционку. С этой целью на ресурсе Apple в сети заходим в раздел обновлений. Кроме этого, формируем backup, чтобы при потере данных иметь возможность их восстановления.
- Запускаем ассистента Boot Camp.
- Нажимаем на элемент продолжения и выбираем объем жесткого диска под «свежую» операционку. Для этого перетягиваем перегородку между наименованиями операционок.
- Выполняем разбивку на разделы при помощи соответствующего элемента. Ожидаем завершения операции и всплытия на столе BootCamp с выбранным объемом.
- Производим вставку диска с дистрибутивом PC и нажимаем на начало инсталляции.
- Ожидаем завершение перезагрузки и выбираем для инсталляции ранее указанный диск.
- Щелкаем по свойствам диска.
- Проследуем к форматированию.
- Наблюдаем за самой установкой – на этом шаге процесс запустится. Здесь потребуется выбрать язык и другие параметры.

Заметим, что после появления второй операционке на девайсе, нередко всплывают разного рода проблемы. И наиболее распространенная из них касается звука. Для исправления ситуации потребуется диск с OS X. Нужно поместить его в привод и во всплывшем окошке щелкнуть по элементу далее. Софт попросить принять условия договоров, что и требуется выполнить. По завершению инсталляции нужно нажать на кнопку окончания действия (Finish).
Дальше должна последовать еще одна перезагрузка, после которой можете не сомневаться, что на вашем iMac в наличии две операционки. Не поленитесь перед операцией серьезно подумать и взвесить все преимущества и недостатки такого решения. При поспешных шагах можно потерять личную информацию и контент. А в худшем случае – повредить «родную» операционку. Объективные доводы в начале статьи помогут вам принять верное решение.
Установка одной операционной системы параллельно с другой является стандартной практикой в компьютерной сфере. Вы можете инсталлировать как ОС Mac на компьютер с Windows, так и наоборот. На нашем информационном портале вы найдете инструкцию для компьютера. Далее рассмотрены подробные шаги, с помощью которых вы получите ответ на вопрос: как установить Windows на Mac?
Возможные способы
Чтобы инсталлировать ОС, вам не потребуются специальные навыки или профессиональная помощь. Установка Windows 7 или 10 на Mac осуществляется следующими способами:
- через ;
- программу Parallel Desktop;
- встроенную утилиту Bootcamp.
- Разберем каждый случай подробнее.
Использование эмулятора

Чтобы установить Виндовс на Макбук данным способом, вам необходимо скачать бесплатную утилиту Virtual Box и установить ее. После этого выполняйте шаги по инструкции:
- запустите Виртуалбокс;
- нажмите кнопку «Создать»;
- выберите тип и версию операционной системы;
- определите размер ОЗУ, который будет выделяться под использование ОС через виртуальную машину;
- далее кликните по пункту «Создать новый виртуальный жесткий диск»;
- выберите тип виртуального диска и объем;
- далее нажмите кнопку «Запустить»;
- после окончания установки, вы сможете произвести установку Windows на Мак и пользоваться ей.
Как установить Windows на Macbook air или pro?

Для второго способа потребуется утилита Parallels Desktop. После скачивания программы на Mac придерживайтесь руководству, представленному ниже:
- запустите программу;
- нажмите кнопку File и в контекстном меню выберите пункт New;
- далее нажмите пункт install;
- выберите источник установки (образ с операционной системой);
- нажмите кнопку «Продолжить»;
- в новом окне введите ключ активации программного обеспечения;
- введите название виртуальной машины и выберите расположение;
- нажмите «Продолжить», чтобы начать установку.
Вы можете пользоваться как бесплатной пробной версией, так и полной версией Parallela Desktop. Для обычного использования программного обеспечения хватит и стандартной версии.
Как установить Windows 10 на mac через Boot Camp?

С помощью BootCamp Виндовс сможет использовать все ресурсы Mac на максимум, поэтому данный вариант считается самым выгодным и оптимальным. В последних версиях Mac OS данная программа установлена по умолчанию. Запустите утилиту, предварительно закрыв все запущенные приложения и открытые файлы:
- поставьте галочки напротив пунктов «Загрузить последнее ПО…» и «Установить или удалить Windows 7 или новее»;
- нажмите кнопку «Продолжить»;
- далее выберите один из пунктов: сделать копию ПО поддержки на диск или сохранить на внешний носитель;
- далее выставьте объем жесткого диска, который будет использоваться для Виндовс. Для нормальной работы программного обеспечения достаточно 20-30Гб;
- дождитесь окончания копирования файлов, после чего Mac перезагрузится автоматически;
- во время перезагрузки нажмите кнопку Alt, чтобы появилось окно с выбором ОС;
- выберите раздел Виндовс;
- теперь дождитесь финальной установки и настройте параметры.
Теперь вы знаете, как на macbook или imac установить windows 7, 8 или 10. Все описанные инструкции подойдут для любой ОС, начиная с «семерки» и новее.
Особенности установки
После инсталляции у вас могут возникнуть проблемы с совместимостью и драйверами. Чтобы исправить это, вы должны заранее загрузить драйвера на флешку, чтобы потом инсталлировать на чистую ОС.
Компьютеры от компании Apple очень продуктивны и многофункциональны, для них разработано множество ПО. Однако в некоторых случаях требуется установка windows 7 на mac, когда использование двух ПК невозможно, а необходимой программе, работающей под управлением операционной системы от Microsoft, нет аналогов.
Лучшим решением в таком случае станет использование программы под названием Boot Camp. Она специально предусмотрена разработчиками компьютеров imac air для создания разделов и инсталляции операционной системы с флешки.
Подготовительные работы
Инсталляция дополнительной OS занимает достаточно много места на жестком диске. Этот факт обязательно нужно учесть, поскольку перед операцией будет создан отдельный раздел для неё. В среднем требуется 35-40 Gb незанятого пространства для логического диска.
Перед тем как начать такую процедуру, как установка windows на mac, необходимо подготовить ваш macbook pro. Для этого нужно осуществить следующие действия:

Также может пригодиться:
- обновить OS от Apple (независимо от версии, это можно сделать через App Store во вкладке «Обновления»);
- чтобы создать резервную копию, нужно воспользоваться приложением под названием Time Machine или другими средствами;
- скачать образ установочного диска с официального сайта Microsoft или создать его самому;
- записать образ на флешку при помощи ассистента Boot Camp.
Процесс установки
Подготовив всё необходимое, можно приступать к инсталляции на imac air. Для этого понадобится накопитель, не содержащий нужной информации (он будет отформатирован при записи установочного образа). Для того чтобы начать, необходимо выполнить следующие действия:

Работа с установленной OS
После окончания установки дистрибутива Windows 7 на imac air можно выбрать операционную систему, которую вы хотите запустить. Для этого необходимо зажать кнопку «Alt» и выбрать нужную. Также её можно изменить в меню приоритетов запуска устройств компьютера, выбрав название раздела с необходимой OS.
Для нормальной работы Виндовс и установки поддержки драйверов macbook pro необходимо выполнить еще один шаг: при первой загрузке операционной системы запустить созданную при помощи программы Boot Camp флешку.

Инсталляция драйверов imac air должна запуститься автоматически. Но в случае если этого не произойдет, нужно зайти на флешку и запустить файл setup.exe
Установка Windows-7 на MacBook Pro
Установка Windows -7 на MacBook Pro
Первое: Зачем это нужно? Зачемнужна Windows-7 на MacBook Pro?
Ответ очень прост. Я постоянно пользуюсь Microsoft Access , а также несколькими программами для таможенного оформления товаров, их аналогов для Mac OS нет и не планируется.
Данная статья не затрагивает общих принципов установки Windows на M ac. Она описывает действия, которые мне пришлось выполнить на своём MacBook Pro Model Number A 1260 выпуска начала 2008 г., в процессе установки Windows -7, а также содержит комментарии, ссылки и руководства по установке всех необходимых компонентов, которые понадобятся для успешной и качественной работы вашего Mac -компьютера в среде Windows.
О первой установке Windows XP на Mac вы можете подробно прочитать в руководстве, котороевходит в комплект при продаже.Если английский язык вызывает у вас сложности, то ищите информацию об этом в интернете. Там имеется множество полезных статей об этом на русском языке.
Однако заострю ваше внимание на самой распространённой ошибке, которую допускает практически каждый, кто впервые устанавливает Windows на свой Mac , а потом не может понять, почему система не желает запускаться, даже если установка производится с лицензионного диска. Ошибка эта заключается в следующем: В процессе установки Windows предлагает отформатировать диск, на который будет производиться установка. Не смотря на то, что Boot Camp уже разбил диск вашего MacBook и отформатировал нужный раздел, ФОРМАТИРОВАТЬ РАЗДЕЛ ПРИ УСТАНОВКЕ НУЖНО ОБЯЗАТЕЛЬНО! Иначе система не запустится ни при каких обстоятельствах! (разве что это уже не первая установка Windows на вашем MacBook).
Мы же сейчас рассмотрим именно процесс установки на MacBook Pro операционной системы Windows-7 на примере 32-битной, так как практика показала, что 32-битная Windows -7 на MacBook Pro работает шустрее.
Часть информации для написания данного материала была взята из этой статьи:
Необходимые инструменты и программы:
1. Установочный диск Windows -7.
2. Первый диск из комплекта, который шел с вашим MacBook Pro, на котором находится Boot Camp и драйверы для Windows XP. Не отчаивайтесь, что это старые программы и драйверы (как было в моём случае), всё это понадобится и заработает как надо, обещаю вам.
5. Внешняя мышь (желательно).
СКАЧИВАТЬ НЕ НУЖНО! Только попусту потратите время и трафик!
Установка системы:
Включаем M acBook , вставляем установочный диск с Windows-7, удерживаем клавишу «alt» и устанавливаем систему. Больше писать тут не о чем.
Важно! Корректная установка драйверов:
Установка Windows -7 завершена. И что же мы видим:
Клавиатура должным образом не работает. Не работают функциональные клавиши Apple, CD не извлекается.
Трекпад должным образом не работает. Не работает даже в режиме правой кнопки мыши (два пальца на трекпаде и нажатие кнопки не открывают контекстного меню)
Не работает звук. Не смотря на то, что при проверке оборудования индикаторы звукового воспроизведения показывают, что звук воспроизводится, звука всё-таки нет. Характерный признак его отсутствия - подсвечивается изнутри красным светом разъем для наушников.
Это значит, что нужно установить все драйверы вашего MacBook Pro для работы его «железа» в среде Windows-7. Тут есть несколько секретов. О них и пойдёт сейчас речь. Итак внимание:
1. Установка Boot Camp:
a) Берём первый диск из комплекта MacBook. Напрямую запустить setup с данного диска не удастся, появится ошибка «программа установки обнаружила непредвиденную ошибку при установке данного пакета. Возможно пакет установлен неверно. Код ошибки 2229» .
При запуске любого из файлов из директории диска: Boot Camp \Drivers \Apple ,(например «AppleMultiTouchTrackPadInstaller ») получаем ошибку «Невозможно выполнить DPInst.exe на имеющейся операционной системе» . Вторая ошибка возникает вследствие русского языка интерфейса. Ведь русской версии Windows-7 попросту не существует и существовать не будет. Будет как в Vista просто официальная русификация. Поэтому:
b) НЕОБХОДИМО НА ВРЕМЯ УСТАНОВКИ ИЗМЕНИТЬ ЯЗЫК ИНТЕРФЕЙСА НА АНГЛИЙСКИЙ. ЭТО СДЕЛАТЬ НУЖНО ОБЯЗАТЕЛЬНО, ИНАЧЕ ДРАЙВЕРЫ НЕ УСТАНОВЯТСЯ!!!
c)
Создаём на диске C:\ новую папку и копируем в неё всё содержимое CD
-диска. Придётся воспользоваться внешней мышью либо сочетаниями клавиш
Имейте ввиду, что извлечь установочный диск Windows -7 на текущий момент возможно только используя внешнюю мышь, либо временно загрузившись в Mac.
d) Если ещё не скачали, то скачиваем пропатченный Boot Camp отсюда: http://www.speedyshare.com/404462147.html . В архиве с патчем Boot Camp LIMO три папки. Нам нужно из него три файла: оба файла из папки «Apple Boot Camp 2.1 ”: BootCamp и BootCamp 64 , а также файл из папки “Apple Boot Camp 2.1 32- bit latency issue ”: KbdMgr . Берём эти три файла и копируем их с заменой в созданную папку в каталог Boot Camp \Drivers \Apple .
e) УБЕЖДАЕМСЯ, ЧТО ЯЗЫК ИНТЕРФЕЙСА УСТАНОВЛЕН АНГЛИЙСКИЙ. Запускаем один из файлов BootCamp в соответствии с разрядностью установленной системы и выполняем установку. ВНИМАНИЕ, ВАЖНО: После установки Boot Camp, перед нажатием кнопки “завершить» и перезапуском системы, обязательно замените файл KbdMgr в каталоге: C :\Program Files\Boot Camp на файл из патча!!! (в 64-разрядной среде по утверждению автора патча этого делать не нужно).
Первый этап пройден. Теперь можно перезагружаться. После перезагрузки в диспетчере устройств появятся все устройства. Появятся почти все недостающие функции клавиатуры и трекпада. Однако не все, какие хотелось бы. Теперь уже можно переключиться на Русский язык интерфейса. Но я бы пока не советовал. Продолжаем:
2. Установка обновлённого драйвера Трекпада:
В среде Windows клик на MacBook Pro по трекпаду одним пальцем (левая кнопка мыши) и двумя пальцами (правая кнопка) не вызывает никаких реакций. Так было до недавнего времени. Теперь эта проблема решена. На сайте Apple появился обновлённый драйвер Трекпада для Windows-XP -Vista. Мы воспользуемся им и дополним недостающие функции. Правда, придётся немного поколдовать, но это даже полезно. Если ещё не скачали, то скачиваем обновлённый драйвер здесь:http://support.apple.com/downloads/Multi_Touch_Trackpad_Update_for_Windows_XP___Vista . Слегка забегая вперёд скажу, что для установки этого обновлённого драйвера в W indows-7 вам обязательно понадобится Universal Extractor. Если ещё не скачали, то скачиваем здесь: http://www.legroom.net/software/uniextract и устанавливаем.
Скачали драйвер? Тогда попробуйте его установить, и вы увидите, что либо он не подходит к вашему компьютеру (предназначен для моделей с конца 2008 г.), либо не подходит для вашей операционной системы, поэтому его нужно распаковать с помощью Universal Ex tractor. При установке Universal Ex tractorвыберите язык по умолчанию «Русский». После установки Universal Ex tractor щёлкните по исполняемому файлу “AppleMTTUpdate ” правой кнопкой мыши и выберите «UniExtract здесь». Исполняемый файл распакуется в две папки «AppleMultitouchTrackpad » и «AppleMultitouchTrackpad64 ». Запомним их местонахождение. Теперь зайдёмв Диспетчер устройств, откроем "Устройства HID", в которых видим "Apple Multitouch" и "Apple Multitouch Mouse".
ДЛЯ ОБОИХ обновляем драйверы, указав вручную путь к одной из полученных при распаковке вышеуказанных папок в соответствии с битностью системы. Драйверы таким способом устанавливаются без проблем. Проверяем, что драйверы установились корректно: В свойствах обоих устройств драйвер должен иметь версию 2.1.2.100.
ПОКА НЕ ТРОГАЙТЕ НАСТРОЙКИ BOOT CAM P, А СПЕРВА ОБЯЗАТЕЛЬНО ПЕРЕЗАГРУЗИТЕСЬ, иначе заработают не все функции.
После запуска системы в панели управления выбираем Boot Camp. (либо щёлкаем правой кнопкой мыши в системном трее по значке Boot Camp и выбираем "Панель управления"). Открываем появившуюся закладку "Трекпад" и устанавливаем нужные опции. перевод на русский там не совсем корректен, поэтому рекомендую заглянуть в английский вариант. Всё, теперь трекпад отвечает на прикосновения и одним и двумя пальцами, как на щелчок левой/правой кнопки мыши!
3. Установка Аудиодрайвера (решаем проблемы со звуком).
Итак звук у нас отсутствует. Драйвер установлен, индикаторы колонок моргают при проверке, но звука нет. Разъем для наушников почему-то подсвечивается изнутри красным светом.
Для того, чтобы звук появился, потребуется обновлённая версия драйвера Realtek, которая уже понимает, что такое Windows-7. Скачать её нужно отсюда: http://www.realtek.com/downloads . На открывшейся страничке выбрать ссылку: «High Definition Audio Codecs (Software) »
Или прямая ссылка (но она иногда не срабатывает): http://www.realtek.com/downloads/downloadsView.aspx?Langid=1&PNid=14&PFid=24&Level=4&Conn=3&DownTypeID=3&GetDown=false .
В появившемся окне устанавливаем галочку, соглашаясь со всем, что предлагают и жмём «Next ».
На открывшейся выбрать нужный файл Vista , Windows -7 Driver (32/64 bits ) Driver only (Executable file ) и нажать "GO " напротив одного из сайтов: Site1 , Site2 или Site3 , но не напротив Express, чтобы не вводить потом лишних паролей.
После скачивания указанного драйвера, его нужно просто установить. И звук появится! Перезагружайтесь.
4. Установка Видеодрайвера .
Да, драйвер видеокарты установился, и она работает. Но поверьте мне, производительность её не на высоте. Поэтому настоятельно рекомендую установить новейший на данный момент видеодрайвер для видеокарты NVidia. Скачать его нужно с сайта производителя, а именно отсюда: http://www.nvidia.ru/object/geforce_notebook_win7_186.03_whql_ru.html .
Замерьте производительность до установки драйвера и после его установки. Разница очевидна:
Вот теперь на вашем MacBook Pro корректно установлена система Windows-7.
Вадим Юрасов.
Каждому пользователю известны компании Microsoft и Apple, выпускающие собственные операционные системы. Но можно ли установить привычный Windows 7 на Mac, который выпускает компания Apple? Конечно, можно, ведь последние даже предоставляют необходимое ПО. Далее мы рассмотрим, как избежать ошибок и сделать это правильно.
Основные требования к Mac
Прежде чем приступать к установке ОС Windows 7 на устройства серии Mac, убедитесь в том, что Ваш компьютер соответствует необходимым для того требованиям:- подключение к сети Интернет;
- установленная программа BootCampAssistant;
- учётная запись администратора в ОС Mac;
- работающая мышь/клавиатура;
- минимум 2 ГБ ОЗУ;
- 30 ГБ дискового пространства на жёстком диске (для дополнительных приложений и обновлений рекомендуется иметь больше 40 ГБ места);
- если будет использоваться диск с ISO-образом, необходим работающий DVD-дисковод (внешний или внутренний);
- USB-накопитель либо диск, имеющий в себе свободное место на 8 ГБ (для установки стороннего ПО, например, драйверов);
- компьютер марки Mac, поддерживающий возможность установки на него соответствующей операционной системы.
Не каждая модель компьютеров Mac подходит для операционных систем Windows. По этой ссылке указаны соответствия операционных систем и моделей компьютеров от Apple https://support.apple.com/ru-ru/HT205016#tables
Прежде чем приступить к непосредственной установке, необходимо сверить, можно ли это сделать в принципе (ссылка предоставлена выше). Только после этого планируйте последующую установку. Если система не будет поддерживаться, то установки не произойдёт. Кликнув на синий номер (4 или 5), указанный в таблице, можно будет скачать необходимую версию приложения BootCampAssistant, идеально подходящую для установки Windows 7 на имеющийся компьютер.
Пошаговая инструкция по установке
Для данного процесса подойдут Mac Air, Mac Pro, iMac и т. п., главное, чтобы были соблюдены все условия. Процедура установки выглядит следующим образом:
Важно правильно выбрать раздел диска, который будет отформатирован перед самой установкой. Он является только что созданным программой, как раз для нужд недавно установленной системы, и называется BOOTCAMP.

С помощью флешки
Если нет возможности использовать привод или нет DVD с образом системы, то можно записать образ на флеш-накопитель:
Видео-инструкция по установке Windows 7 на Mac
Вашему вниманию представлен видеоролик, в котором подробно описаны все шаги по установке операционной системы Windows 7 на компьютеры Mac.