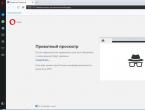Спонтанное изменение размера ярлыков и значков в папках. Почему не меняются значки на эскизы. Как настроить эскизы страниц Восстановление старых изображений
Периодически без моего участия происходит изменения размеров ярлыков и значков в папках. Пример - вчера в папке ДОКУМЕНТЫ все файлы и папки отображались в размере =СПИСОК=, сегодня в той же папке все отображается в размере =ПЛИТКА=. Изменения проходят спонтанно - не каждый день, и не во всех папках сразу. Вопрос. - в чем проблема, и чем лечить? Спасибо.
petrovich17
| 5 декабря 2017, 11:25
А обновления ставили? После чего начались подобные проблемы? Было что-то, что неким водоразделом могло быть. Проблемы не было, а потом что-то произошло/сделали/само-произошло?
В Висте был баг такой (сбрасывался вид папки), но он лечился обновлениями. Предлагаю ознакомиться с темой на русском форуме Микрософта - http://microsoft.public.ru.russian.windows.vista.narkive.com/4Ai8pjDc
Игорь2
| 4 октября 2017, 21:50
Николай, вы не совсем поняли вопрос. Никаких сторонних программ и библиотек там нет. Речь идёт о самопроизвольном изменении вот этого параметра: http://jpegshare.net/7c/83/7c832cc39a5fc423db969bc08b8fa24e.png.html
Николай
| 4 октября 2017, 12:31
Как лечить эту проблему? В вопросе автора много неизвестных. Во-первых - какая Windows стоит? Официальная лицензионная или частная сборка (т.е. взломанная) от какого-то умельца? Если второе, то гадать можно тут долго, так как диапазон причин сразу расширяется - например, в системе используются чужие "доработанные" библиотеки вместо оригинальных. Либо стоит какая-то "полезная" программа по периодической автоматической смене значков (иконок) в системе и автор вопроса об этом не знает...
Если система официальная легальная, то общепринятый способ устранения неизвестных проблем - это откат системы назад, на дату, когда всё было хорошо. Либо же восстановление системы из хорошей резервной копии. Есть и кардинальный способ - переустановка, то есть установка с нуля, вчистую, гарантированно чистой и беспроблемной (лицензионной) системы.
Игорь2
| 3 октября 2017, 19:53
Алексей, спонтанно значки не меняются, а меняются после того как вы что то положили в эту папку (к примеру фотографию в документы). Чтобы этого не было я и предложил вам вариант. Но возможно у вас Виндовс 10, тогда извините, она ведёт себя как захочет, а не как хотите вы.
Алексей
| 2 октября 2017, 19:20
Игорь 2 Ваше решение позволяет изменить размер значков на всем компе сразу, но не решает проблему их спонтанного изменения. У меня в разных папках разные размеры (для удобства пользования) - мне не нужно менять все под один шаблон.
Игорь2
| 29 сентября 2017, 19:14
То что вы описываете называется изменение представления и происходит оно из за попадания в папку различного контента. Откройте любую папку, в строке которая находится под строкой меню третья кнопка справа Дополнительно или Изменение представления выбираете вид который вам нужен и нажимаете первую кнопку Упорядочить. Далее Параметры папок и поиска, а в открывшемся окошке Вид и Применить к папкам. К папкам содержащим изображения можно применить к примеру Плитка и проделать всё что описано выше, к папкам с документами - таблица и т.д. Это я описал свою Виндовс7, что твориться в Виндовс10 не знаю.
Иногда пользователи задумываются, как поменять иконки в Windows 7. Это простая задача, но с ней знаком далеко не каждый юзер. На самом деле процессы не требуют никаких особых навыков и знаний. Достаточно следовать простейшим инструкциям для реализации поставленной задачи. Ниже мы рассмотрим лучшие способы замены иконок в "Виндовс".
Методы решения проблемы
Стоит обратить внимание на то, что вариантов развития событий очень много. Задумываясь, как поменять иконки в Windows 7, нужно понимать, что алгоритм действий будет зависеть от ситуации.
На данный момент можно менять:
- ярлыки;
- картинки папок;
- изображение меню "Пуск";
- иконку "Корзины" операционной системы.
Кроме того, можно справиться с поставленной задачей:
- при помощи программ;
- вручную;
- посредством системных служб операционной системы.
На самом деле все проще, чем кажется. И даже школьник сможет поменять иконку папки в Windows 7 и не только.
Меняем изображение папок
Начнем именно с папок. Их иконки встречаются юзерам чаще всего. И от них зачастую зависит оформление операционной системы.

Как поменять иконки в Windows 7? Руководство по корректировке картинок папок имеет следующий вид:
- Кликнуть по нужному хранилищу данных на рабочем столе ПКМ.
- Выбрать строку "Свойства".
- Перейти во вкладку "Настройка".
- Щелкнуть по кнопке "Изменить значок".
- Выбрать в появившемся списке подходящее изображение. Если нужно, можно кликнуть по кнопке "Обзор" и указать путь к новым иконкам Windows.
- Нажать на "Ок".
Вот и все. Теперь пользователь сможет поменять изображения папок. Это не так трудно, как кажется.
Ярлыки файла
А как поменять иконку файла в Windows 7? Алгоритм действий при подобных обстоятельствах мало чем будет отличаться от ранее предложенной инструкции.

Действовать придется так:
- Щелкнуть правой кнопкой мыши по файлу.
- Перейти в раздел "Свойства". Он будет отображаться в появившемся функциональном меню.
- Нажать на "Сменить значок...". Соответствующий элемент управления находится в разделе "Ярлык".
- Выбрать подходящую картинку.
- Подтвердить проделанные действия.
Дело сделано. Windows 7? Ответ на этот вопрос больше не заставит задуматься. Во всяком случае, с основными операциями мы уже познакомились. Все они осуществляются либо вручную, либо системными службами.
Замена архива иконок
Как поменять иконки в Windows 7? Можно сразу изменить стилизацию всех картинок операционной системы - и файлов, и папок. Для этого придется немного постараться. Самой сложной задачей является подбор иконок.
Как только архив картинок найден и скачен на ПК, следует:
- Кликнуть ПКМ по любому месту на рабочем столе. Необходимо выбирать свободный участок на экране.
- Перейти в раздел "Персонализация".
- В меню в левой верхней части окна кликнуть по "Изменение значков...".
- Щелкнуть по "Сменить значок...".
- Выбрать подходящий архив картинок.
Важно: можно просто скачать и установить стиль для Windows 7. Тогда иконки будут заменяться на новые автоматически. Но это не самое лучшее решение.

Корзина и ее коррекция
Как поменять иконку корзины в Windows 7? Этот вопрос интересует лишь отдельных пользователей. Обычно корзина остается без каких-либо корректировок. Это очень удобно.
Если хочется изменить картинку службы "Корзина", можно справиться с поставленной задачей при помощи ранее предложенного алгоритма действий. Но после 3 шага придется выделить "Корзину", только потом кликать по "Изменить значок".
Проделанные действия помогают менять изображение корзины в Windows 7. Рекомендуется не экспериментировать - пользователю привычнее видеть обычное мусорное ведро в качестве "Корзины".
Изменяем меню "Пуск"
Следующий вариант развития событий - это изменение иконки "Пуск". Для этого потребуется специализированный софт. Например, программа Windows 7 Start Button Changer. С ее помощью воплощение задумки в жизнь отнимет всего несколько минут.
Действовать предлагается следующим образом:
- Запустить Windows 7 Start Button. Необходимо начать работу с утилитой от имени администратора.
- Выбрать в появившемся меню изображение, которое будет отображаться в меню "Пуск".
- Осуществить подтверждение операции.
Всего пара минут - и дело сделано. Как можно было заметить, никаких навыков и умений от пользователя не требуется. Всего лишь одна бесплатная программа и архив иконок.

Изменение темы в Windows 7
Как поменять иконки в Windows 7? Мы уже говорили, что иногда для реализации поставленной задачи юзеры могут просто менять темы операционной системы. Это приведет к массовым графическим изменениям ОС.
Пошагово процесс корректировки темы выглядит таким образом:
- Кликнуть правой кнопкой мышки по свободному месту на рабочем столе.
- Выбрать параметр "Персонализация".
- Нажать по подходящей теме в соответствующем логе. Чтобы найти новые варианты, можно включить интернет и нажать на гиперссылку "Искать новые в интернете". При необходимости загрузить интересующую тему на ПК.
- Щелкнуть по кнопке, отвечающей за подтверждение корректировок.
Уже через пару секунд оформление операционной системы будет изменено. И вместе с ней могут измениться иконки "Виндовс".
Форматы иконок
Мы выяснили, как поменять иконки рабочего стола в Windows 7. Это не так трудно сделать. И даже школьник сможет справиться с поставленной задачей.
Важно обратить внимание на то, что иконки распознаются только при определенном формате соответствующих документов.
На данный момент в "Виндовс" чаще всего используется формат.ico. Реже - .png. Именно эти форматы будут распознаваться в качестве иконок.
Кроме того, Windows 7 позволяет устанавливать архивы картинок для папок и файлов в форматах.dll или.exe. Соответствующие расширения не должны пугать пользователей. Это не вирусы, и поэтому ими можно пользоваться. Главное - скачивать иконки с проверенных источников.
Важно: архивы картинок необходимо предварительно распаковать. Можно осуществить выгрузку данных в любое удобное место, желательно в отдельную папку. Так искать иконки для ОС будет намного проще.
Восстановление старых изображений
А как поменять иконки в Windows 7 обратно? Нередко пользователи модернизируют операционные системы, а потом не знают, как вернуть начальные параметры "Виндовс". Справиться с поставленной задачей иногда бывает непросто. Особенно если не знать, где хранятся архивы с системными (начальными) иконками.
Стандартные картинки можно отыскать по следующим путям:
- C:\Windows\System32\shell32.dll;
- C:\Windows\System32\imageres.dll;
- C:\Windows\System32\ddores.dll.
Именно по этим адресам можно найти стандартные иконки "Виндовс". Восстанавливаются они по представленным ранее принципам.
Важно: если не хочется искать соответствующие архивы картинок, можно просто кликать в меню "Изменить иконку..." по кнопке "Восстановить умолчание". Тогда параметры операционной системы будут восстановлены.

Итоги
Мы выяснили, как поменять иконки в Windows 7. Иногда пользователи работают со специализированными программами для корректировки картинок папок и файлов. Основная их масса бесплатна.
Можно воспользоваться следующими приложениями:
- Restorator;
- IconPackager;
- AveIcon 2;
- IrfanView.
При помощи последних двух утилит юзеры могут самостоятельно создавать иконки. Это очень удобно!
Для быстрого визуального поиска или украшения внешнего вида папок (каталогов) ставят пользовательские иконки. Рекомендации покажут, как поменять значок папки в Windows 7, 8 на свой .
Существует достаточно способов изменения иконки конкретного каталога или всех, с привлечением средств Windows, сторонних программ. или выберите существующую и выполняйте шаги ниже.
Как сменить внешний вид папки
Чтобы изменить значок папки в Windows 7, 8 Вам потребуется проделать несколько простых действий. В проводнике выберите каталог и кликните по нему правой кнопкой. В меню нажмите пункт «свойства».
В окошке свойств переместитесь во вкладку «настройка». В третей области щелкните кнопку «сменить значок».

В диалоговом окне из списка выберите стандартную иконку (находятся в файле SHELL32.dll) или нажмите «обзор», укажите путь к своему изображению (ico) и кликните «открыть». Для тренировки скачайте архив со значками .
Рекомендуется использовать графические файлы с разрешением 256 на 256 пикселей, чтобы правильно отображались или в проводнике. Если решите вернуть стандартный вид папки, щелкните кнопку «восстановить умолчания». После окончательного выбора и выполнения действий нажмите OK.

В окне свойств посмотрите на предварительный просмотр. Далее кликните «применить» и OK.

В итоге в папке создается конфигурационный файл desktop.ini, в котором прописываются параметры и путь к изображению. Чтобы его увидеть, необходимо .
Вы можете вручную создать или отредактировать файл, вместо использования диалоговых окон. Создайте текстовый документ (txt), присвойте имя desktop и на (ini). Откройте его и скопируйте такие строки:
[.ShellClassInfo]
IconFile=полный путь к иконке (ico)
IconIndex=0
Сохраните изменения, чтобы поменять значок папки в Windows 7, 8. Строки в уже существующем desktop.ini могут отличаться, Вам только останется всего лишь прописать путь к картинке.
Не всегда можно сменить значок папки на свою картинку , например, это не применимо для каталога Windows. Вы так же не можете изменить иконку внутри библиотеки, сначала нажмите на папку правой кнопкой и в меню выберите «расположение папки». Затем выполните рекомендации выше.
Как изменить значки всех папок
Этим способом можно поменять сразу все значки папок в Windows 7, установив пользовательскую картинку. Вам потребуется административный доступ. При этом сменятся иконки для всех учетных записей ПК. Еще значки меняются при , если она поддерживает такие возможности.
1. В строке поиска меню «пуск» напишите regedit и кликните enter.
2. При появлении окошка UAC щелкните «да». Данные сообщения раздражительны, поэтому предлагаю ознакомиться, .
3. В левой панели реестра найдите раздел Explorer (на картинке показан полный путь). Щелкните на Explorer правой кнопкой, наведите на «создать» и выберите «раздел». Присвойте имя Shell Icons и нажмите энтер. Если данный раздел существует, пропустите данный пункт и переходите к шагу 4.
![]()
4. Выберите созданный, существующий Shell Icons. В правой панели клацните правой кнопкой, наведите курсор на «создать» и выберите «строковый параметр». Напишите ему тип 3 и нажмите enter.

5. Щелкните по параметру «3» правой кнопкой, нажмите «изменить». В области значения пропишите путь к ico файлу, например, C:\iconca\papka.ico и кликните OK. Рекомендуется использовать размер изображения (ico) 256x256 пикселей.

6. Обратите внимание на разрядность Виндовс 7, если у Вас 32 битная система, сразу переходите к 7 пункту. Если установлена 64 битная версия Windows 7, тогда перейдите в раздел, показанный на картинке ниже, и проделайте шаги с 3 по 5.

7. Чтобы поменять значок папки на Windows 7 перезагрузите ПК.
Если вы захотели вернуть обычные значки папок, тогда посетите подраздел Shell Icons и удалите тип 3, нажав на нем правой кнопкой. В меню выберите «удалить», затем кликните «да». Для 64 битной редакции проделайте эти действия в двух местах. Перезапустите компьютер.

Программы для изменения иконки папки
Существуют платные и бесплатные утилиты для смены значка папки. Рассмотрим бесплатные продукты. Хочется выделить, что программы не приносят большей пользы, чем использование штатных средств. К таким приложениям относятся IconTo (на ней подробнее остановимся), FolderIco. Чтобы изменить иконку папки или их группу, выполняйте так:
1. Скачайте IconTo и установите.
2. Запустите программу, кликните «укажите папку/файл» и выберите установку для одной папки, для нескольких или для конкретного типа файла.
![]()
4. Выберите один значок из стандартных, во вкладке «избранное», «программное» или нажмите «укажите иконку» для выбора своей картинки. Затем нажмите «установить иконку»и наслаждайтесь результатом.
![]()
На этом все, я объяснил, как поменять значок папки в Windows 7, 8 . Смело используйте возможности самой операционной системы. Программы не дают уж такого желаемого результата. Если тема пошла за иконки, узнайте, дабы усовершенствовать внешний вид ОС.
Приветствую вас, читатели блога.
Многие пользователи, пытаясь сделать внешний вид своей операционной системы уникальным, меняют все, что только можно. Это цвета окон, фон, звуки, значки, а нередко и полностью все оформление вместе. Я уже затрагивал разные темы, касающиеся этой области. При этом я не рассказывал, как изменить иконку папки в Windows 7. Что ж, в статье далее я как раз поведаю об этом.
Эта процедура простая, и не требует от пользователей каких-то особых навыков. В целом, чтобы изменить рисунок каталога в Windows 8 или подобных версиях, необходимо выполнить несколько простых движений:
Лучше всего использовать файлы, размер которых не превысит 256×256 точек. Чтобы вернуть стандартное изображение, достаточно просто щелкнуть на «Восстановить по умолчанию ». В конце подтверждаем действия.
Перед финальными движениями можно просмотреть предварительно на устанавливаемый значок. Если все нормально, нажимаем «Ок ».
Если вы хотите узнать, в какой папке хранятся иконки – Shell32.dll . Вернее сказать, что это библиотека, которая отвечает, как раз за пиктограммы.
В итоге в каталоге создается файл конфигурации . В нем прописываются нужные параметры и путь к картинке. По умолчанию он скрытый. Чтобы его увидеть, необходимо в директории зайти во вкладку «Вид », а затем в «Параметры . Здесь и снимается галочка с пункта, который скрывает подобные типы документов.
Вручную ( )
Как поменять иконку папки вручную? Просто – можно создать вышеуказанный файл самостоятельно:
Стоит отметить, что не все каталоги можно поменять на свою картинку. Например, для раздела Windows это запрещено.
Всех папок ( )
Первое, что необходимо сделать – точку восстановления. Только после этого приступайте к самой процедуре:
Так у вас получится в Windows 10 и других версиях поменять картинки на директориях.
Картинки отображаются, но только иконка той программы, которая используется для просмотра изображений, а ведь на много удобнее видеть эскизы фотографий. Эскизы – это уменьшенные изображения, то есть вы можете сразу из списка выбрать нужную вам фотографию, даже не открывая при этом картинку в специальной программе.
Эта проблема может возникнуть из-за изменений в реестре и неверных настроек отображения в папках. Другой причиной может быть то, что вы вместе с каким-либо приложением установили стороннюю программу , для просмотра изображений, которая в свою очередь, может не поддерживать вид в эскизах. Такая ситуация встречается не часто, так как встроенная утилита обладает достаточным функционалом, в связи с чем разрабатывать велосипед по новой смысла нет. Так что же делать, если в папках не отображаются картинки?
Сначала стоит рассмотреть более простой вариант решения задачи, обычно его достаточно, если у вас не было в использовании сомнительных приложений или всевозможных кряков.
Отображение изображений в эскизах с помощью проводника
- Перейдите в любую папку, с использованием проводника;
- Далее, если у вас Windows 7, нажмите на кнопку, в верхнем меню, которая называется «Упорядочить». Если у вас Windows XP вам нужно в любой папке нажать «Сервис», а в выпадающем меню выбрать «Параметры папок»;
- В выпадающем списке отыщите пункт «Параметры папок и поиска»;
- Перейдите в вкладку «Вид»;
- Уберите галочку «Всегда отображать значки, а не эскизы».
Подобные процедуры нужно произвести и в других версиях Windows не описанных в этом методе.
SmartScreen - что это? Изменение настроек и отключение SmartScreen
В том случае, если у вас не стоит в этом пункте галочка, установите её, примените изменения, а потом снова снимите.
Такой вариант также способен помочь, но если всё же у вас не получается восстановить правильное отображение картинок, вам придется воспользоваться вторым способом, который требует использования редактора реестра.
Восстановление эскизного вида изображений с использованием реестра
Вообще большинство сбоев в системе отображения на прямую связано с изменениями в реестре. В нём хранятся практически все переменные, используемые Windows для персонализации системы, в том случае, если у вас что-то отображается, а не должно или наоборот – это вина настройки реестра. К сожалению, в автоматическом режиме , благодаря программам, данная проблема не решается, из-за того что данные настройки являются персональными опциями, которые каждый пользователь волен устанавливать по своему желанию.
- Запустите редактор реестра, для этого откройте строку «Выполнить» нажатием Win + R и введите ключевое слово regedit или введите этот ключ в поиск;
- Далее пройдите в ветку HKEY_CURRENT_USER\Software\Microsoft\Windows\CurrentVersion\Policies\Explorer;
- Найдите и удалите параметр DisableThumbnails;

- Перезагрузите компьютер.
Обычно этого достаточно для восстановления нужного вида изображений, но бывают случаи, когда настройки сбрасываются снова.
Причины, по которым настройки снова сбрасываются: первая – зараженность системы вирусами, обычно проявляется как симптом болезни, потому что изменение отображения эскизов не является целью вирусов.
Чтобы решить такую проблему, воспользуйтесь антивирусными программами и снова проделайте манипуляции с реестром. Другая причина, тоже заключается в программах, только не вредоносных. Для решения вам следует отключить не нужные приложения . В случае сохранения проблемы, установите программу, которая стала причиной этому и настройте её правильно.
Как отключить не нужные приложения при автозапуске?
1 способ
- Откройте строку выполнить и введите msconfig;
- Снимите галочку с приложений, которые вы бы не хотели видеть при загрузке компьютера. Также такое действие положительно скажется на быстродействии системы и на скорости загрузки Windows.
Рабочий стол Windows исчез, что делать?
2 способ
Другим вариантом есть использовать специальные программы , например: , для этого перейдите в вкладку «Инструменты» и выберите пункт «Автозагрузка».
 Восстановление изображений в эскизах вкладкой «быстродействие»
Восстановление изображений в эскизах вкладкой «быстродействие»
 Восстановление изображений в эскизах вкладкой «быстродействие»
Восстановление изображений в эскизах вкладкой «быстродействие»
Проблема может быть вызвана тем, что у вас включен режим максимального быстродействия , обычно используется компьютерами со слабыми характеристиками, в котором также нет функции отображения фото в эскизах. Он, помимо других настроек, которые убирают красивый вид в пользу максимальной скорости , также убирает и отображение эскизов, что может в разы сократить время загрузки папки, которая содержит много изображений.
3. Вам нужна группа «Система и безопасность»;
 4. Вам потребуется пройти по ссылке «Система» или вы можете нажать правой кнопкой мыши по «Мой компьютер» и кликнуть по опции «Свойства»;
4. Вам потребуется пройти по ссылке «Система» или вы можете нажать правой кнопкой мыши по «Мой компьютер» и кликнуть по опции «Свойства»;
Инструкция
Начиная с Windows Vista , эскизы страниц объединены со значками файлов. Они работают по принципу: если можно сделать эскиз, то будет отображен эскиз, если нет – значок. Если только настройки не указывают всегда отображать значки. Поэтому в этих версиях Windows отсутствует пункт эскизы в меню «Вид».
Чтобы включить отображение эскизов, откройте «Панель управления» и перейдите в категорию «Оформление и персонализация». Выберите пункт «Параметры папок». В открывшемся окне перейдите на вкладку «Вид». Установите галочку для пункта «Всегда отображать значки, а не эскизы». Если вы хотите, чтобы на эскизе отображался значок типа файла, установите галочку для пункта «Отображать значки файлов на эскизах». Нажмите кнопки «Применить» и «OK».
Далее перейдите в категорию «Панели управления» «Система и безопасность». Войдите в подкатегорию «Система» и кликните по ссылке «Дополнительные параметры системы», расположенной в левой боковой панели. В открывшемся окне переключитесь на вкладку «Дополнительно» и нажмите кнопку «Параметры» для раздела «Быстродействие». Перейдите на вкладку «Визуальные эффекты » и установите галочку для пункта «Отображать эскизы вместо значков». Нажмите кнопку «Применить» и закройте окна настроек нажатием кнопок «OK». Теперь Windows будет стараться отображать эскизы при просмотре папок.
Чтобы отключить отображение эскизов страниц для улучшения быстродействия компьютера, снимите галочки с пунктов, описанных в предыдущих шагах.
Чтобы настроить размеры и тип отображения эскизов, зайдите в нужную папку. Кликните по иконке с изображением значков и строк текста, расположенной в правом верхнем углу «Проводника» под поисковой строкой . Повторными кликами по иконке «Изменить представление» подберите наиболее удобное для вас отображение.
Вы можете сразу задать нужное представление, кликнув по маленькому треугольнику рядом с иконкой. Он раскроет список, в котором доступно 4 размера значков без вывода дополнительной информации о файле. Быстро задать представление можно и в пункте контекстного меню «Вид», которое открывается кликом правой клавиши мышки по свободному участку папки.
Эскизы для большинства файлов отображаются и в других представлениях. «Плитка» и «Содержимое» - дополнительно выводят информацию о размере файла и дате его последнего изменения. Наиболее выводит представление «Таблица». По умолчанию, она дополнительно отображает тип файла, но, кликнув правой клавишей мышки по названию столбцов, вы можете выбрать из списка дополнительные колонки.
На днях в ноутбуке перестали отображаться эскизы картинок в папках. То есть я открываю «Мои документы» -> «Изображения», а там…
Впрочем, такое творится не только в одной директории, а по всему диску! Поскольку ситуация является не безвыходной и решается всего за менее чем минуту, больше всего я задумался о ее происхождении. Соответственно, первым делом я не только вернул нормальный вид файлов, (как я это сделал, я опишу далее), но и проверил компьютер на ошибки и вирусы. Откат системы делать не стал, поскольку решил, что если данная проблема была вызвана случайно, - обычный человеческий фактор, то страшного ничего нет. А если будут обнаружены вирусы и серьезные сбои, тогда прибегну к восстановлению.
Благо все обошлось, - антивирус не обнаружил вредного ПО, а тест показал, что система в порядке.
Почему не отображается эскиз картинки
Все дело в настройках самой папки. Откройте любую и в правом верхнем углу перейдите во вкладку «Упорядочить» -> «Параметры папок и поиска».

В открывшемся окне «Вид» снимаем галочку с пункта «Всегда отображать значки, а не эскизы».

И заключительным этапом нажимаем кнопку «Применить» и «ОК».
Как еще можно включить отображение картинок
Для этого переходим в меню «Пуск», правой кнопкой мыши кликаем по «Компьютер» и выбираем «Свойства».


После чего идем во вкладку «Дополнительно» -> «Параметры».
Одна из распространенных проблем пользователей Windows 10 - не показываются миниатюры изображений (фото и картинок), а также видео в папках проводника, или же вместо них показываются черные квадраты.
В этой инструкции - способы исправить эту проблему и вернуть показ миниатюр (эскизов) для предварительного просмотра в проводнике Windows 10 вместо иконок файлов или тех самых черных квадратов.
Примечание: отображение миниатюр не доступно, если в параметрах папки (правый клик в пустом месте внутри папки - Вид) включены «Мелкие значки», отображение в виде списка или таблицы. Также миниатюры могут не отображаться для специфичных форматов изображений, не поддерживаемых самой ОС и для видео, для которого не установлены кодеки в системе (также подобное случается, если установленный вами плеер устанавливает свои иконки на видео файлы).
Включение показа миниатюр (эскизов) вместо значков в настройках
В большинстве случаев, для того чтобы включить отображение картинок вместо иконок в папках, достаточно просто изменить соответствующие настройки в Windows 10 (они присутствуют в двух местах). Сделать это просто. Примечание: если какие-то из указанных ниже опций оказались недоступны или не меняются, обратите внимание на последний раздел этого руководства.
Для начала проверьте, включен ли показ миниатюр в параметрах проводника.

Также настройки отображения эскизов картинок присутствуют в параметрах быстродействия системы. Добраться до них можно следующим образом.

Примените сделанные настройки и проверьте, была ли решена проблема с отображением миниатюр.
Сброс кэша эскизов в Windows 10
Этот способ может помочь, если вместо миниатюр в проводнике стали отображаться черные квадраты или что-то еще, не типичное. Здесь можно попробовать сначала удалить кэш эскизов с тем, чтобы Windows 10 создала его заново.
Для очистки эскизов выполните следующие действия:

После этого можете проверить, стали ли отображаться миниатюры (они будут созданы заново).
Дополнительные способы включить показ миниатюр
И на всякий случай еще два способа включить отображение миниатюр в проводнике - с помощью редактора реестра и редактора локальной Windows 10. По сути, это один способ, только разные его реализации.
Для включения миниатюр в редакторе реестра, проделайте следующее:
- Откройте редактор реестра: Win+R и ввести regedit
- Зайдите в раздел (папки слева) HKEY_CURRENT_USER\ SOFTWARE\ Microsoft\ Windows\ CurrentVersion\ Policies\ Explorer
- Если в правой части вы увидите значение с именем DisableThumbnails , кликните по нему дважды и установите значение 0 (ноль), чтобы включить показ иконок.
- Если такого значение нет, можно его создать (правый клик в пустой области справа - создать - DWORD32, даже для систем x64) и установить для него значение 0.
- Повторите шаги 2-4 для раздела HKEY_LOCAL_MACHINE\ SOFTWARE\ Microsoft\ Windows\ CurrentVersion\ Policies\ Explorer
Картинки отображаются, но только иконка той программы, которая используется для просмотра изображений, а ведь на много удобнее видеть эскизы фотографий. Эскизы – это уменьшенные изображения, то...