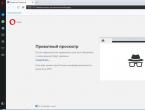Удаление скрытых файлов и папок. Как удалить скрытый чат в вайбере. Использование total commander
Если ваш компьютер стал «тормозить», а платежи за электричество внезапно увеличились в несколько раз, возможно, вы стали жертвой хакеров, промышляющих скрытым (черным) майнингом.
Скрытый майнинг: как обнаружить и можно ли устранить проблему?
Чтобы заняться добычей криптовалют (майнингом), обычному пользователю требуется несколько вещей: компьютерная техника большой мощности, наличие специального ПО для майнинга, надежный сервер для распределения подписок между членами сообщества майнеров и, конечно, уверенность в собственных силах. Но не все так просто. С каждым днем процесс добычи Bitcoin усложняется, конкуренция между добытчиками растет.
Затраты на электричество – тема отдельного разговора. Уже сегодня одна транзакция «съедает» электроэнергии в полтора раза больше, чем потребляет за день среднестатистическая американская семья. А согласно экспертным прогнозам, через три года расходы на производство самой популярной цифровой валюты будут сопоставимы с годовым расходом электроэнергии такой страны, как Дания.
Ужесточившиеся условия полностью вывели из игры добытчиков биткоинов с домашними компьютерами, но у них пока еще осталась возможность зарабатывать на альтернативных монетах – т. н. альткоинах. По этой причине некоторые «предприимчивые» программисты ищут способы заработка цифровой наличности с использованием чужих компьютерных мощностей.
Криптодобыча на чужом горбу: как это делают хакеры
В любом виде человеческой деятельности есть те, кто работает честно и те, кто пытается поживиться за счет других. И мир майнинга не стал исключением. Кто-то не оплачивает электричество, подтягивая кабель к трансформатору, кто-то пользуется контрабандными китайскими видеокартами. Но больше распространен другой способ «игры без правил» – использование для майнинга чужих компьютеров без ведома их хозяев.
Так, осенью 2017 г. специалисты центра Касперского раскрыли две масштабных сети, занимающиеся майнингом, – на 4 тыс. и 5 тыс. единиц оборудования. Как выяснилось, собственники зараженных компьютеров не имели понятия о своем участии в добыче виртуальных монет, а вот создатели вредоносной программы ежемесячно пополняли свои кошельки тысячами долларов.
Чаще всего черные майнеры берут «в работу» Лайткоины, Feathercoin и Monero – виды криптовалют, не требующих сверхмощного оборудования. Поэтому жертвами становятся в основном пользователи обычных домашних и игровых компьютеров.
Виды черного майнинга
Рассмотрим две разновидности незаконной добычи криптовалюты, которые используют злоумышленники.
- Скрытый браузерный майнинг
Наверняка вы знаете, что посещение неизвестных интернет-ресурсов может принести вред компьютеру. Это правило применимо и в нашем случае. Достаточно зайти на страницу, в скрипте которой вписан мошеннический код, и ваш ноутбук или компьютер мгновенно станет составным элементом чьей-то системы для генерации виртуальных монет.
Сегодня рассадником заразы могут стать уже не только неизвестные сайты, но и, как выяснилось не так давно, вполне уважаемые ресурсы. В сентябре текущего года произошел скандал, связанный с официальным сайтом крупного украинского медийного холдинга, посетители которого стали невольными майнерами Монеро. Подобное обвинение чуть позже было выдвинуто известному телеканалу ShowTime (США).
- Вирус-майнеры
Первая информация о вирус-майнерах относится к 2011 году. С того времени они продолжает атаковать технику рядовых юзеров в разных странах мира. Заразиться можно, перейдя по ссылке из e-mile. В зоне риска – компьютеры большой мощности, преимущественно игровые.
В целом вирусы более опасны в сравнении с браузерным майнингом, поскольку они активнее используют мощности компьютерной техники. При этом их жертвами становятся сотни тысяч пользователей по всему миру.
Как проверить скрытый майнинг?
Первый и самый очевидный признак заражения компьютера – замедление работы. Если техника большую часть времени работает нормально и начинает тормозить только на одном сайте, возможно, черные майнеры проникли в ваш компьютер через браузер. Опаснее всего в этом плане сайты, требующие продолжительного времени нахождения пользователя, – торрент-трекеры, ресурсы для компьютерных игр и просмотра фильмов. Очень часто атакам вируса подвергается техника геймеров с мощными процессорами и видеокартами. Еще один симптом заражения – резкое увеличение потребления электричества.
Главная сложность проверки на скрытый майнинг состоит в том, что антивирусные программы идентифицируют его не как вирус, а как потенциально опасное ПО. Ведь фактически майнеры только воруют ресурсы чужого компьютера, но не могут стать причиной технических сбоев или поломок. Это тоже важно понимать.
Вирусные программы скрытого майнинга
Перечислим основные вредоносные программы, о которых важно знать пользователям для повышения безопасности своего оборудования.
- Miner Bitcoin (троян). Как правило, люди загружают свои компьютеры примерно на 18-20 % мощности, в то время как Майнер биткоин повышает этот показатель до 80-ти, а иногда и до 100 %. Помимо незаконного использования ресурсов, шпионская программа ворует личную информацию и даже может открыть злоумышленникам доступ к вашим кошелькам. Распространяется данный вид трояна преимущественно через скайп; его также можно подхватить, скачивая фото или документы Word.
- EpicScale. Данную программу обнаружили посетители uTorrent. Отвечая на обоснованные обвинения, владельцы компании заявили, что полученные таким способом средства они отправляют… на благотворительность. При этом пользователи не получили объяснений по поводу того, почему их «забыли» вовремя проинформировать об участи в этой «благотворительной акции». Примечательно, что от EpicScale невозможно избавиться полностью, после удаления исполнительные файлы вирусного ПО остаются в компьютере. Позднее аналогичный скандал разгорелся вокруг торрент-трекера Pirate Bay.
- JS / Coin Miner. Вредная программа, позволяющая добывать криптовалюту через браузеры чужих компьютеров путем внедрения специальных скриптов. В зоне особого риска – пользователи порталов онлайн-просмотра видео и игровых сайтов. Такие сайты загружают процессор, поэтому в большинстве случаев JS/CoinMiner остается незамеченным. Для обнаружения мошеннического скрипта нужно проверить, есть ли он в перечне miner-скриптов.
Как блокировать скрытый браузерный майнинг
На сегодняшний день есть несколько действенных способов защиты от атак черных майнеров на браузер:
- Отредактировать файл hosts.
- Установить браузерное расширение NoCoin и утилиту Anti-Web Miner.
- Отключить в своем браузере JavaScript, используя No Script.
- Добавить антимайнинг uBlock и AdBlock.
Но если с ДжаваСкрипт и утилитами все достаточно понятно, то редакция hosts нуждается в более подробном рассмотрении. Ниже мы размещаем инструкцию, как это сделать:

После этих несложных действий ваш браузер получит надежную защиту от заражения.
Защита от скрытого вирусного майнинга: меры предосторожности
Базовые правила защиты: не ходите по сомнительным ссылкам, не качайте продукты, не имеющие лицензии; не активируйте ключи из непонятных источников.
А теперь еще несколько важных правил для безопасной работы с компьютером:
- Недостаточно просто установить антивирус, нужно систематически обновлять его.
- Создайте себе учетную запись в Windows и ежедневно заходите через нее. Поскольку для установки любых программ нужны права администратора, риск случайно скачать и запустить вредоносную программу будет устранен.
- Для техники от компании Apple лучшим решением будет установка функции, допускающей скачивание ПО только из AppStore.
- При первых признаках замедления скорости запускайте «диспетчер задач» и проверьте, нет ли на вашем компьютере программы, которая использует его на пределе его мощности (80-100 %). Даже если вы ее не обнаружите, не спешите успокаиваться, ведь существуют вирусы, которые задействуют меньше мощности.
- Установите специальные утилиты, которые обеспечивают защиту от вирусов и сообщают об обновлениях в реестре. Оптимальный вариант – одновременная установка Request Policy Continued и uMatrix, а для тех, кто использует Google Chrome, в дополнение к ним блокировщик Антимайнер.
Если же вам не удается самостоятельно найти опасную программу, можете переустановить Windows, запустить другой антивирус или обратиться за помощью к профессиональному программисту.
- Подборки новостей один раз в день к вам на Email:
- Подборки криптоновостей 1 раз в день в Телеграме: BitExpert
- Инсайды, прогнозы обсуждения важных тем у нас в Телеграм чате: BitExpert Chat
- Вся лента криптоновостей журнала BitExpert у вас в Телеграме: BitExpert LIVE
Нашли ошибку в тексте? Выделите ее и нажмите CTRL+ENTER
В windows 7, windows 8, windows 10 и Vista в целях безопасности и сохранности можно скрывать важные файлы и папки, чтобы случайным образом другие пользователи не удалили/не изменили важные данные, или просто от просмотра чужих глаз. При необходимости эти же файлы довольно просто отобразить, что мы и рассмотрим далее в этой статье.
Также в последнее время очень часто наблюдается случай, когда у пользователей все файлы и папки становятся скрытыми, будто все, что было, удалено а вместо них создаются ярлыки с теми же названиями, что является последствием заражения компьютера/съемного носителя вирусом.
Также это может произойти после установки или проверки компьютера антивирусом. Если у вас именно такой случай связанный с вирусом, нижеприведенные инструкции также вам помогут отобразить скрытые файлы и папки. Но чтобы полностью удалить вирус, читайте статью Как удалить вирус с ярлыками.
Первый и самый простой метод, который я всегда использую - это с помощью программы Total Commander. Откройте программу, выберите нужный диск и просто нажмите кнопку «Скрытые элементы», и вы увидите все, что было скрыто (помеченные красным восклицательным знаком).
Если у вас не установлена программа, используйте также довольно простые способы, описанные ниже.
Отображение скрытых файлов и папок в windows 8.x или 10
Используйте вкладку Вид и нажмите кнопку Параметры.

На вкладке Вид, отметьте опцию «Показывать скрытые файлы, папки и диски» в самом низу. Если вы хотите добраться до скрытых системных файлов windows, снимите флажок с опции «Скрывать защищенные системные файлы»

Скрытые файлы отобразятся в полупрозрачном виде. Если нужно полностью убрать атрибут «скрытый» с файла или папки, нажмите на него правой кнопкой мыши и выберите свойства. На вкладке Общие снимите флажок с параметра Скрытый.
Микшер громкости windows 10

В большинстве случаев это помогает, но иногда бывает так, что флажок с опции невозможно убрать, т.к. атрибут скрытый неактивен. Если у вас так, пролистайте немного вниз и выполните приведенные инструкции.
windows 7 или Vista
Откройте любую папку и выберите «Параметры папок и поиска» в меню Упорядочить.

Также как и в предыдущем примере отметьте или снимите флажки с нужных опций и нажмите Ок.

Что делать если у папки атрибут скрытый неактивен
В случае, если вы не можете убрать атрибут скрытый у папки вышеуказанным методом, код приведенный ниже может помочь вам в этой ситуации. Просто скопируйте его, вставьте в блокнот и сохраните его под именем folder с расширением.vbs вместо txt, чтобы получилось folder.vbs. Затем скопируйте и вставьте файл в нужный вам диск (USB флешка, SD карта или HDD), где нужно отобразить скрытые файлы и запустите его стандартным, двойным щелчком мыши.
Не забудьте изменить «d:» на букву вашего диска.
‘ Сброс файловых атрибутов для всех папок внутри определенного диска ‘ Измените d: на букву диска, в котором будет применен скрипт cDrive = «d:» Set FSO = CreateObject(«Scripting.FileSystemObject») ShowSubfolders FSO.GetFolder(cDrive)
WScript.Echo «Done with fix.»
composs.ru
Как отобразить скрытые папки в windows 7
У меня была такая ситуация, что при смене операционной системы, я не знал, как отобразить скрытые папки в windows 7. Ранее стояла XP, и особых заморочек с этим не было.
Семерка претерпела колоссальные изменения, которые отличали ее от предыдущих ОС. Пришлось покопаться, чтобы разобраться в основных настройках. Теперь я покажу Вам несколько способов открытия скрытых папок, так как в windows 7 по умолчанию их невидно. Перед началом процедуры можете скрыть папку, чтобы после выполнения рекомендаций убедиться в результатах. В статье пробежимся по стандартным, программным методам и используем командную строку.
Стандартные рекомендации для отображения скрытых папок и файлов windows 7
Для начала Вам необходимо найти окно, где включается данная опция, для этого необходимо сделать одно из следующих действий:
1. Запустите проводник (мой компьютер), в открывшемся окне нажмите «упорядочить». Далее выберите пункт «параметры папок и поиска».

2. Нажмите «пуск» и в поиске наберите слово «параметры». Когда построится список, выберите элемент, который показан на скриншоте ниже.

3. Нажмите «пуск» - > «панель управления». Далее убедитесь, что включены «крупные значки» или «мелкие значки», после чего можете искать настройку «параметры папок».

4. В окне проводника нажмите клавишу ALT, перед Вами отобразится дополнительное меню между строки пути и основным меню. Выберите «сервис» - > «параметры папок».
После использования одного из способов перед Вами откроется окно с 3 вкладками, перейдите во вторую, которая называется «вид». Приспустите вниз полосу прокрутки и отметьте пункт «показывать скрытые файлы, папки и диски». Обязательно кликните на кнопку ПРИМЕНИТЬ, затем OK.
Примечание: Если Вам необходимо, чтобы были видны все элементы, убедитесь что отсутствует галочка с «скрывать защищенные системные файлы».
 Как видите отобразить скрытые папки в windows 7 совсем несложно. Для достоверности результата перейдите на системный диск и попробуйте найти скрытые папки, которые появились и имеют бледноватый оттенок.Есть еще один интересный метод с использованием командной строки. Для этого запустите cmd и введите команду:
Как видите отобразить скрытые папки в windows 7 совсем несложно. Для достоверности результата перейдите на системный диск и попробуйте найти скрытые папки, которые появились и имеют бледноватый оттенок.Есть еще один интересный метод с использованием командной строки. Для этого запустите cmd и введите команду:
В текущем каталоге отобразятся все скрытые папки и файлы. Если Вы захотите поменять текущий локальный диск, используйте команду:
Cd/d буква локального диска:
В примере показан переход с диска C на D. Для перехода в каталог, введите следующее выражение:
Cd/имя папки
После того как выбрали нужный каталог, введите первую команду.

Использование total commander
Как известно, total commander является средством работы с файлами и папками. По моему мнению, намного прогрессивней стандартного проводника. На его примере разберем включение скрытых элементов.
- Запустите total commander.
- В меню сверху выберите «конфигурация» -> «настройка».
- В открывшемся окне кликните на «содержимое панелей».
- Отметьте галками строки «показывать скрытые файлы» и «показывать системные файлы».
Нажмите ПРИМЕНИТЬ и OK.

После проделанного алгоритма действий, скрытые элементы будут помечаться красным восклицательным знаком.
Все рекомендации работают, и помогут отобразить скрытые папки и файлы в windows 7. Использовать ту или иную решать Вам. Хотелось бы выделить стандартные способы и использование total commander, что касается cmd, то это скорее познавательная информация.
nastrojcomp.ru
Показать скрытые файлы и папки в windows 7,8.x,10

В windows 7, 8.x, 10 и Vista важные файлы скрыты, и чтобы их посмотреть нужно изменить параметры папки. Некоторые пользователи скрывают папки от других пользователей, и чтобы их увидеть - нужно поставить галочку в нужном диалоговом окне, принцип во всех версиях схож, но заходить в настройки чуть-чуть по разному.
В сегодняшней статье рассмотрим как отобразить скрытые файлы в windows 7, 8.x, 10, Vista.
Скрытые файлы windows 8.x, 10
Первый способ: откройте "Проводник" => зайдите во вкладку "Вид" => поставьте галочку в поле "Скрытые элементы".

Второй способ: откройте проводник => нажмите на вкладку "Вид" => с правой стороны выберите "Параметры"

Перейдите на вкладку "Вид", опуститесь в самый низ и поставьте галочку в поле "Показывать скрытые файлы, папки и диски". Если вы хотите найти файлы в папке windows, то в данном диалоговом окне нужно еще снять галочку с "Скрывать защищенные системные файлы". После внесения изменений нажмите "Применить".

После данных действий вы увидите скрытые файлы и папки, если вы захотите снова их скрыть - проделайте данную процедуру еще раз и поставьте галочку на "Не показывать скрытые файлы, папки и диски".
Скрытые файлы windows 7, Vista
Откройте проводник => с левой стороны вверху выберите "Упорядочить" => "Параметры папок и поиска"

Как и в других версиях windows у вас появиться диалоговое окно в котором нужно выбрать "Вид", опуститесь в самый низ и поставьте галочку в поле "Показывать скрытые файлы, папки и диски". Если вы хотите найти файлы в папке windows, то в данном диалоговом окне нужно еще снять галочку с "Скрывать защищенные системные файлы". После внесения изменений нажмите "Применить".

После данных действий вы увидите скрытые файлы, и как вы уже могли догадаться, чтобы больше не показывать скрытые файлы - нужно поставить галочку на "не показывать скрытые файлы, папки и диски".
Если что-то непонятно или есть дополнения - пишите комментарии! Удачи Вам 🙂
Читайте также:
Как восстановить windows до первичного состояния;
Как установить две (или более) версии windows;
Как добавить любое приложение в меню правой кнопки мыши
vynesimozg.com
Как включить отображение скрытых файлов и папок?

Если вы никогда не меняли настройки «Проводника» в windows, то вы даже не догадываетесь, сколько на вашем компьютере есть файлов, которые вы не видите. Скрытыми от глаз неопытного пользователя могут быть не только файлы, но и папки со всем их содержимым. В основном это системные файлы и папки, удаление которых будет означать неработоспособность windows.
Как включить отображение скрытых файлов и папок? | Видео урок
Но также могут маскироваться вирусы, для удаления которых необходимо сделать видимыми скрытые файлы и папки. Как показать скрытые папки мы будем рассматривать на примере windows 7. В других версиях windows для отображения скрытых файлов и папок необходимо сделать такие же действия.
И так, чтобы показать скрытые папки в windows 7, необходимо зайти в настройки «Параметры папок». Чтоб добраться до этой настройки, необходимо зайти в «Пуск / Панель управления / Оформление и персонализация / Параметры папок / Показ скрытых файлов и папок».




Функция «Показ скрытых файлов и папок» находится во вкладке «Вид» настроек «Параметры папок». Чтобы включить опцию «Показывать скрытые файлы, папки и диски» необходимо прокрутить список в окошке до самого низа и найти графу «Скрытые файлы и папки». Также необходимо отжать галочку «Скрывать защищенные системные файлы», чтобы видеть все имеющиеся файлы.

Убрав галочку с графы «Скрывать защищенные системные файлы» получаем окошко с предупреждением.
Добраться до этих настроек можно и другим способом. Разработчики windows 7 в меню «Пуск» сделали графу «Поиск», которая может значительно облегчить жизнь пользователей, если знать, как ею пользоваться. В графе поиска необходимо ввести название функции, которую мы ищем. Введем «Параметры папок». Потом достаточно нажать на результат поиска левой кнопкой мыши, чтобы зайти в эти настройки.

И еще один простой способ, как из самого проводника попасть сразу в настройки «Параметры папок». В меню проводника имеется пункт «Упорядочить», в разворачивающемся меню которого есть интересующий нас пункт «Параметры папок и поиска».

Теперь посмотрим на примере. Во время установки windows 7 для нужд системы выделяется целый диск размером 100 МБ. На первый взгляд может показаться, что на этом диске совершенно нет никаких файлов.

После произведенных нами манипуляций видно, что на этом диске есть не только скрытые файлы, но и скрытые папки.

Скрытые файлы и папки, а также защищенные системные файлы отображаются в проводнике с полупрозрачными логотипами. Можно также самостоятельно ставить для файлов и папок статус «скрытые», если их нужно скрыть от глаз неопытных пользователей. Чтобы сделать файл скрытым и,соответственно, невидимым, необходимо нажать на него правой кнопкой мыши и зайти в «Свойства».

В появившемся окошке необходимо поставить галочку напротив графы «Скрытый».

Сделать папку скрытой можно таким же способом.

Если у вас мало опыта в пользовании компьютером, и вы не знаете назначение скрытых файлов, то лучше их не трогать и скрыть от глаз подальше. Удаление одного такого файла, не любого конечно, может привести к полной неработоспособности windows.
Также статьи на сайте chajnikam.ru: Чем обрезать mkv? Как редактировать avi видео? Команда выполнить в windows 7 Перевод в пдф формат
chajnikam.ru
Как включить скрытые файлы и папки в windows 7
Computer-Setup.Ru > windows 7
В данной статье хотелось бы Вам показать как увидеть скрытые файлы и папки в windows 7. В windows данная функция по умолчанию отключена. Дело в том, что пользователи могут непреднамеренно изменить содержание файла или даже удалить, то что скрыто, и позволяет ОС работать, в результате чего можно нарушить работоспособность windows.
В целях безопасности системы это полезно, однако данной функцией пользуются злоумышленники, в написании вредоносных программ, наносящих вред вашему компьютеру и не позволяющие их обнаружению. Но об этом мы с Вами поговорим чуть позже. Из этого можно сделать небольшой вывод, что видимость скрытых файлов и папок есть свои преимущества. А тем более если на Вашем компьютере есть Ваша скрытая папка, вам необходимо научиться включать скрытое.
Добраться до настроек папки, где можно включить скрытые файлы и папки в windows 7, можно несколькими способами, давайте их рассмотрим.
Включаем скрытые паки через мой компьютер
Открываем Мой компьютер, нажимаем на выпадающее меню Упорядочить > Параметры папок и поиска

В открытом окне Мой компьютер, нажимаем клавишу Alt и выбираем из контекстного меню Сервис и далее Параметры папок

В открывшемся окне Параметры папок выбираем Вид, из списка Дополнительные параметры опускаемся вниз списка, ищем Скрытые файлы и папки, ставим галочку на пункт Показывать скрытые файлы, папки и диски и нажимаем ОК.

Настройки папки через панель управления


Откроется окно Параметры папок, в этом окне вам также нужно спуститься вниз списка, найти Скрытые файлы и папки, и установить галочку напротив пункта Показывать скрытые файлы, папки и диски и нажимаем ОК.

Проделав указанные манипуляции на Вашем компьютере отобразятся скрытые файлы и папки.

показать системные файлы в windows 7
Для того чтобы показать системные файлы Вам необходимо в окне параметры папок убрать галочку напротив пункта Скрывать защищенные системные файлы (рекомендуется).
ПРЕДУПРЕЖДЕНИЕ: Для стабильной работоспособности операционной системы windows 7 данную галочку имеет смысл снимать только опытным пользователям. Иначе Вы рискуете нарушить работоспособность, ненароком удалив системные файлы или папки системы.

После того как Вы попытаетесь снять галочку показать системные файлы, сразу же увидите предупреждение windows. Если Вы все таки решились увидеть скрытые системные файлы, нажимаете ДА в окне предупреждения, иначе НЕТ для отмены. Далее нажмите ОК.
Если у Вас данная галочка снята и вы видите все скрытые файлы ОС, то рекомендуется ее поставить, чтобы windows 7 скрыла системные файлы.
Вконтакте
Одноклассники
www.computer-setup.ru
Майнинг – одно из самых известных понятий в криптомире. А криптосистемы очень популярны в течении последних нескольких лет.
Интернет переполнен информацией о криптовалютах, их добыче и прибыли, которую они приносят. А чем больше пользователей интересуются чем-то, тем больше вариантов для мошенничества.
Одним из таких схем «черного заработка» является скрытый майнинг. Его начало положено в 2011 году, но это были отдельные случаи, сейчас это довольно серьезная проблема.
Для того, чтобы обезопасить свою технику, важно знать, как найти такую программу, удалить и предотвратить попытки их появления.
Скрытый майнер – стороннее программное обеспечение, которое запускает майнинг в фоновом режиме, вне желания пользователя.
Оно скачивается на компьютер и использует его мощности для добычи монет, которые затем отправляются на кошелек мошенника.

Распространенность скрытого майнинга растет с огромной скоростью, ведь это один из самых простых и массовых способов заработка для хакеров. Пользователь может и не догадываться, что его ПК используется для добычи той или иной криптовалюты, если софт не будет перегружать комп.
Ботнеты заражают офисные компьютеры, которые чаще всего имеют слабые характеристики. Именно поэтому для майнинга используется .
Чаще всего заражение происходит из-за открытия вредоносных сообщений, скачивания неизвестных файлов и просмотра спам-рассылки.
Наиболее любопытно то, что те, кто занимается скрытым майнингом, получают за это совсем небольшую прибыль.
Так, если поставить ПО на 200 компьютеров, можно получить около 30 долларов в месяц.
Единственное, что привлекает – пассивность дохода, ведь кроме заражения делать больше ничего не надо самому.
Детальных инструкций о том, как распознать и удалить ботнет, в Интернете очень мало . Однако перед тем, как разбираться в поисках скрытого майнера, следует понять, почему он вообще вредит компьютеру.
Почему скрытый майнер вредит компьютеру
Вредоносная программа чем-то похожа на обычный компьютерный вирус. Она также выдает себя за системный файл и может очень перегружать комп.
Однако они действуют по разным схемам.
Если вирус напрямую вредит «внутренностям» компьютера, то скрытый майнер нельзя обнаружить с помощью антивируса, ведь он использует только системные ресурсы аппарата.
Именно из-за того, что такое ПО не видит ни одна антивирусная программа, оно и является опасным.
Ведь для того, чтобы обезвредить его, нужно потратить разбираться в характеристиках и файловой системе своего ПК, что для обычного пользователя может оказаться большой проблемой.
Хакеру не обязательно создавать ПО для ПК, есть возможность просто разработать скрипт и получить доступ к ресурсам.
Мошенник просто загружает созданный код на сайт, который будет добывать криптовалюты во время пребывания посетителей на странице.

Обнаружить это достаточно просто, при посещении страницы техника начнет работать медленно, а диспетчер задач отобразит увеличенную нагрузку.
Для того, чтобы обезопасить свое техустройство от скрытого майнера онлайн, нужно просто выйти из такой страницы.
С помощью Диспетчера Задач
Если дело касается скрытого майнинга через ПО, такое простое решение не поможет. Для того, чтобы удалить майнер навсегда без установки специальных программ, необходимо выполнить 5 простых действий:
Шаг 1. Заходим в «Панель управления» - «Управление» - «Диспетчер задач» - «Подробности» .

Шаг 2. Просматриваем все задачи, ботнет отличается от остальных (часто это несвязный набор символов).
Шаг 3. Во вкладке «Действия» будет отображено запуск файла с названием из Шага 2.
Шаг 4. Очень часто скрытый майнер скрывается под видом системного обновления. Для этого можно ввести название файла в поисковик и посмотреть, что он запускает.

Шаг 5 . С помощью поиска в реестре удаляем все точные совпадения.

Шаг 6. Перегружаем систему.
С помощью программы AnVir Task Manager
Шаг 1. Скачать и установить программу на компьютер.
Шаг 2. Открыть программу и проверить все запущенные задачи.

Шаг 3. Если какая-то задача кажется подозрительной, можно вызвать дополнительную информацию, для этого следует навести курсором на операцию (важно помнить, множество ботнетов скрываются под программным обеспечением, однако они не могут подделать данные файла).

Шаг 4; Правой кнопкой мыши нажимаем на файл – «Детальная информация» - «Производительность» выбираем 1 день и смотрим на деятельность компьютера в этот период.


Опция, о которой пойдет речь в этой статье, компенсирует собой отсутствие возможности запаролить мессенджер. Создать защищенный пин-кодом диалог совсем не сложно. А как удалить скрытый чат в Вайбере? По большому счету и тут ничего «заумного» нет, но иногда пользователи путаются. Мы подготовили инструкцию, которая поможет разобраться в этом деле.
Прежде чем удалять надо создать
Чтобы было понятнее, объясним принцип этой функции. Включается она так:
- Андроид - открываешь переписку, смахиваешь экран влево и жмешь «Скрыть». Айфон – то же самое. Или в экране чатов прикасаешься к имени контакта, тянешь его влево, жмешь «Скрыть».
- Придумываешь пин-код и вводишь его в специальное поле. Если твое устройство (Айфоны, некоторые из Самсунгов и Xiaomi) поддерживает функцию Touch ID , вместо пин-кода можно использовать ее.

- Для последующего скрытия диалогов ты будешь использовать тот же пин-код. Перед тем как выйти из скрытого чата в Вайбере делать ничего не надо. Он каждый раз будет автоматически пропадать сам.
2 способ прямо из меню чатов:


После этих манипуляций выбранные беседы перестанут быть видны в общем списке. Тому, кто о них не знает, найти ничего не получится. То есть можно добавить новый контакт и тут же засекретить диалог с ним. Никто даже не узнает, что у тебя в Вайбере произошли какие-то изменения.
А теперь удаляем чат в Вайбере
Есть два способа удаления спрятанных ранее бесед. Первый – для случаев, когда надо выборочно убрать скрытые чаты в Вибере. Сначала придется перевести эти диалоги в общий список :
- Заходим в спрятанную переписку: в строку поиска вводим пин-код, после чего все запароленные беседы откроются отдельным списком.
- Выбираем нужный нужную и смахиваешь экран влево.
- Нажимаешь «Сделать видимым» и вводишь пин-код. Дальше ты можешь оставить все как есть, или удалить переписку с этим человеком.



Второй способ, позволяющий «снести» сразу весь список спрятанных диалогов : в настройках мессенджера заходи в «Конфиденциальность» и выбирай кнопку «Скрытые чаты». Затем жми на «Сбросить пин-код» и подтверждай действие.



Можно удалить и обычным способом:
1 вариант: Свайп влево в основном меню чатов, жмем удалить;
Скрыть текст в Word легко, поэтому многим людям нравится скрывать конфиденциальный или чувствительный текст при работе с документом. Но легко забыть, что скрытый текст есть, потому что он скрыт! Поэтому, если вам нравится скрывать текст, вам может потребоваться удалить его, прежде чем распространять документ. Как легко удалить скрытый текст?
Удаление скрытого текста с помощью функции «Найти и заменить»
Функция поиска и замены может легко удалить весь скрытый текст из всего документа, если в документе есть скрытый текст.
Наконечник: Вы можете отобразить или скрыть скрытый текст, нажав Показать / скрыть отметки редактирования .

Чтобы удалить весь скрытый текст в документе, выполните следующие действия:
1. Нажмите Заменять от Редактирование группы в Главная Вкладка. Смотрите скриншот:

2. Когда Найти и заменить диалога, нажмите Подробнее >> , чтобы показать больше Параметры поиска . Нажмите на Найти то, что поле, затем выберите шрифт от Формат выпадающий список.

3. Проверьте Скрытый коробка из эффекты площадь в Найти шрифт Диалог. Затем нажмите OK .

4. Затем он перейдет в предыдущее окно, нажмите Заменить все Кнопка.
Примечание: если вы хотите удалить весь скрытый текст из выбранного документа, сделайте сначала выбор в документе и нажмите Заменять в шаге 4.
Удалите весь скрытый текст одним щелчком мыши одним кликом, используя Kutools for Word
Функция поиска и замены может быть немного сложной, как об использовании Kutools для Word Удалить скрытый текст утилита для удаления всего скрытого текста из выделения или всего документа одним щелчком мыши?
Вам просто нужно выбрать часть, с которой вы хотите иметь дело, а затем нажать Удалить скрытый текст , Он удалит весь скрытый текст из выделения.
1. Пожалуйста, примените эту утилиту, нажав Kutools > Еще > Удалить скрытый текст , Смотрите скриншот:

2. Вы увидите результат, как показано ниже в скриншотах:
 |
 |
Для получения дополнительной информации о Удалить скрытый текст , пожалуйста, посетите: Удалить описание скрытого текста .
Kutools For Word - больше, чем расширенные возможности 100 для Microsoft Word, сэкономьте время 60%
- Сложные и повторные операции могут быть выполнены одноразовой обработкой за считанные секунды.
- Вставьте несколько изображений из папок в документ Word одновременно.
- Объединяйте и объединяйте несколько файлов Word в разных папках в нужном вам порядке.
- Разделите текущий документ на отдельные документы в соответствии с заголовком 1, разрывом раздела или другими критериями.
- Конвертируйте файлы между Doc и Docx, Docx и PDF, коллекцией инструментов для общих преобразований и выбора и так далее...