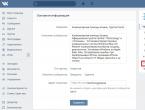Режим модема на ноутбуке windows 8
С течением времени ОС Windows 8, поначалу критикуемая специалистами, стала распространяться сильнее. Ею начали «обрастать» современные ноутбуки еще на заводе-изготовителе. На свет родилась ОС Windows версия 8.1, произошло обновление используемых программ. Перед «юзерами» встал вопрос, касающийся создания точки доступа WiFi своими руками. Порой эта проблема ставит в тупик даже опытных пользователей персонального компьютера с операционной системой Windows. Как это осуществить? Рассмотрим далее простейший вариант решения данного вопроса, касающийся WiFi.
Создание сети при помощи командной строки Windows
Аналогично «семерке», Windows 8 обладает встроенной возможностью становиться точкой доступа для всевозможных беспроводных гаджетов. Для этого следует использовать командную строку (cmd) и программу «netsh».

Кликните мышкой на том подключении, благодаря которому Вы можете осуществлять доступ к сети Internet. Откройте меню «Свойства» кликом мышки. Это может быть одно из многочисленных подключений. 
Разрешаем другим «юзерам» использовать подключение к Интернету, выбрав соответствующую графу во вкладке «Доступ». Выбираем созданное WiFi подключение и кликаем «ОК». 
Готово! Можете гордиться полученным результатом! Теперь Вы обладаете возможностью подключать различные гаджеты к сети Internet, благодаря созданной точке доступа.
Заключение
Как видно из вышеизложенной статьи, создание точки WiFi доступа в системе Windows – вовсе не трудное занятие. В точности следуя инструкции, Вы без проблем произведете настройки и решите эту непростую, на первый взгляд, задачу.
В этой статье вы найдете всю необходимую информацию по настройке точки доступа на Windows 8 и Windows 8.1 . Мы настроим раздачу интернета с ноутбука, который работает на Windows 8 и подключим к этому ноутбуку по Wi-Fi наш телефон, планшет, другой компьютер, телевизор и т. д. Наш компьютер будет выполнять роль Wi-Fi роутера.
Я уже очень давно собирался подготовить эту статью, так как это очень популярная тема на данный момент. Статья по настройке точки доступа на Windows 7 собрала очень много просмотров и комментариев. Да и инструкции по раздаче интернета с Android устройств и даже Smart TV, тоже популярные.
Коротко о том, что мы будем делать, и для чего вообще запускать точку доступа на ноутбуке.
Например, у вас есть ноутбук (возможно персональный компьютер с Wi-Fi адаптером), есть проводной интернет (или интернет через 3G/4G модем), и устройства, которые можно подключать к интернету по Wi-Fi. Современные смартфоны, планшеты, ноутбуки, телевизоры, практически все имеют такую возможность. А у вас интернет по кабелю, или от USB модема.
Мы подключаем интернет к компьютеру на котором есть Wi-Fi и запускаем на нем точку доступа. В этой статье мы будем делать это на примере Windows 8. Вот и все, наш ноутбук получает интернет по кабелю, и раздает по Wi-Fi на нужные нам устройства. Вот и вся схема. Если вы не хотите тратить деньги на покупку Wi-Fi роутера, или он просто вам не нужен (например, очень редко нужен Wi-Fi), то этот способ, то что вам нужно.
Настройка раздачи интернета на Windows 8 практически никак не отличается от настройки на Windows 7 (ссылка на инструкцию есть в начале этой статьи). Но, я понимаю, что намного проще делать все по инструкции, которая написана конкретно для операционной системы, которая установлена на вашем ноутбуке. А так как Windows 8 (8.1) активно набирает обороты, то эта статья будет полезной.
Что нужно сделать перед настройкой точки доступа?
- Нужно подключить интернет к вашему ноутбуку. По кабелю, или через USB модем. С USB модемом могут быть нюансы, смотрите эту статью, если интернет у вас через модем. Там статья для Windows 7, но это не страшно. Если интернет подключен по сетевому кабелю, то проблем возникнуть не должно. Интернет должен работать, сайты в браузере должны открываться.
- Убедится, что на вашем ноутбуке есть Wi-Fi и драйвер на него установлен. Если вы раньше с этого ноутбука подключались к беспроводным сетям, то все хорошо, значит драйвер установлен. Если вы не знаете, установлен ли драйвер на беспроводной адаптер, то зайдите в Панель управления – Сеть и Интернет – Сетевые подключения , и посмотрите, есть ли там Беспроводная сеть . Если есть, то все хорошо. Если нет, то скачайте с сайта производителя вашего ноутбука (адаптера) драйвер для вашей модели и операционной системы и установите. Драйвер для беспроводного Wireless LAN адаптера.
Вот и все, можно приступать к настройке.
Настройка Wi-Fi точки доступа на Windows 8 с помощью командной строки
Это первый способ, в котором мы не будем использовать сторонние программы, а все сделаем стандартными возможностями операционной системы. Этот способ немного сложнее чем второй, который вы найдете ниже. Но, иногда настроить все через командную строку еще проще. Да и через сторонние программы могут возникнуть проблемы.
Нажмите правой кнопкой мыши на левый нижний угол (или сочетание клавиш Win+X), и выберите пункт Командная строка (администратор) .
В окне командной строки введите команду (можете просто скопировать и вставить):
Где “f1comp” – это название сети, оно может быть любым. Английскими буквами.
А “12345678” – это пароль к сети. Его нужно будет ввести на устройстве, которое вы будете подключать к Wi-Fi. Указывайте пароль минимум в 8 символов. Можно цифры и английские буквы.

Нажмите Enter
.
Должен появится результат запуска с информацией, что имя сети и пароль успешно изменены.
Вводим еще одну команду:
Это команда для запуска точки доступа. Нажимаем Enter , и видим вот такой результат:

Должно быть написано, что размещенная сеть запущена. Если у вас такой же результат как у меня на скриншоте выше, то можно продолжать. Окно командной строки можно закрыть.
Если вы увидели ошибку Не удалось запустить размещённую сеть , то выполните по очереди две команды:
netsh wlan set hostednetwork mode=disallow
netsh wlan set hostednetwork mode=allow
Зайдите в Диспетчер устройств, откройте в списке Сетевые адаптеры , нажмите правой кнопкой мыши на Виртуальный адаптер размещенной сети и выберите Включить .
Выполняем две команды по запуску сети, о которых я писал выше:
netsh wlan set hostednetwork mode=allow ssid=f1comp key=12345678
netsh wlan start hostednetwork
Разрешаем использование общего доступа к интернету
Нажмите правой кнопкой мыши на значок подключения, в правом нижнем углу. Выберите пункт Центр управления сетями и общим доступом .
В новом окне, слева, нажмите на пункт Изменение параметров адаптера . Дальше внимание! Нажмите правой кнопкой мыши на подключение, через которое вы получаете интернет (у меня это Ethernet, так как просто сетевой кабель подключен к ноутбуку), и выберите Свойства .

В новом окне перейдите на вкладку Доступ
. Установите галочку возле пункта Разрешить другим пользователям сети использовать подключение к Интернету данного компьютера
.
Ниже в списке выберите сеть, которая появилась после запуска точки доступа. Скорее всего, она будет выглядеть примерно так, как на скриншоте ниже.
Нажмите Ок .

Можете брать свое устройство и подключать его к интернету по Wi-Fi, который уже раздает наш ноутбук.

Можете посмотреть инструкции по подключению к Wi-Fi: телевизоров со Smart TV, Android устройств, смартфонов на Windows Phone.
Самая популярная проблема, это кода устройство подключается к созданной на Windows 8 точке доступа, но интернет не работает. Сайты не открываются. Или, когда возникают проблемы с получением IP адреса.
Решение: полностью отключите антивирус, антивирусные утилиты, фаерволы. Скорее всего, это они блокируют подключение. Если после отключения антивируса все заработает, то нужно добавить соединение в исключения антивируса.
Так же, проверьте настройки общего доступа к интернету, как на скриншоте выше.
Как запустить сеть после перезагрузки ноутбука?
У вас наверное появился вопрос, а как же восстановить работу беспроводной сети после перезагрузки ноутбука.
Просто нужно выполнить команду:
netsh wlan start hostednetwork
Как мы делали это выше в статье. Вводить название сети и пароль заново не нужно. Только запустить сеть.
Раздаем интернет в Windows 8 с помощью программы MyPublicWifi
Это более простой способ. Сеть будем запускать не через командную строку, а с помощью программы MyPublicWifi . Это бесплатная, небольшая программа, с понятным интерфейсом, хоть и без русского языка. Вместо MyPublicWifi можно использовать программы Virtual Router Plus, Connectify и им подобные. Принцип работы у них одинаковый.
Скачайте и установите MyPublicWifi. Версию 5.1 можете скачать по этой ссылке (файл я брал с официального сайта http://www.mypublicwifi.com).
Установка стандартная. После установки перезагрузите ноутбук и запустите MyPublicWifi. Если при запуске появляется ошибка, то нажмите на ярлык MyPublicWifi правой кнопкой мыши и выберите Запустить от имени администратора .

Выделите пункт Automatic HotSpot configuration
.
В поле Network Name (SSID) укажите название создаваемой сети.
В поле Network Key укажите пароль, который нужно будет указать на устройстве для подключения.
Ставим галочку возле Enable Internet Sharing и выбираем в списке подключение, с помощью которого ваш ноутбук подключен к интернету.
Нажимаем на кнопку Set up and Start Hotspot .

Можно уже подключать устройства к созданной сети. Если снова же, подключение к сети есть, а интернет не работает, то проверьте настройки общего доступа к интернету (об этом я писал выше в статье) и отключите антивирус, фаервол и другие программы, которые могут блокировать подключение.
В программе MyPublicWifi, на вкладке Clients вы можете увидеть устройства, которые в настоящий момент подключены к вашей сети.

А на вкладке Management
можно дополнительно настроить программу. Например, установив галочку возле пункта Enable Firewall…
мы запретим устройствам, которые подключатся к вашей сети использовать для загрузки и раздачи файлов через такие клиенты как Торрент и им подобные.
А если установить галочку возле MyPublicWifi Will be launched on every system start , то программа будет запускаться автоматически, при включении компьютера.

Все готово! Можно пользоваться интернетом.
Если у вас в процессе настройки возникнут какие-то проблемы, ошибки и прочие сложности, то вы можете задать вопрос в комментариях. Опишите проблему как можно подробнее, и мы попробуем разобраться вместе. Всего хорошего!
В этой статье вы найдете всю необходимую информацию по настройке точки доступа на Windows 8 и Windows 8.1 . Мы настроим раздачу интернета с ноутбука, который работает на Windows 8 и подключим к этому ноутбуку по Wi-Fi наш телефон, планшет, другой компьютер, телевизор и т. д. Наш компьютер будет выполнять роль Wi-Fi роутера.
Я уже очень давно собирался подготовить эту статью, так как это очень популярная тема на данный момент. Статья собрала очень много просмотров и комментариев. Да и и даже , тоже популярные.
Коротко о том, что мы будем делать, и для чего вообще запускать точку доступа на ноутбуке.
Например, у вас есть ноутбук (возможно персональный компьютер с Wi-Fi адаптером) , есть проводной интернет (или интернет через 3G/4G модем) , и устройства, которые можно подключать к интернету по Wi-Fi. Современные смартфоны, планшеты, ноутбуки, телевизоры, практически все имеют такую возможность. А у вас интернет по кабелю, или от USB модема.
Мы подключаем интернет к компьютеру на котором есть Wi-Fi и запускаем на нем точку доступа. В этой статье мы будем делать это на примере Windows 8. Вот и все, наш ноутбук получает интернет по кабелю, и раздает по Wi-Fi на нужные нам устройства. Вот и вся схема 🙂 . Если вы не хотите тратить деньги на покупку Wi-Fi роутера, или он просто вам не нужен (например, очень редко нужен Wi-Fi) , то этот способ, то что вам нужно.
Настройка раздачи интернета на Windows 8 практически никак не отличается от настройки на Windows 7 (ссылка на инструкцию есть в начале этой статьи) . Но, я понимаю, что намного проще делать все по инструкции, которая написана конкретно для операционной системы, которая установлена на вашем ноутбуке. А так как Windows 8 (8.1) активно набирает обороты, то эта статья будет полезной.
Что нужно сделать перед настройкой точки доступа?
- Нужно подключить интернет к вашему ноутбуку. По кабелю, или через USB модем. С USB модемом могут быть нюансы, смотрите статью, если интернет у вас через модем. Там статья для Windows 7, но это не страшно. Если интернет подключен по сетевому кабелю, то проблем возникнуть не должно. Интернет должен работать, сайты в браузере должны открываться.
- Убедится, что на вашем ноутбуке есть Wi-Fi и драйвер на него установлен. Если вы раньше с этого ноутбука подключались к беспроводным сетям, то все хорошо, значит драйвер установлен. Если вы не знаете, установлен ли драйвер на беспроводной адаптер, то зайдите в Панель управления – Сеть и Интернет – Сетевые подключения , и посмотрите, есть ли там Беспроводная сеть . Если есть, то все хорошо. Если нет, то скачайте с сайта производителя вашего ноутбука (адаптера) драйвер для вашей модели и операционной системы и установите. Драйвер для беспроводного Wireless LAN адаптера.
Вот и все, можно приступать к настройке.
Настройка Wi-Fi точки доступа на Windows 8 с помощью командной строки
Это первый способ, в котором мы не будем использовать сторонние программы, а все сделаем стандартными возможностями операционной системы. Этот способ немного сложнее чем второй, который вы найдете ниже. Но, иногда настроить все через командную строку еще проще. Да и через сторонние программы могут возникнуть проблемы.
Нажмите правой кнопкой мыши на левый нижний угол (или сочетание клавиш Win+X) , и выберите пункт Командная строка (администратор) .
В окне командной строки введите команду (можете просто скопировать и вставить) :
Где “f1comp ” – это название сети, оно может быть любым. Английскими буквами.
А “12345678 ” – это пароль к сети. Его нужно будет ввести на устройстве, которое вы будете подключать к Wi-Fi. Указывайте пароль минимум в 8 символов. Можно цифры и английские буквы.
 Нажмите Enter
.
Нажмите Enter
.
Должен появится результат запуска с информацией, что имя сети и пароль успешно изменены.
Вводим еще одну команду:
Это команда для запуска точки доступа. Нажимаем Enter , и видим вот такой результат:
 Должно быть написано, что размещенная сеть запущена. Если у вас такой же результат как у меня на скриншоте выше, то можно продолжать. Окно командной строки можно закрыть.
Должно быть написано, что размещенная сеть запущена. Если у вас такой же результат как у меня на скриншоте выше, то можно продолжать. Окно командной строки можно закрыть.
Если вы увидели ошибку Не удалось запустить размещённую сеть , то выполните по очереди две команды:
netsh wlan set hostednetwork mode=disallow
netsh wlan set hostednetwork mode=allowЗайдите в Диспетчер устройств, откройте в списке Сетевые адаптеры , нажмите правой кнопкой мыши на Виртуальный адаптер размещенной сети и выберите Включить .
Выполняем две команды по запуску сети, о которых я писал выше:
netsh wlan set hostednetwork mode=allow ssid=f1comp key=12345678
netsh wlan start hostednetwork
Разрешаем использование общего доступа к интернету
Нажмите правой кнопкой мыши на значок подключения, в правом нижнем углу. Выберите пункт Центр управления сетями и общим доступом .
В новом окне, слева, нажмите на пункт Изменение параметров адаптера . Дальше внимание! Нажмите правой кнопкой мыши на подключение, через которое вы получаете интернет (у меня это Ethernet, так как просто сетевой кабель подключен к ноутбуку) , и выберите Свойства .
В новом окне перейдите на вкладку Доступ . Установите галочку возле пункта Разрешить другим пользователям сети использовать подключение к Интернету данного компьютера .
Ниже в списке выберите сеть, которая появилась после запуска точки доступа. Скорее всего, она будет выглядеть примерно так, как на скриншоте ниже.
Нажмите Ок .
Можете брать свое устройство и подключать его к интернету по Wi-Fi, который уже раздает наш ноутбук.
Можете посмотреть инструкции по подключению к Wi-Fi: , .
Самая популярная проблема, это когда устройство подключается к созданной на Windows 8 точке доступа, но интернет не работает. Сайты не открываются. Или, когда возникают проблемы с получением IP адреса.
Решение: полностью отключите антивирус, антивирусные утилиты, фаерволы. Скорее всего, это они блокируют подключение. Если после отключения антивируса все заработает, то нужно добавить соединение в исключения антивируса.
Так же, проверьте настройки общего доступа к интернету, как на скриншоте выше.
Как запустить сеть после перезагрузки ноутбука?
У вас наверное появился вопрос, а как же восстановить работу беспроводной сети после перезагрузки ноутбука.
Просто нужно выполнить команду:
netsh wlan start hostednetwork
Как мы делали это выше в статье. Вводить название сети и пароль заново не нужно. Только запустить сеть.
Раздаем интернет в Windows 8 с помощью программы MyPublicWifi
Это более простой способ. Сеть будем запускать не через командную строку, а с помощью программы MyPublicWifi . Это бесплатная, небольшая программа, с понятным интерфейсом, хоть и без русского языка. Вместо MyPublicWifi можно использовать программы Virtual Router Plus, Connectify и им подобные. Принцип работы у них одинаковый.
Скачайте и установите MyPublicWifi. Версию 5.1 можете скачать по ссылке (файл я брал с официального сайта http://www.mypublicwifi.com) .
Установка стандартная. После установки перезагрузите ноутбук и запустите MyPublicWifi. Если при запуске появляется ошибка, то нажмите на ярлык MyPublicWifi правой кнопкой мыши и выберите Запустить от имени администратора .
Выделите пункт Automatic HotSpot configuration .
В поле Network Name (SSID) укажите название создаваемой сети.
В поле Network Key укажите пароль, который нужно будет указать на устройстве для подключения.
Ставим галочку возле Enable Internet Sharing и выбираем в списке подключение, с помощью которого ваш ноутбук подключен к интернету.
Нажимаем на кнопку Set up and Start Hotspot .
Можно уже подключать устройства к созданной сети. Если снова же, подключение к сети есть, а интернет не работает, то проверьте настройки общего доступа к интернету (об этом я писал выше в статье) и отключите антивирус, фаервол и другие программы, которые могут блокировать подключение.
В программе MyPublicWifi, на вкладке Clients вы можете увидеть устройства, которые в настоящий момент подключены к вашей сети.
А на вкладке Management можно дополнительно настроить программу. Например, установив галочку возле пункта Enable Firewall… мы запретим устройствам, которые подключатся к вашей сети использовать для загрузки и раздачи файлов через такие клиенты как Торрент и им подобные.
А если установить галочку возле MyPublicWifi Will be launched on every system start , то программа будет запускаться автоматически, при включении компьютера.
Все готово! Можно пользоваться интернетом.
Если у вас в процессе настройки возникнут какие-то проблемы, ошибки и прочие сложности, то вы можете задать вопрос в комментариях. Опишите проблему как можно подробнее, и мы попробуем разобраться вместе. Всего хорошего!
Ещё на сайте:
Настраиваем раздачу интернета по Wi-Fi с ноутбука на Windows 8 и Windows 8.1. Настройка точки доступа обновлено: Февраль 6, 2018 автором: admin
В наше время частные беспроводные сети пользуются большим распространением. Дело в том, что при помощи подобных технологий появляется возможность объединения различных устройств в группы для обмена информацией, совместных игр и так далее. При этом стоит отметить, что каждый современный человек имеет несколько устройств, оснащенных Wi-Fi адаптерами: смартфон, ноутбук, планшет и так далее. Тема данной статьи — как раздать WiFi с ноутбука с Windows 8.
Дело в том, что обычно организация сети происходит при помощи точки доступа, функции которой выполняет беспроводной роутер. Именно он объединяет абонентские устройства в группы. При этом, если маршрутизатор подключен к интернету, то он раздает его всем участникам сети. Но что делать, если такого роутера нет под рукой? В таком случае можно раздать WiFi с ноутбука с Windows 8. Как это сделать? Все предельно просто.
Как использовать ноутбук в качестве точки доступа
Для начала давайте разберем, как работает технология беспроводного соединения Wi-Fi. Это позволит понять, как реализовать домашнюю сеть. Дело в том, что для передачи данных по воздуху используется беспроводной адаптер. Он имеется как в роутерах, так и в ноутбуках, и способен одновременно принимать и отсылать пакеты данных. Это означает, что Wi-Fi адаптер ноутбука вполне может выполнять функции полноценной точки доступа.
Более того, выполнить это можно несколькими методами:
- При помощи встроенных утилит Windows.
- Используя программы, созданные сторонними разработчиками.
При этом стоит отметить, что первый вариант также разделяется на два варианта:
- Настройка беспроводного соединения компьютер-компьютер.
Итак, давайте рассмотрим все эти варианты подробнее.
Как создать wi fi сеть на Windows 8: Видео
Как раздать WiFi с ноутбука при помощи встроенных утилит
Итак, как раздавать WiFi c ноутбука с ОС Windows 8, используя новое соединение «Компьютер-компьютер». Здесь все предельно просто. Откройте центр управления сетями. Сделать это можно простым кликом правой кнопкой мышки по значку сети в трее (область рабочего стола в правом нижнем углу). Выберите соответствующий пункт.

Теперь нажмите «Настройка нового подключения». В появившемся меню опускаем бегунок в самый низ и выбираем пункт «Настройка беспроводной сети компьютер-компьютер». Жмем «Далее». Дальше система запросит нас ввести название подключения, указать тип шифрования, а также придумать ключ безопасности. Название и пароль вы должны придумать самостоятельно, а вот метод шифрования настоятельное рекомендуется выбрать «WPA2-personal». Это самый надежный вариант, предоставляющий максимальную защиту.



Ниже ставим галочку в строке «Сохранить параметры этой сети». Нажимаете «Далее». Теперь дождитесь, пока Windows 8 автоматически создаст сеть, после чего закройте все окна. Теперь нужно подключиться к ней самому, чтобы другие участники смогли обнаружить новое соединение.

Дальше нам потребуется открыть общий доступ к созданной группе. Для этого снова входим в центр управления сетями и в левом меню выбираем пункт «Изменить дополнительные параметры общего доступа». Здесь следует включить сетевое обнаружение и общий доступ к папкам и принтерам. В самом низу меню следует отключить доступ с парольной защитой. Это позволит избежать некоторых трудностей в дальнейшем. Сохраняем внесенные настройки и закрываем все окна.


Если ваш ноутбук имеет подключение к интернету через интернет-кабель или USB- модем, то можно раздать его в нашей сети. Для этого заходим в центр управления сетями. В левом меню выбираем пункт «Изменение параметров адаптера». Здесь необходимо найти ярлык соединения, при помощи которого ваш компьютер выходит в интернет. Нажимаем на него правой кнопкой мышки и выбираем «Свойства». Затем входим во вкладку «Доступ».



Теперь в строке «Подключение домашней сети» выбираете нашу созданную сеть. Немного выше устанавливаем галочку напротив пункта «Разрешить другим пользователям сети использовать подключение к интернету данного компьютера». Нажимаем «Ок» и закрываем все окна. Теперь все участники группы имеют доступ к интернету. Если что-то не удалось — .
Как организовать раздачу WiFi на ноутбуке в командной строке
Второй способ, как раздавать WiFi через ноутбук с Windows 8 при помощи встроенных средств – это создание виртуальной точки доступа в командной строке. Для этого в первую очередь нужно открыть нужный нам сервис с правами администратора. Делается это путем одновременного нажатия двух клавиш Windows+X. В появившемся меню выберите «Командная строка (администратор)».
После этого остается только прописать нужные команды. Одна из них нужна для создания раздачи беспроводной сети, вторая – запускает ее работу. Но, прежде чем переходить к созданию группы, следует обновить драйвера. Лучше всего зайти на официальный сайт производителя ноутбука и скачать последние версии драйверов для беспроводного оборудования. Только после этого можно переходить к дальнейшим действиям. Итак, вот нужные команды:
- Создание виртуальной точки доступа — netsh wlan set hostednetwork mode=allow ssid=My_virtual_WiFi key=12345678 keyUsage=persistent. Здесь SSID – это имя сети, оно может быть любым (только латинскими буквами), а Key – это пароль для входа в группу. В дальнейшем его нужно будет ввести для подключения.
- Начало работы виртуальной точки доступа – netsh wlan start hostednetwork.
- Завершение работы сети– netsh wlan stop hostednetwork.
Здесь необходимо строго соблюдать абсолютно все символы и пробелы. Если допустите ошибку, то команда не будет выполнена. Для того, чтобы расшарить интернет через WiFi в Windows 8 , следует выполнить действия, которые были описаны выше в разделе «Создание подключения компьютер-компьютер». Как вы видите, все предельно просто. Но это еще не все способы раздачи Вай-Фай в Виндовс 8.
Как организовать раздачу WiFi на ноутбуке в командной строке: Видео
Как создать раздачу интернета, используя сторонние программы
Еще один способ, как на Windows 8 раздать WiFi заключается в том, чтобы использовать специальное приложение. Таких программ достаточно много, но наибольшим распространением пользуются две из них:
- My Virtual Router Plus.
- Connectify.
Невзирая на все разнообразие и огромное количество приложений, все они основаны на одном принципе. Их настройки сведены к минимуму. После установки и запуска приложения вам остается только указать имя сети, придумать ключ и указать соединение, которое будет использоваться для выхода в интернет.
Следует знать, что встроенные утилиты Windows 8 работают гораздо более стабильно, в отличие от программ, созданных сторонними разработчиками. Более того, иногда такие приложения вносят настройки в параметры беспроводного адаптера, из-за чего могут возникать некоторые сложности с подключением к сети. Еще одно достоинство встроенных утилит операционной системы заключается в том, что, если вы создаете виртуальную точку доступа в командной строке, то можно использовать один и тот же Wi-Fi адаптер для выхода в интернет и раздачи его другим участникам. Ни один другой способ этого не позволяет.
Не работает Wi-Fi на Windows 8: Видео
Доступ в Интернет с помощью беспроводных сетей, в наше время можно встретить довольно часть. И это не удивительно, ведь популярность использования планшетов, смартфонов и ноутбуков среди пользователей только увеличивается.
И если роутер дома Вы еще не поставили, а мобильный интернет не подключили или исчерпали лимит, то отличной альтернативой будет, подключиться к Интернету используя раздачу wifi с ноутбука.
Статья о том, как сделать ноутбук точкой доступа wifi , уже была опубликована на сайте. Перейдите по ссылке и ознакомьтесь с ней. В ней Вы найдете описание, как можно раздать wifi, используя бесплатную программу MyPublicWiFi , и с помощью встроенных инструментов операционной системы. Кроме того, можно подключить wifi на компьютер , прочтите как.
В этой статье мы рассмотрим, как можно раздать wifi с ноутбука с помощью командной строки в операционной системе Windows 8.
Как создать сеть
Проверьте, чтобы с вашего ноутбука можно было свободно выходить в Интернет. В трее должен отображаться значок сети, состояние «Подключено» . Теперь запускаем командную строку. Для этого нажимаем сочетание клавиш Win+X и выбираем из появившегося меню быстрого доступа «Командная строка (администратор)» .
Дальше нужно убедиться, что Ваш ноутбук может быть использован в качестве виртуальной точки доступа wifi. Вводим команду netsh wlan show drivers и жмем «Enter» . Найдите строчку «Поддержка размещенной сети» , которая подчеркнута на рисунке. Если в ней написано «Да» , то можно продолжать. В противном случае, ничего не получится.

Для создания беспроводной сети, вводим команду:
netsh wlan set hostednetwork mode=allow ssid=comp-profi key=12345678
здесь, вместо comp-profi введите любое название для сети, 12345678 – это пароль, лучше придумать его посложнее и не менее, чем из 8-ми символов.

Чтобы ее запустить, пропишите команду netsh wlan start hostednetwork – «Enter» . Должна появиться надпись «Размещенная сеть запущена» .

Сообщение: не удалось запустить…
Если у Вас появилось «Не удалось запустить размещенную сеть» , введите команду
netsh wlan set hostednetwork mode=disallow
netsh wlan set hostednetwork mode=allow

Теперь нужно сделать так, чтобы она имела доступ к Интернету. Кликните в трее правой кнопкой мыши по соответствующему значку и выберите .

Здесь видно, что наша comp-profi сейчас без доступа к Интернету. Выбираем ту, через которую ноутбук подключен к Интернету, и кликаем мышкой напротив поля «Подключения» .

В окне «Состояние» переходим в раздел «Свойства» . Откроется окно «Беспроводная сеть» .

Теперь снова вернемся к окну «Центр управления сетями и общим доступом» . Здесь нужно перейти по ссылке «Изменение параметров адаптера» .

Посмотрите, какому сетевому подключению соответствует созданная нами беспроводная сеть. Найти можно по названию, у меня – comp-profi. Запомните название подключения.

Откройте окно «Беспроводная сеть» и перейдите на вкладку «Доступ» . Здесь поставьте галочку в поле «Разрешить другим пользователям сети использовать подключение к Интернету данного компьютера» . Из выпадающего списка «Подключение домашней…» выберите то название, которое Вы запомнили. Нажмите «ОК» .

Открываем «Центр управления сетями и общим доступом» и смотрим, чтобы у той, которую мы создали, был доступ в Интернет.

Просмотр параметров и подключение
Чтобы посмотреть параметры и состояние созданной сети, напишите команду
netsh wlan show hostednetwork

Теперь можете подключаться к созданной сети. Покажу на примере смартфона с android. Состояние: подключено, а две зеленые стрелочки указывают, что данные отправляются и принимаются, то есть выход в Интернет есть.

Остановка работы
Чтобы остановить ее работу, напишите команду netsh wlan stop hostednetwork . Если снова прописать команду для просмотра параметров, то в строке «Состояние» увидите «Не запущено» .

Вот таким способом, можно сделать ноутбук точкой доступа wifi. Думаю у Вас получится и Вы сможете пользоваться Интернетом с планшета или смартфона.
Оценить статью: