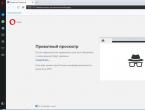Программы для скриншотов windows 10. Как сделать скрин с помощью программы «Lightshot»
Всем привет! Многие слышали о существовании такого понятия как «скриншот» или «скрин», однако до сих пор некоторые не знают, что это вообще такое, не говоря уже о том, как его сделать. Друзья, скриншот – это снимок Вашего экрана, то бишь, снимок того, что показано на мониторе в определенный момент. Наверняка Вы не раз сталкивались в социальных сетях с фразами «скинь скрин» либо «предоставьте скиншот» или прочее. На самом деле, сделать снимок экрана проще простого, даже в windows 10. Давайте же это и рассмотрим.
Как сделать скриншот без сторонних программ
Самый простой способ сделать скиншот без каких либо сторонних программ - использовать стандартные средства windows 10. Для этого открываем то, что необходимо сфотографировать (какое либо окно, рабочий стол, программу и пр.) и нажимаем комбинацию клавиш Win+PrtScr,
скриншот при этом сохранится в папку "Изображения". Давайте перейдем в нее, заходим в проводник и выберем изображения,

теперь зайдем в папку "Снимки экрана"

и видим в ней наши сделанные скриншоты. Снимайте экран хоть каждую секунду комбинацией Win+PrtScr и все скрины будут сохранятся в этой папке. В Windows 7 сделать скриншот немного сложнее, можете прочесть .
Как сделать скриншот определенного окна в Windows 10
Друзья, иногда необходимо сделать скриншот отдельного окна , вместо всего рабочего стола. Можно конечно сделать снимок всего экрана, вставить в любой графический редактор, вырезать его и сохранить, однако есть вариант намного проще. Сделайте то окно, которое хотите заскринить, активным и нажмите комбинацию клавиш Alt+PrtScr,
В этот момент активное окно сфотографируется и попадет в буфер обмена. Теперь откроем графический редактор и вставим снимок экрана. В меню поиска найдем Paint и откроем его,

Откроется окно программы графического редактора Paint, нажимаем на кнопку "Вставить",


Как сделать скриншот в Windows 10 при помощи сторонней программы
Сегодня программ для снятия снимков экрана существует огромное количество. Есть как платные версии, так и бесплатные. Остановлюсь лишь на одной из них, которй уже пользуюсь лично не первый год. Называется она ScreenCapture, скачать можно на странице http://www.screencapture.ru/download/
Загрузив программу, откройте и установите ее,


Когда программа установлена давайте сделаем снимок. Для этого запускаем screencapture и нажимаем кнопку на клавиатуре PrintScreen. После этого появится специальная рамка захвата картинки, которая по умолчанию будет на весь экран. Благодаря мыши можно изменить размер данной рамки, и все что в ней находится сфотографируется при повторном нажатии PrintScreen. Созданный скриншот может быть сохранен или отправлен в интернет.
Надеюсь моя статья оказалась Вам полезной!
Здравствуйте.
Кто из нас не хотел запечатлеть какой-нибудь эпизод на экране компьютера? Да практически каждый начинающий пользователь! Можно, конечно, сфотографировать экран (но это чересчур уж!), а можно сделать снимок программно - то есть, как его правильно называют, скриншот (слово перешло к нам с английского - ScreenShot )…
Можно, конечно, создавать скриншоты (кстати, их еще по другому называют «скрины») и в «ручном режиме» (как описано в этой статье: ), а можно один раз настроить одну из программ, представленных в списке ниже, и получать скриншоты, нажимая всего одну клавишу на клавиатуре!
Вот о таких программах (точнее о лучших из них), я и хотел рассказать в этой статье. Постараюсь привести одни из самых-самых удобных и многофункциональных программ в своем роде…
F astStone Capture

Окно программы FastStone Capture
Одна из лучших программ для создания скриншотов! Не раз меня выручала и еще выручит:). Работает во всех версиях Windows: XP, 7, 8, 10 (32/64 bits). Позволяет снимать скриншоты с любых окон в Windows: будь-то видео-проигрыватель, сайт или какая-нибудь программа.
Перечислю основные плюсы (на мой взгляд):
- возможность сделать скрин экрана, настроив горячие клавиши: т.е. нажимаете кнопку - выбираете область, которую нужно заскринить, и вуаля - скрин готов! Причем, горячие клавиши могут быть настроены на сохранение в скрин всего экрана, отдельного окна, или выбора произвольной области (т.е. очень удобно);
- после того, как вы сделали скрин, он откроется в удобном редакторе, где его можно обработать. Например, изменить размер, добавить какие-нибудь стрелки, значки и другие элементы (которые пояснят другим, куда смотреть:));
- поддержка всех популярных форматов картинок: bmp, jpg, png, gif;
- возможность авто-загрузки при старте Windows - благодаря чему, вы сразу же (после включения ПК) можете делать скрины, не отвлекаясь на запуск и настройку приложения.
Snagit

Очень популярная программа для создания снимков экрана. Обладает огромным количеством настроек и всевозможных опций, например:
- возможность делать скрины конкретной области, всего экрана, отдельного экрана, скрины с прокруткой (т.е. очень большие высокие скриншоты на 1-2-3 страницы высотой);
- конвертирование одного формата картинок в другие;
- есть удобный редактор, который позволит аккуратно подрезать скрин (например, сделать его с неровными краями), сделать наложение стрелок, водяных знаков, изменить размер скрина и т.д.;
- поддержка русского языка, всех версий Windows: XP, 7, 8, 10;
- есть опция, которая позволит делать скрины, например, через каждую секунду (ну или через тот интервал времени, который вы зададите);
- возможность сохранять скрины в папку (причем, у каждого скрина будет свое уникальное имя. Шаблон для задания имени можно настроить);
- возможность настройки горячих клавиш: например, настроили кнопки, нажали на одну из них - и скрин уже лежит в папке, или открылся в редакторе перед вами. Удобно и быстро!

Варианты создания скринов в Snagit
Программа так же заслуживает самой высокой оценки, рекомендую абсолютно всем! Пожалуй, единственный минус - полнофункциональная программа стоит некоторой суммы денег…
G reenShot
Еще одна классная программа, позволяющая быстро получить скрин любого участка (практически за 1 секунду! :)). Пожалуй, уступает она предыдущей лишь тем, что в ней нет такого большого количества опций и настроек (хотя, возможно, для кого-то это будет плюсом). Тем не менее, даже те, что имеются, позволят быстро и без проблем делать вполне качественные скрины.
В арсенале программы:
- просто и удобный редактор, в который попадают по умолчанию скрины (можно сохранять автоматически сразу в папку, минуя редактор). В редакторе можно изменить размер картинки, красиво ее обрезать, изменить размер и разрешение, нанести на скрин стрелки и значки. В общем, очень удобно;
- программы поддерживает почти все популярные форматы картинок;
- практически не нагружает ваш компьютер;
- выполнена в стиле минимализм - т.е. нет ничего лишнего.
Кстати, вид редактора представлен на скрине ниже (такая вот тавтология:)).

F raps
(Примечание : специальная программа для создания скриншотов в ИГРАХ)
Эта программа предназначена специально для создания скринов в играх. А сделать скрин в игре - может далеко не каждая программа, тем более, что если программа не предназначена для этого - у вас может зависнуть игра, или появятся тормоза и фризы.
Пользоваться Fraps очень легко: после установки запустите утилиту, далее откройте раздел ScreenShot и выберите горячую клавишу (по которой будут делаться снимки экрана и отправляться в выбранную папку. Например, ниже показано на фото, что горячая кнопка F10 и скрины будут сохраняться в папку «C:\Fraps\ScreenShots») .
В этом же окне задается и формат скринов: самые популярные - это bmp и jpg (последний позволяет получать скрины очень маленького размера, правда, они немного уступают в качестве bmp) .

Fraps: окно настройки ScreenShot
Пример работы программы представлен ниже.

Скрин из компьютерной игры Far Cry (уменьшенная копия).
Кстати, чтобы скриншоты сохранялись у вас на рабочем столе, а не загружались в интернет - нужно поправить всего лишь один переключатель в настройках программы. Щелкните по значку программы в правом нижнем углу экрана и выберите опцию «куда сохранять».

Куда загружать скрины - ScreenCapture
К тому же, если сохранять снимки к себе на рабочий стол - можно выбрать формат, в котором они будут сохраняться: «jpg», «bmp», «png». Жалко, «gif» не хватает…

Как сохранять скрины: выбор формата
В целом, отличная программа, подойдет даже совсем начинающим пользователям. Все основные настройки вынесены на видное место и легко изменяются. К тому же она полностью на русском языке!
Из недостатков: выделю довольно большой по размеру установщик - 28 мб* (* для подобного рода программ - это много). А так же отсутствие поддержки формата gif.
L ight Shot
(Поддержка русского языка + мини-редактор)
Небольшая и простая утилита для создания и легкого редактирования скриншотов. После установки и запуска утилиты, для создания скриншота - достаточно нажать на кнопку «Preent Screen «, и программа предложит вам выделить область на экране, а так же то, куда вы сохраните данный снимок: в интернете, у себя на жестком диске, в социальной сети.

Light Shot - выбор области для скрина.
В общем-то, программа настолько простая, что больше добавить нечего:). Кстати, заметил, что с помощью нее не всегда удается заскринить некоторые окна: например, с видео-файлом (иногда, вместо скрина - просто черный экран).
JShot
Сайт разработчика: http://jshot.info/
Простая и функциональная программа для создания скриншота экрана. Что особо радует, в арсенале у этой программы есть возможность редактирования снимка. Т.е. после того, как вы заскриншотили область экрана, вам предлагается на выбор несколько действий: можно сразу сохранить картинку - «Save», а можно передать в редактор - «Edit».

Вот так выглядит редактор - см. фото ниже

S creenshot Creator
Очень «легкая» (весит всего лишь: 0,5 МБ) программка для создания скриншотов. Пользоваться ее очень просто: выбираете «горячую» клавишу в настройках, затем щелкаете по ней и программа предлагает вам сохранить или отказаться от скриншота.

Screenshot Creator - сделанный снимок экрана
Если нажмете сохранить: откроется окно, в котором нужно будет указать папку и имя файла. В общем, все достаточно просто и удобно. Программа работает очень быстро (даже если захватывается весь рабочий стол), к тому же есть возможность захвата части экрана.
PicPick (на русском языке)
Очень удобная программа для редактирования скриншотов. После запуска, предлагает сразу несколько действий: создать изображение, открыть, определить цвет под курсором вашей мышки, произвести захват экрана. Причем, что радует особо - программа на русском языке!

Редактор изображений PicPick
Как вы действуете, когда вам нужно сделать скриншот, а потом его отредактировать? Сначала скрините, затем открываете какой-нибудь редактор (Photoshop например), а потом уже сохраняете. А представьте, что все эти действия можно сделать при помощи одной кнопки: картинка с рабочего стола автоматически будет загружена в неплохой редактор, который справиться с большинством самых популярных задач!

Редактор изображений PicPick с добавленным скрином.
S hotnes
(С возможностью автоматического размещения скриншотов в интернете)
Весьма неплохая утилита для захвата экрана. После того, как снимите нужную область, программа предложит несколько действий на выбор:
- сохранить картинку на жесткий диск вашего компьютера;
- сохранить картинку в интернете (кстати, ссылку на эту картинку она автоматически поместит в буфер обмена).
Есть небольшие возможности редактирования: например выделить какую то область красным цветом, подрисовать стрелочку и пр.
Shotnes Tools - инструменты Shotnes
Для тех кто занимается разработкой сайтов - приятный сюрприз: в программе есть возможность автоматического перевода любого цвета на экране в код. Просто щелкаете левой кнопкой мышки по квадратной области, и, не отпуская мышки, на водитесь в нужное месте на экране, далее отпускаете кнопку мышки - а цвет определен в строке «web «.
Определить цвет
S creen Presso
(скриншоты с возможностью прокрутки страницы, для создания скриншотов большой высоты)
Уникальная программа для создания скриншотов большой высоты (например, 2-3 страницы высотой!). По крайней мере, данная функция, которая есть в этой программе, редко-встречаемая, и далеко не каждая программа может похвастать аналогичной функциональностью!
Добавлю, что скриншот можно сделать очень большим, программа позволяет прокрутить несколько раз страницу и захватить все полностью!
Запись видео / Снимок выделенной области.
Super Screen
(Примечание: минимализм + русский язык)
Очень маленькая программа для захвата экрана. Для работы требуется установленный пакет Net Framework 3.5. Позволяет выполнить всего 3 действия: сохранить весь экран в картинку, или заранее выделенную область, или активное окно. Свое название программа не оправдывает в полной мере…

SuperScreen - окно программы.
Easy Capture
А вот эта программа в полной мере оправдывает свое название: в ней скриншоты делаются легко и быстро, всего лишь нажатием одной кнопки.
Кстати, что радует, в ее арсенале сразу же есть мини-редактор, напоминающий обычный paint - т.е. вы без труда отредактируете свой скриншот перед тем, как его выкладывать на всеобщее обозрение…
В остальном функции стандартны для программ подобного рода: захват всего экрана, активного окна, выделенной области и пр.

EasyCapture: главное окно.
C lip2Net
(Примечание : легкое и быстрое добавление скриншотов в интернет + получение короткой ссылки на скрин)
Довольно популярная программа для создания скриншотов! Наверное, скажу банальность, но «лучше один раз попробовать, чем 100 раз увидеть или услышать». Поэтому, рекомендую вам хотя бы раз ее запустить и попробовать поработать с ней.
После запуска программы, сначала выбираете функцию захвата части экрана, затем выделяете, и программа откроет этот скриншот в окне редактора. См. ниже картинку.

Clip2Net - сделан скрин части рабочего стола.

Результаты публикации скрина в интернете.
-----------------------
На этом обзор лучших программ (на мой взгляд ) для захвата экрана и создания скриншотов подошел к концу. Надеюсь, что вам пригодится хотя бы одна программа для работы с графикой. За дополнения по теме - буду признателен.
Скриншот - это снимок видимой части экрана. В сегодняшней статье мы рассмотрим как различными способами и без стороннего программного обеспечения сделать скриншот в Windows.
Способ 1 - Print Screen (PrtSc)
Самый старый способ делать снимки экрана, который есть в каждой версии Windows - это клавиша Print Screen (PrtSc)


Клавиша Print Screen (PrtSc) фотографирует экран, то есть запоминает, то что на экране во время нажатия кнопки. После нажатия кнопки нужно вставить скриншот в документ Word, в Paint, в почту, и т.д.
1 . Когда на экране вы видите то, что хотите сохранить - нажмите клавишу Print Screen (PrtSc).
2 . Откройте документ Word (Paint или почту).
3 . Нажмите в пустом месте документа правой клавишей мыши => выберите "Вставить" => сохраните снимок.
Сделать скришот и получить его в виде файла
1 . Когда нужно сделать снимок экрана - нажмите клавиши Win + Print Screen (PrtSc) . Во время нажатия клавиш вы увидите снимок, как будто все на секунду замирает.

2 . Готовый снимок экрана (скриншот) можно забрать в папке C:\Пользователи\Имя пользователя\Изображения\Снимки экрана .

То есть, не нужно после нажатия Print Screen (PrtSc) искать куда сохранить снимок (скриншот), а просто зайдите в изображения и заберите готовый файл. К сожалению данный способ сделать скриншот есть только в Windows 10.
Сделать снимок отдельного активного окна
Чтобы не делать снимок всего экрана, а сделать скриншот только отдельного окна:
1 . Выберите нужное окно, нажатием на него, чтобы оно стало активным.
2 . Нажмите клавиши Alt+PrtSc (кстати на ноутбуках часто клавиша PrtSc работает только вместе с Fn).

3 .Откройте документ Word (Paint или почту), нажмите правой клавишей мыши и выберите "Вставить".
Выбрать область снимка.
Нажмите клавиши Win+Shift+S

Экран побелеет и вы увидите курсор в виде крестика, наведите его на тот элемент снимок которого вы хотите сделать => нажмите левую клавишу мыши и не отпуская клавишу тяните курсор в нужном направлении => после выделения объекта - отпустите левую клавишу мыши => откройте Paint (Word, почту и т.д.) => нажмите в пустом месте правой клавишей мыши и выберите "Вставить" => вы увидите сделанный снимок экрана, сохраните его.

Способ 2 - с помощью инструмента Ножницы
Начиная с Windows 7 во всех версиях Windows есть "Ножницы", с их помощью можно сделать снимок экрана любых размеров и сразу же сохранить в файл. Ранее с помощью ножниц не было возможности сделать скриншот всплывающего окна, в Windows 10 добавили функцию отложенного снимка.
1 . Чтобы найти ножницы нужно в строке поиске набрать ножницы (также можно зайти во "все программы" => стандартные => и выбрать "Ножницы");
2 . Теперь вы можете выбрать параметры скриншота:
- возле кнопки "Создать" есть треугольник вниз, где можно выбрать: прямоугольный снимок, произвольной формы, окно или весь экран;

- рядом можно выбрать время задержки снимка.

3. Нажмите левой клавишей мыши на "Создать" и выберите то, что хотите сфотографировать.
В результате вы получите снимок и сможете отредактировать его с помощью маркера (или пера) или резинки, после чего сохранить его в любом формате.
Метод 3 - PSR (средство записи действий по воспроизведению неполадок)
PSR- инструмент позволяющий делать инструкции, который записывает все ваши действия и делает скриншоты небольших размеров. К сожалению PSR доступен не во всех ответвлениях Windows, к примеру в версии Home (домашняя) скорее всего его нет.
PSR будет полезна если вы пытаетесь объяснить знакомому компьютерщику, что у вас за проблема и если он не совсем вам понимает. Ведь запустив данную функцию вы сможете записать все ваши действия которые привели к проблеме. Или сможете создать инструкцию, ведь PSR будет записывать все ваши действия в виде текста и рядом размещать скриншоты, а в конце создаст архив небольшого размера со всем содержимым.
Чтобы найти данную функцию - нужно в строке поиска ввести PSR и нажать клавишу Enter.
Нажмите левой клавишей мыши на "Начать запись" и в конце остановите запись, в результате вы получите архив в котором будут описаны все ваши действия со снимками экрана.
Метод 4 - скриншот игр в Windows 10
В Windows 10 есть возможность делать скриншоты в приложении Xbox, сохранять их в файл по пути C:\пользователи\имя пользователя\видео\
Для начала нужно запустить приложение Xbox, зайти в настройки и выбрать включить скриншоты в игре DVR, также вы сможете выбрать с помощью каких клавиш делать снимки.
На сегодня всё, если вы знаете другие способы или у вас есть дополнения - пишите коментарии! Удачи Вам 🙂
Операционная система Windows 10 обладает практически всеми необходимыми функциями «из коробки», то есть не требуется устанавливать дополнительные программы и приложения, чтобы выполнить различные специфичные задачи. При этом возможность снятия скриншотов в Windows реализована уже давно, а с Windows 7 появилось специальное приложение «Ножницы», которое позволяет с удобством сохранять в изображение определенную часть экрана, мгновенно редактируя полученный результат. В рамках данной статьи мы посмотрим, как сделать скриншот на Windows 10 без сторонних программ, и какие «горячие клавиши» для этого используются.
Как сделать скриншот экрана Windows 10
Если перед пользователем стоит задача снять текущий экран в Windows 10 от края до края, то имеется два способа, которые позволяют это сделать максимально удобно.
 Чтобы изображение экрана сразу после съемки было сохранено в отдельной папке, необходимо нажать на клавиатуре сочетание клавиш Windows+Print Screen (Win+Print Scr). Данная команда воспринимается операционной системой как запрос на мгновенное сохранение скриншота экрана в файл в формате PNG.
Чтобы изображение экрана сразу после съемки было сохранено в отдельной папке, необходимо нажать на клавиатуре сочетание клавиш Windows+Print Screen (Win+Print Scr). Данная команда воспринимается операционной системой как запрос на мгновенное сохранение скриншота экрана в файл в формате PNG.
При нажатии обозначенных клавиш, операционная система Windows 10 не издает звуковых сигналов и не показывает анимацией, что скриншот сохранен. В этом один из минусов встроенной в систему функциональности для снятия скриншотов.
Чтобы убедиться в том, что изображение было снято успешно, необходимо перейти в специальную папку, где хранятся скриншоты на Windows 10. Она находится в папке «Изображения» на системном диске и называется «Снимки экрана».
 Если снять скриншот необходимо, чтобы поместить его в текстовый документ, открытую программу для редактирования фотографий или другое приложение, целесообразно его сразу сохранить в буфер обмена. Для этого достаточно нажать на клавиатуре кнопку Print Screen (Print Scr). После этого изображение экрана будет скопировано в буфер обмена, и для его вставки в приложении потребуется нажать сочетание клавиш Ctrl+V или вызвать контекстное меню с графой «Вставить».
Если снять скриншот необходимо, чтобы поместить его в текстовый документ, открытую программу для редактирования фотографий или другое приложение, целесообразно его сразу сохранить в буфер обмена. Для этого достаточно нажать на клавиатуре кнопку Print Screen (Print Scr). После этого изображение экрана будет скопировано в буфер обмена, и для его вставки в приложении потребуется нажать сочетание клавиш Ctrl+V или вызвать контекстное меню с графой «Вставить».
Видеоинструкция:
 В операционной системе отдельно предусмотрена возможность сохранения в виде изображения активного окна. Для того чтобы в буфере обмена появилась фотография отдельно взятого приложения или окна, достаточно нажать на клавиатуре сочетание клавиш Alt+Print Scr.
В операционной системе отдельно предусмотрена возможность сохранения в виде изображения активного окна. Для того чтобы в буфере обмена появилась фотография отдельно взятого приложения или окна, достаточно нажать на клавиатуре сочетание клавиш Alt+Print Scr.
Как использовать «Ножницы» на Windows 10
![]() Приложение «Ножницы» на операционной системе Windows 10 позволяет удобно не только снять скриншот, но и сразу открыть его в отдельном редакторе и внести некоторые изменения. При этом с использованием «Ножниц» можно снять любую область экрана – весь экран, отдельное приложение или даже часть открытой программы, а не всю ее целиком.
Приложение «Ножницы» на операционной системе Windows 10 позволяет удобно не только снять скриншот, но и сразу открыть его в отдельном редакторе и внести некоторые изменения. При этом с использованием «Ножниц» можно снять любую область экрана – весь экран, отдельное приложение или даже часть открытой программы, а не всю ее целиком.
Чтобы воспользоваться приложением «Ножницы», его предварительно необходимо запустить, поскольку в операционной системе Windows 10 не назначены отдельные кнопки по умолчанию для работы с ним. Удобнее всего открывать системное приложение через поиск, где оно мгновенно обнаруживается по соответствующему запросу.
Функциональность приложения «Ножницы» простая – пользователь может установить задержку, через которую активизируется окно для снятия скриншота. После этого следует нажать кнопку «Создать», и, спустя выбранную задержку, окно выбора зоны для сохранения скриншота станет активно.
Обратите внимание: Рядом с кнопкой «Создать» в приложении «Ножницы» имеется стрелка вниз. Если нажать на нее, появится возможность выбрать определенную зону на экране, которую можно сохранить в скриншот.
Довольно часто пользователи задаются вопросом: как сделать скриншот экрана на Windows 10. В зависимости от того, для чего вам нужен скрин и какое качество будет приемлемым, и выбирается способ. Для начала вы можете воспользоваться клавишей «Print Screen» или же комбинацией клавиш. Альтернативой этому будет использование программного обеспечения.
Программы для скриншотов с экрана Windows 10 бывают разных уровней сложности. Они варьируются от простых, представленных в сети интернет для скачивания на бесплатной основе, до довольно сложных на платной основе.
Обзор программ для создания скриншотов
Проведем обзор программного обеспечения для создания скринов, которые представлены в сети интернет бесплатно.
- HoverSnap. Данное программное обеспечение можно скачать бесплатно и сделать скриншот экрана Windows 10. Сайт http://www.softportal.com/software-16620-hoversnap.html . Для запуска не требуется установка. В меню задаются требуемые данные по формату; место, куда планируется сохранить данное изображение, а также прочие настройки

После чего прога сворачивается. Для последующего создания скринов можно использовать определенные комбинации клавиш в зависимости от того, какой скриншот вам необходимо сделать:
- экрана – «Print Screen»;
- активного окна – «Alt» + «Print Screen»;
- определенной области – «Ctrl» + «Print Screen».
Остается вопрос: ? В настройках задайте папку. Сохраняет в форматах BMP, JPG, PNG, GIF. Среди недостатков можно отметить: ограниченный набор функций;
- Программа для скриншотов Windows 10 MWSnap

Можно скачать на сайте http://www.softportal.com/software-19331-mwsnap.html . Одним из основных отличий ее от предыдущей является то, что она требует предварительной установки на компьютере. Функции захвата:
- фиксированного прямоугольника;
- произвольного треугольника;
- открытых диалоговых окон или же активного меню;
- рабочего стола;
- повтор последнего захвата.
Позволяет создать:
- отражение и осуществление поворота снимка;
- рамку.
Помимо форматов BMP, JPG, PNG, GIF, также можно использовать и формат TIFF. Среди недостатков можно отметить отсутствие опции наложения текста на скрин.
- Программное обеспечение Picpick

Скачивайте на сайте http://picpick.ru . Функции данной программы по захвату перекликаются с программой MWSnap, но при этом здесь имеются и дополнительные возможности, а именно:
- осуществление захвата окна с возможностью автопрокрутки;
- выбор выделенной области в виде прямоугольника;
- выбор какой-то фиксированной области;
- выбор произвольной области (то есть это может быть и кривая).
Среди основных дополнительных функций программа для скриншотов Windows 10 оснащена:
- встроенным редактором для проведения корректировки полученного изображения;
- увеличение окна. Здесь имеет место функция «лупа»;
- использование линейки при довольно приличном количестве настроек;
- встроенный угломер, который позволяет выполнить замеры между двумя прямыми линиями;
- функция перекрестия, которая призвана помочь измерить высоту и ширину произвольной фигуры;
- использование грифельной доски дает возможность нанесения всевозможных линий, стрелочек, прямоугольников на рабочем столе, а также поверх открытого окна, что особенно актуально для создания инструктивного материала.
Для просмотра полученных скринов лучше всего использовать под названием «Фотографии».
- Еще одна популярная программа для скриншотов - Lightshot. Обзор на нее можно посмотреть ниже: